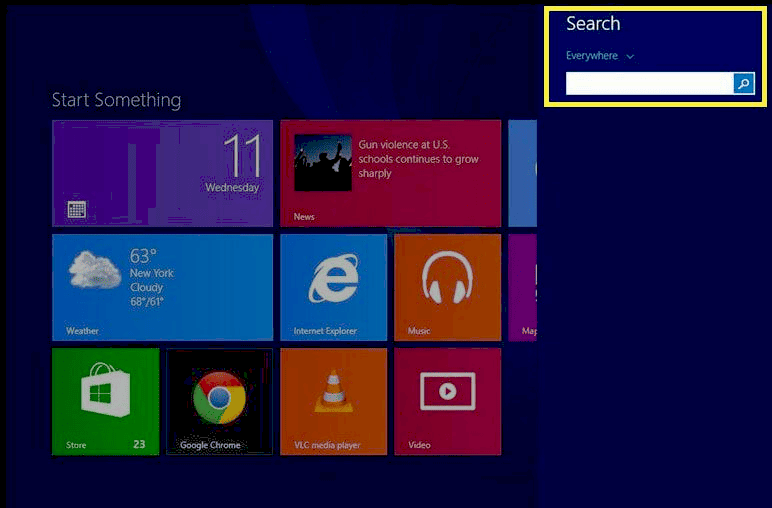Full screen mode in Google Chrome maximizes browsing by hiding distractions, enhancing focus. Activating it is easy with keyboard shortcuts. While it doesn’t hinder performance, it improves user experience. Knowing how to exit full screen and addressing common issues can optimize usage. Full screen mode can significantly boost productivity and engagement during tasks.
Understanding Full Screen Mode
Full screen mode Google Chrome is a feature that allows users to maximize their browsing experience by utilizing the entire screen. This mode hides all toolbars, tabs, and the address bar, providing an immersive experience. The primary benefit of using full screen mode is the reduction of distractions. When your browser takes over the entire screen, notifications and other applications are out of sight, allowing for better focus on the task at hand.
For example, if you are watching a video or working on a presentation, full screen mode ensures that nothing interrupts your view. Additionally, this mode can enhance readability, making text larger and clearer, which is particularly useful for reading lengthy articles or documents.
How to Activate Full Screen Mode in Google Chrome
Activating full screen mode in Google Chrome is straightforward. Here’s how you can do it:
- Open Google Chrome on your device.
- Click on the three vertical dots located in the upper-right corner of the browser.
- Select the “Full screen” option from the dropdown menu. Alternatively, you can simply press the F11 key on your keyboard.
Once activated, your browser will expand to fill the entire screen. This action eliminates the clutter of other tabs and toolbars, providing a clean interface for browsing. To return to the normal view, press the F11 key again or move your mouse to the top of the screen and click on the exit full screen icon.
Keyboard Shortcuts for Full Screen in Chrome
Using keyboard shortcuts can significantly speed up your navigation in Google Chrome. Here are the primary shortcuts for toggling full screen mode:
- F11 – Enter or exit full screen mode on Windows.
- Command + Control + F – Enter or exit full screen mode on macOS.
These shortcuts allow for a quick transition between regular and full screen modes, ensuring that you can focus on your content without unnecessary delays.
Reducing Distractions in Google Chrome
To minimize distractions while browsing in Google Chrome, consider these tips:
- Utilize full screen mode to hide toolbars and notifications.
- Disable notifications from other applications and websites.
- Organize tabs and use extensions that limit distractions, such as focus timers or website blockers.
Implementing these strategies can create a more focused browsing environment. For instance, when working on a project, silencing notifications helps maintain concentration, while full screen mode provides an uninterrupted view of your work.
Impact of Full Screen Mode on Browser Performance
Many users wonder if full screen mode affects browser performance. Generally, full screen mode does not significantly impact the performance of Google Chrome. However, it may enhance performance indirectly by reducing distractions and allowing users to focus better on resource-intensive tasks, like video streaming or gaming.
Moreover, hiding unnecessary elements can lead to less CPU usage, especially on older devices. Users often report smoother experiences when operating in full screen mode, as it enables them to concentrate fully on their tasks without the clutter of multiple tabs and notifications.
How to Exit Full Screen Mode in Google Chrome
To exit full screen mode in Google Chrome, you can follow a few simple steps. Here’s how:
- Press the F11 key on your keyboard if you are using Windows. This will immediately bring you back to the normal view.
- For macOS users, you can exit full screen by pressing Command + Control + F. This shortcut will switch you back to the regular browsing window.
- Alternatively, move your mouse to the top of the screen to reveal the exit full screen icon (usually a square with an arrow) and click on it.
Exiting full screen mode is quick and allows you to return to a more standard browsing experience whenever you need to check other tabs or applications.
Benefits of Using Full Screen Mode for Productivity
Using full screen mode can significantly enhance productivity. Here’s how:
- Minimized Distractions: Full screen mode eliminates toolbars and notifications, allowing you to focus solely on your content. This is especially beneficial during tasks that require deep concentration, like coding or writing.
- Improved Readability: Larger text and a clutter-free interface make it easier to read documents and articles. This can lead to better comprehension and retention of information.
- Enhanced Engagement: When watching videos or presentations, full screen mode provides a more immersive experience, keeping you engaged with the material.
Many users find that they complete tasks more efficiently when they can dedicate their entire screen to the job at hand. For instance, a writer might find that their creativity flows better when distractions are minimized.
Common Issues in Full Screen Mode
While full screen mode is generally beneficial, some users may encounter issues:
- Navigation Challenges: Switching between tabs can become cumbersome since the usual interface is hidden. Users might have to exit full screen to access their tabs.
- Application Compatibility: Some applications may not function well in full screen mode, leading to glitches or crashes.
- Video Playback Problems: Occasionally, videos might not display correctly in full screen, causing buffering or resolution issues.
It’s essential to be aware of these potential problems and know that switching back to normal mode can often resolve them quickly.
Customizing Browser Settings for a Better Full Screen Experience
For an optimal full screen experience in Google Chrome, consider customizing your browser settings:
- Adjust Zoom Levels: Set a comfortable zoom level for websites to enhance readability in full screen mode.
- Disable Unnecessary Extensions: Some extensions can interfere with the full screen experience. Disabling them can lead to smoother performance.
- Manage Notifications: Ensure that notifications from websites are turned off to maintain focus while in full screen.
Customizing these settings can enhance your full screen browsing experience, allowing for a more seamless and productive use of your time online.
Frequently Asked Questions about Full Screen Mode
Many users have questions regarding full screen mode in Google Chrome. Here are some common inquiries:
- What happens if I close my browser in full screen? Closing the browser while in full screen will exit the mode, and the next time you open Chrome, it will start in the regular view.
- Can I still access my tabs in full screen? No, full screen mode hides all tabs and toolbars. You need to exit full screen to see your tabs again.
- Is full screen mode available on mobile devices? Yes, mobile versions of Chrome also support full screen, especially when viewing videos.
- Can I customize full screen settings? While Chrome does not offer extensive customization for full screen mode, adjusting browser settings can improve overall experience.
These questions reflect common user experiences and concerns regarding the functionality of full screen mode in Chrome.
Personal Experiences with Full Screen Mode
Using full screen mode can significantly enhance focus and productivity. Many users, including myself, find it beneficial during specific tasks. For instance, when writing or editing documents, the absence of distractions allows for better concentration. I remember working on a project presentation; switching to full screen made it easier to focus on the content without being sidetracked by notifications or other tabs.
Moreover, during video calls, full screen mode can create a more immersive experience, making interactions feel more personal. It’s fascinating how a simple toggle can enhance engagement. However, some users might initially struggle with navigating back to their tabs, highlighting the importance of knowing how to exit full screen mode effectively.
Conclusion
In summary, full screen mode in Google Chrome is a powerful feature that can enhance user experience by minimizing distractions and improving focus. Activating this mode is straightforward, with keyboard shortcuts providing quick access. While full screen mode does not significantly affect browser performance, it can lead to a smoother experience by allowing users to concentrate on their tasks. Understanding how to exit this mode and addressing common issues can further optimize its use. Overall, incorporating full screen mode into your browsing routine can lead to increased productivity and a more enjoyable online experience.