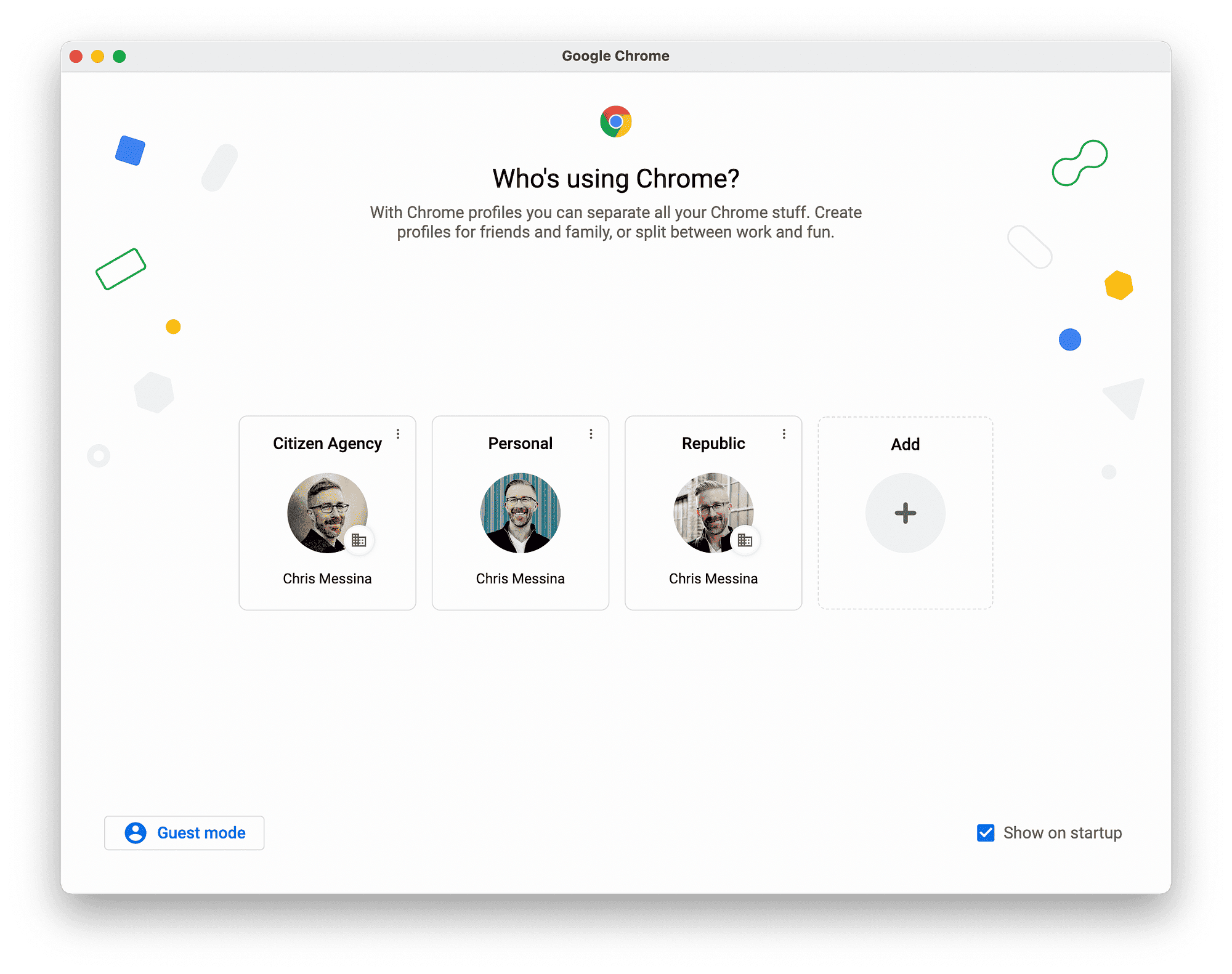Learn how to effectively add, format, and manage page numbers in Google Docs with this comprehensive guide. Discover troubleshooting tips for common formatting issues and explore additional resources for mastering Google Docs features.
Introduction to Page Numbers: Understanding Their Importance
How to add page numbers in Google Docs is a crucial skill for anyone dealing with written documents. Page numbers serve as a navigational aid, enhancing the overall organization and professionalism of your work. They help readers locate information quickly, especially in lengthy texts such as reports, essays, or books. Imagine flipping through a 100-page document without page numbers; it would be like searching for a needle in a haystack!
Moreover, page numbers play a significant role in referencing and citation. They allow for easy identification of specific sections and can be critical when collaborating with others. For instance, if you’re working on a group project, knowing the exact page number can streamline discussions and edits. In academic or professional settings, proper pagination reflects attention to detail and respect for the reader’s experience.
In summary, understanding how to add page numbers in Google Docs is essential for anyone looking to create organized, reader-friendly documents. It sets the tone for clarity and professionalism, ensuring your work is taken seriously.
How to Add Page Numbers in Google Docs: A Step-by-Step Tutorial
Adding page numbers in Google Docs is a straightforward process that can be accomplished in just a few clicks. Here’s how to do it:
- Open your document: Start by opening the Google Docs file where you want to add page numbers.
- Access the header or footer: Click on “Insert” in the top menu, then select “Header & page number,” and choose “Page number.” You can opt for different placements: in the header or footer.
- Select the format: Choose whether you want the page numbers to start from the first page or a specific page (like the second page). You can also decide if you want them aligned to the right, left, or center.
- Adjust settings: After inserting, you can click on the page number to format it further. You can change the font, size, or color to match your document’s style.
- Review your document: Scroll through your document to ensure the page numbers are correctly placed and formatted.
This step-by-step tutorial for page numbers ensures that you can easily add them to any document, enhancing its structure and readability.
Formatting Page Numbers: Aligning and Styling for Consistency
Once you’ve added page numbers in Google Docs, the next step is to ensure they are formatted correctly. Proper formatting not only improves the visual appeal but also maintains consistency throughout the document. Here’s how to format page numbers effectively:
- Alignment: Decide whether you want your page numbers centered, left-aligned, or right-aligned. Generally, right alignment is preferred for a professional look.
- Font and size: Use a font that matches the rest of your document. Keep the font size consistent with your text for a cohesive appearance.
- Styling: Consider bolding or italicizing the page numbers to make them stand out. However, avoid over-styling, which can distract the reader.
- Uniformity: Ensure that all page numbers follow the same formatting style throughout the document. This uniformity reflects professionalism.
By paying attention to these details, you’ll ensure your page numbers not only serve their purpose but also contribute to the overall aesthetic of your document. In conclusion, effective formatting of page numbers in Google Docs is vital for creating a polished, professional appearance that enhances readability.
Placing Page Numbers: Header vs. Footer – What’s Best for Your Document?
When adding page numbers in Google Docs, one key decision is whether to place them in the header or footer of your document. This choice can impact the overall appearance and functionality of your text. Let’s explore the pros and cons of each option.
Header Placement: Placing page numbers in the header can be beneficial for several reasons:
- Visibility: Page numbers in the header are often more visible, especially if the document is being viewed or printed in a format where footers might be overlooked.
- Professional Look: Headers are commonly used for titles and chapter names, so having page numbers here can give your document a polished, professional feel.
- Space Efficiency: By using the header, you can keep the footer clear for other information, such as the author’s name or publication date.
Footer Placement: On the other hand, placing page numbers in the footer has its advantages:
- Less Distraction: Footers are often less cluttered, which can make the page number less distracting for the reader.
- Natural Flow: Readers often expect to find page numbers in the footer, so this can align with their expectations, creating a seamless reading experience.
- Additional Information: The footer can be used for additional notes, citations, or references, which can complement the page number.
Ultimately, the choice between header and footer placement for page numbers in Google Docs depends on the nature of your document and your personal preference. If you’re working on a formal report or thesis, headers might be more appropriate. For casual documents, footers could suffice. Consider your audience and the document’s purpose when making this decision.
Removing Page Numbers: A Quick Guide on Deleting Them
Sometimes, you might find that you need to remove page numbers in Google Docs. Whether it’s a change in your formatting preferences or simply an error, here’s how to delete page numbers quickly and easily.
To remove page numbers, follow these steps:
- Open Your Document: Start by opening the Google Docs document from which you want to remove the page numbers.
- Access Header or Footer: Click on the header or footer area where your page numbers are located. This will activate the editing mode for that section.
- Select the Page Number: Click on the page number itself to highlight it. You’ll know it’s selected when it’s surrounded by a box.
- Delete: Press the Delete or Backspace key on your keyboard to remove the page number.
- Close the Header/Footer: Click anywhere outside the header or footer area to exit editing mode.
This quick guide allows you to remove page numbers efficiently, ensuring your document meets your current needs. If you decide later that you need page numbers again, simply follow the previous steps to add them back.
Managing Page Numbers in Long Documents: Tips and Tricks
Managing page numbers in long documents can be challenging, but with the right strategies, it can be a smooth process. Here are some tips and tricks for handling page numbers effectively in lengthy texts.
1. Use Sections Wisely: In Google Docs, you can create sections to manage page numbers. This is especially useful if you want different numbering styles or formats for different sections of your document. For instance, introductory pages can have Roman numerals, while the main content can use Arabic numerals.
2. Start Page Numbering from a Specific Page: Often, the first page of a long document may not require a page number (like a title page). You can set the page numbering to start from the second page or any specific page by selecting that option in the page number settings.
3. Consistent Formatting: Ensure that all page numbers are consistently formatted throughout the document. This includes alignment, font size, and style. A uniform appearance helps in maintaining professionalism and readability.
4. Regularly Review: As you add content to your document, regularly scroll through to check that page numbers are correctly placed and formatted. This habit can save you time in the editing process.
5. Utilize the Table of Contents: If your document is lengthy, consider adding a table of contents. This not only helps in navigation but also allows readers to see the page numbers associated with each section, enhancing usability.
By implementing these strategies, managing page numbers in long documents becomes more manageable, ensuring clarity and organization throughout your work. Proper management of page numbers enhances the reader’s experience and reflects your attention to detail.
Common Formatting Issues with Page Numbers: Troubleshooting Tips
When managing page numbers in Google Docs, users may encounter a variety of formatting issues. Understanding how to address these problems can enhance the overall quality of your documents. Here are some common issues and solutions related to page number formatting:
- Page Numbers Not Appearing: Sometimes, page numbers may not show up as expected. This could be due to incorrect placement settings or if the page numbers are set to start from a specific page. To fix this, revisit the page number settings and ensure you select the correct option for your document.
- Inconsistent Numbering: If page numbers appear inconsistent, it might be due to section breaks. Each section can have its own page numbering style. To correct this, ensure that the page number format is consistent across all sections by reviewing section settings in Google Docs.
- Formatting Errors: Users may notice that page numbers are not aligned as desired. To address alignment issues, select the page number in the header or footer, and use the alignment tools to set it to left, center, or right as per your preference.
- Page Numbering Starts at 0: Occasionally, documents may have page numbers starting at 0 instead of 1. This can happen if the first page is set to not show a number. To resolve this, adjust the page numbering options to start from 1, ensuring clarity from the first page of your document.
- Footers Overlapping with Content: If page numbers overlap with the content in the footer, it may be necessary to increase the footer space. Click on the footer area and drag the boundary to create more space for the page number, preventing any overlap with text.
Addressing these common formatting issues can save time and frustration, allowing you to create well-organized documents. Regularly reviewing your page number settings during the document preparation process helps maintain professionalism and clarity.
Conclusion: Recap of Key Steps for Effective Page Numbering
Effective page numbering in Google Docs is crucial for enhancing document organization and readability. By following a systematic approach, users can easily add, format, and manage page numbers, leading to a more polished final product. Key steps include:
- Understanding the importance of page numbers for navigation and referencing.
- Utilizing the step-by-step tutorial to add page numbers accurately.
- Formatting page numbers for consistency in alignment and style.
- Choosing the appropriate placement of page numbers in headers or footers based on document type.
- Knowing how to remove page numbers when necessary without hassle.
- Implementing strategies for managing page numbers in long documents effectively.
- Troubleshooting common formatting issues to ensure clarity and professionalism.
By mastering these steps, users can improve the overall quality of their documents, making them more reader-friendly and professional. Whether you’re creating a report, essay, or any other written work, proper page numbering is a vital component of your document’s success.
Additional Resources: Links to Further Reading on Google Docs Features
For those looking to expand their knowledge and skills with Google Docs, here are some helpful resources:
- Google Docs Help Center: Page Numbers
- How to Use Google Docs: A Comprehensive Guide
- Adding Page Numbers in Google Docs: Step-by-Step Instructions
- Google Docs Tips and Tricks for Better Document Creation
These resources provide a deeper understanding of Google Docs features, enabling users to optimize their document creation process and explore additional functionalities.