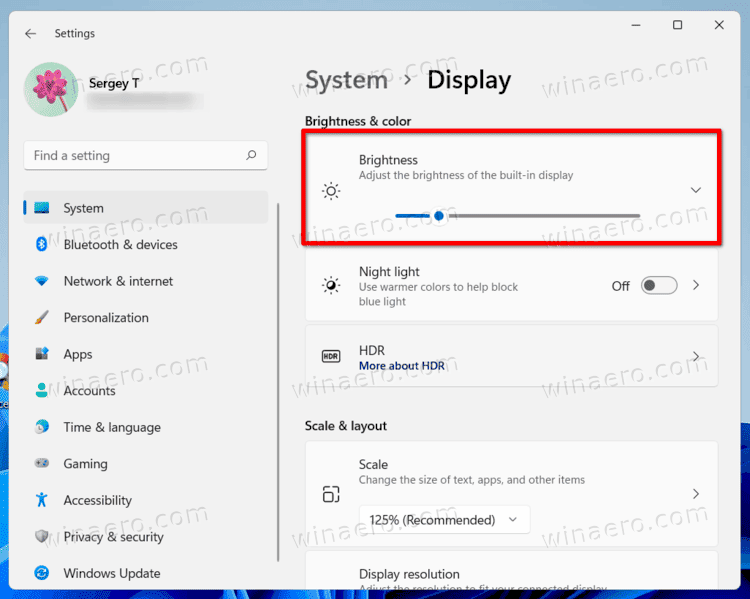This guide provides essential techniques for adjusting brightness settings on Windows 11, covering internal displays, external monitors, and troubleshooting common issues. It emphasizes the importance of proper brightness settings for comfort and productivity.
How to Adjust Brightness Settings on Windows 11: A Complete Guide
Introduction to Brightness Adjustment: Understanding the Importance of Screen Brightness
Adjust brightness Windows 11 is a crucial aspect of using your computer efficiently. Screen brightness affects not only your viewing comfort but also your overall health and productivity. High brightness can lead to eye strain, while low brightness may hinder your ability to see the screen clearly. Adjusting brightness appropriately can enhance your experience, whether you are working, gaming, or just browsing the internet.
Many users overlook the importance of screen brightness adjustment, but it plays a significant role in reducing glare and improving visibility. For instance, if you are working in a bright room, increasing the brightness can help you see the screen without straining your eyes. Conversely, in a dim environment, reducing brightness can prevent discomfort and fatigue.
Moreover, proper brightness settings can prolong battery life on laptops. Lowering the brightness can significantly reduce power consumption, allowing you to use your device longer without needing to recharge. Thus, adjusting brightness not only improves comfort but also enhances device efficiency.
Accessing Quick Settings for Brightness Adjustment: Step-by-Step Instructions
To access Quick Settings brightness on Windows 11, follow these simple steps:
- Click on the Taskbar at the bottom of your screen.
- Look for the Network icon on the right side, next to the clock.
- Click on the Quick Settings panel that appears.
- Locate the Brightness slider in the panel.
- Move the slider left or right to decrease or increase brightness, respectively.
This method is quick and efficient, allowing you to adjust brightness without navigating through multiple menus. If you want to fine-tune your settings further, you can also access the full settings menu from this Quick Settings panel.
Adjusting Brightness on Internal Displays: Settings for Laptops and Built-in Monitors
Adjusting brightness for internal displays, such as laptops and built-in monitors, is essential for optimal viewing. On Windows 11, you can adjust brightness settings in two main ways: through Quick Settings and the main Settings app.
To adjust brightness using the Settings app:
- Open the Settings by clicking the Start menu and selecting the gear icon.
- Go to System and then select Display.
- Under Brightness and color, you will see a slider to adjust the brightness.
- Move the slider to your desired brightness level.
For laptops, many also have dedicated function keys on the keyboard to adjust brightness quickly. Look for keys with a sun icon, often found on the top row. Pressing these keys will allow you to adjust brightness without using the mouse.
In conclusion, adjusting brightness on internal displays is straightforward with Windows 11. Whether you prefer using keyboard shortcuts or navigating through the settings, you have multiple options to ensure your screen brightness suits your environment and preferences.
Brightness Adjustment for External Monitors: Tips for Desktop Users
Adjust brightness Windows 11 for external monitors can sometimes be a challenge. Unlike built-in displays, external monitors often have their own settings and controls. Here are some tips to help you adjust brightness effectively:
- Use Monitor Buttons: Most external monitors have physical buttons or a joystick located on the side or bottom of the screen. These allow you to navigate the on-screen display (OSD) menu, where you can find brightness settings.
- Check Monitor Manual: If you’re unsure how to access brightness settings, refer to the user manual that came with your monitor. It usually contains step-by-step instructions specific to your model.
- Windows Display Settings: You can also adjust brightness for external monitors via Windows settings. Right-click on the desktop, select Display settings, and choose the external monitor from the dropdown menu. Look for the brightness slider if available.
Using these methods can help you find the right brightness level for your external monitor, ensuring a comfortable viewing experience. Remember, adequate lighting can enhance your productivity and reduce eye strain.
Using Windows Settings for Brightness Control: Detailed Guide
To effectively manage brightness settings on your Windows 11 device, using Windows settings is essential. Here’s a detailed guide on how to access and adjust these settings:
- Click on the Start menu and select the gear icon to open Settings.
- Navigate to the System category and click on Display.
- Under the Brightness and color section, you will see a brightness slider.
- Adjust the slider to your preferred brightness level. If you have multiple displays, ensure you select the correct one from the Multiple displays dropdown.
- If your monitor supports HDR, you can also enable or disable HDR settings from this menu.
These steps will help you customize brightness settings according to your needs, enhancing your overall experience.
Third-Party Apps for Brightness Adjustment: Recommendations and Reviews
For those looking for more control over brightness settings, several third-party apps can help manage external monitor brightness effectively. Here are some recommendations:
- f.lux: This app adjusts your screen brightness based on the time of day. It can reduce blue light exposure, making it easier on your eyes, especially at night.
- Dimmer: A simple tool that allows you to lower brightness beyond the minimum settings provided by Windows. It’s useful for those who find even the lowest brightness too bright.
- DisplayFusion: A comprehensive multi-monitor management tool that includes brightness control for each monitor. This app is perfect for users with multiple displays.
Using these applications can enhance your ability to adjust brightness according to your specific preferences, especially when working with external monitors.
Troubleshooting Brightness Issues: Common Problems and Solutions
When adjusting brightness on Windows 11, you might encounter a few issues. These can stem from software glitches, driver problems, or settings conflicts. Here are some common problems and their solutions to help you troubleshoot brightness issues effectively.
- Brightness Slider Not Responding: If the brightness slider in Quick Settings or the Settings app does not respond, try restarting your computer. If that does not work, ensure that your display drivers are up to date. You can update them by going to Device Manager, expanding the Display adapters section, right-clicking on your graphics card, and selecting Update driver.
- Brightness Settings Not Available: Sometimes, the brightness settings may be grayed out. This issue often arises with external monitors. Check the monitor’s physical buttons or menu settings to adjust brightness directly on the monitor. If using a laptop, ensure that the laptop is running on battery or plugged in, as some power settings restrict brightness adjustments.
- Brightness Changes Not Taking Effect: If you adjust the brightness but it does not change, try toggling the Night Light feature. Go to Settings > System > Display and toggle Night Light on and off. This can sometimes reset the brightness settings.
- External Monitors Not Adjusting Brightness: For external monitors, if you have tried all settings and the brightness still does not adjust, consider using third-party applications like DisplayFusion or Dimmer. These tools can provide more control over external monitor brightness settings.
By addressing these common problems, you can ensure your brightness settings work smoothly, enhancing your overall user experience on Windows 11.
Conclusion: Summary of Brightness Adjustment Techniques in Windows 11
Adjusting brightness on Windows 11 is vital for optimizing your viewing experience and protecting your eyes. Through various methods such as Quick Settings, the main Settings app, and external monitor controls, users can tailor their screen brightness to suit different environments. Whether you’re using a laptop or an external monitor, understanding how to adjust brightness effectively is crucial.
In summary, the key techniques for brightness adjustment include:
- Utilizing Quick Settings for quick brightness changes.
- Accessing the Settings app for detailed adjustments.
- Using dedicated monitor buttons for external displays.
- Exploring third-party applications for enhanced control.
- Troubleshooting common brightness issues to maintain optimal settings.
By mastering these techniques, users can not only improve their comfort and productivity but also extend their device’s battery life. Take charge of your screen brightness today and enjoy a better computing experience!