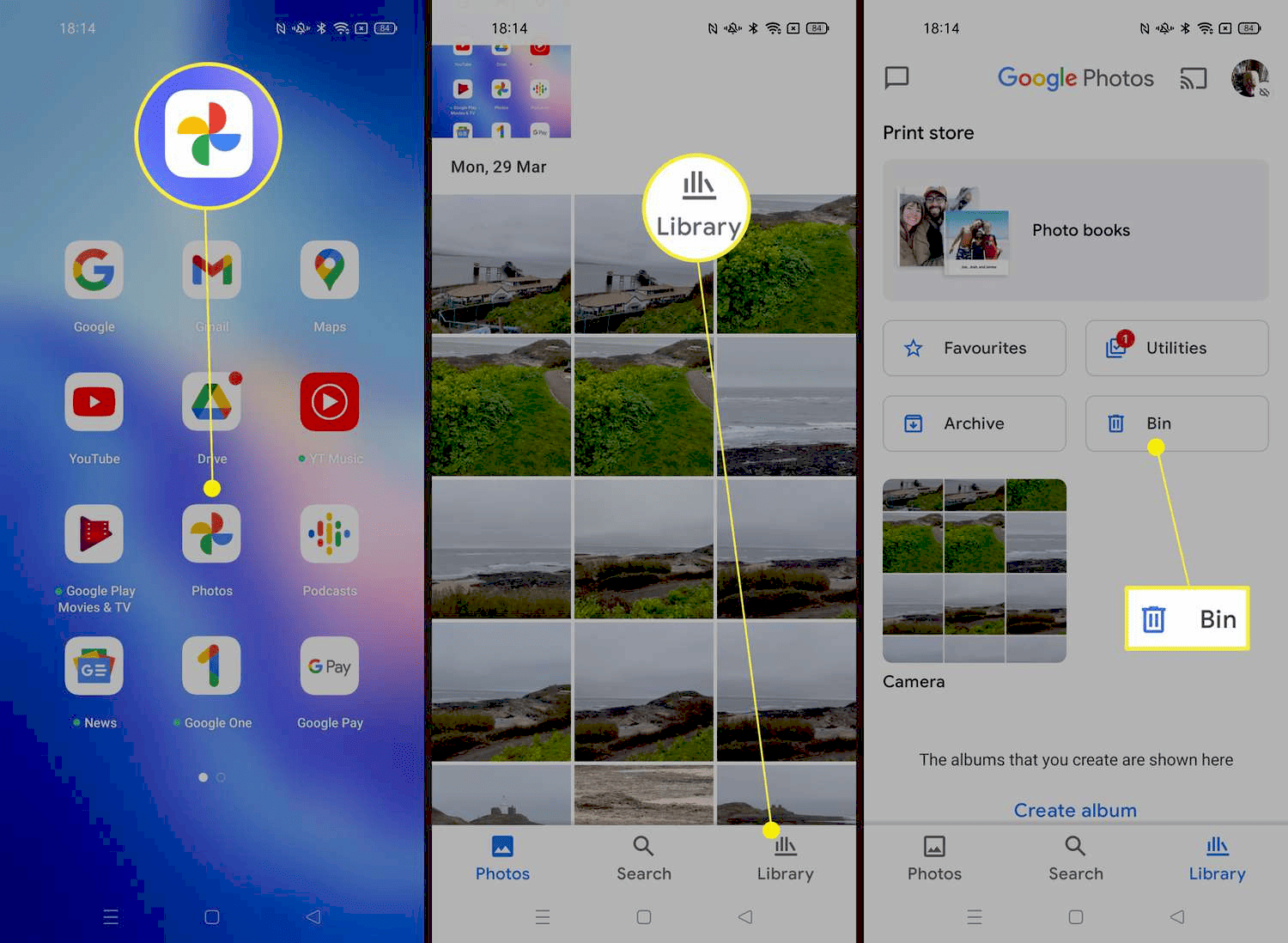Android devices don’t have a traditional recycle bin; instead, each app manages its trash independently. Regularly clear these trash folders to maintain performance. Advanced cleaning apps and built-in tools can help manage space. Enable auto-delete features where available to streamline trash management. Cloud storage reduces local storage needs, aiding device efficiency.
Understanding the Basics of Android Recycle Bin
How to clear the recycle bin in Android? That’s a question that might come up more often than you’d think. Unlike desktop systems, Android devices don’t have a traditional recycle bin. Instead, they use app-specific trash folders. These folders temporarily store deleted files, offering a chance to recover them if needed. However, if left unchecked, these can clutter your device and slow it down.
Each app handles its own trash management. For example, Google Photos has a “Trash” feature where deleted photos and videos are stored for 60 days before permanent deletion. Similarly, other apps like Gmail and Google Drive have their own trash mechanisms. Understanding these nuances is crucial for managing space effectively.
One might wonder, “Why do we even need a recycle bin on Android?” It acts as a safety net, preventing accidental loss of important files. However, it’s essential to manage this space to keep your device running smoothly. Without regular clearing, you might find your device running slower than usual.
So, what’s the takeaway? Android’s recycle bin system is decentralized, meaning you need to clear each app’s trash individually. While this might sound tedious, it’s a small price to pay for the added security of your files.
Accessing the Recycle Bin on Android Devices
Finding your way to the recycle bin on Android can be a bit of a scavenger hunt. Unlike PCs, Android devices don’t have a unified “recycle bin”. Each app manages its trash independently. So, how do you access these bins? Let’s dive in.
Start with the most common apps. For Google Photos, open the app, tap “Library” at the bottom, and then select “Trash”. Here, you’ll find images and videos you’ve deleted within the last 60 days. To access the trash in Gmail, open the app and tap the menu icon. Scroll down to find “Trash”. It’s a similar process for Google Drive: open the app, tap the menu icon, and select “Trash” from the list.
What about third-party apps? Each one has its own trash system. Often, you can find these options within the app’s settings menu. Some apps might not have a visible trash feature, in which case files are permanently deleted upon removal.
The key to effectively managing your Android’s trash is knowing where to look. By regularly checking and clearing these folders, you can free up space and keep your device running smoothly.
Step-by-Step Guide to Clear Android Recycle Bin
Clearing the recycle bin on Android isn’t as straightforward as on a desktop, but with a little guidance, it’s manageable. Here’s a step-by-step guide to help you through the process.
- Google Photos: Open the app and navigate to “Library”. Tap “Trash”. To empty, select “Empty Trash” or manually delete items by selecting them and tapping “Delete”.
- Gmail: Access “Trash” from the menu. Here, you can select “Empty Trash Now” to clear all emails or delete individual ones.
- Google Drive: Open the app, go to the menu, and select “Trash”. From here, you can delete files permanently or restore them if needed.
- Other Apps: Check the settings or storage options. Some apps might not have a visible trash feature. In such cases, files are deleted permanently upon removal.
Each app has its own method for managing and clearing trash. Regularly checking these folders ensures your device remains clutter-free and efficient. While it might seem tedious, these steps are crucial for maintaining optimal performance on your Android device.
Top Strategies to Empty the Recycle Bin on Android
Managing your Android’s storage can be a real hassle, especially with the recycle bin lurking in the shadows. But fear not, we’ve got some stellar methods to help you clear it out. First up, ensure you frequently check the trash folders of your main apps like Google Photos, Gmail, and Google Drive. These apps have their own methods for deletion, as previously discussed, and clearing them regularly is essential.
But wait, there’s more. Third-party apps such as WhatsApp or Instagram can also accumulate a significant amount of junk. Often, these applications have built-in settings to manage and clear temporary files. Navigate to the settings within these apps and look for storage or cache options. Clearing these caches not only frees up space but also boosts your device’s speed.
Some power users might suggest using file manager apps. These apps provide a comprehensive view of your device’s storage, including hidden and temporary files. They often offer a quick way to manage and clear unnecessary files, including those in the recycle bin. Just be cautious not to delete essential system files.
Quick Steps to Clean Up Android’s Recycle Bin
Feeling overwhelmed with trash on your Android? Don’t fret! Here’s a rapid-fire guide to clear it out in no time. Start with the basics: open your Google Photos app, head to the ‘Library’, and select ‘Trash’. Hit ‘Empty Trash’ to clear it out. Simple, right?
Next, tackle Gmail. Open the app, navigate to the ‘Trash’ section via the menu, and select ‘Empty Trash Now’. Quick and effective! For Google Drive, access the ‘Trash’ through the menu, and permanently delete any unwanted files.
For other apps, the process might vary. Check the app’s settings for any trash or cache clearing options. If you’re in a rush, these steps will ensure your device stays clean without too much hassle.
Resolving Common Recycle Bin Problems on Android
Sometimes, even the best-laid plans hit a snag. What if the recycle bin isn’t clearing as expected? First, ensure your apps are updated. Updates often fix bugs that might cause issues with trash management.
Another tip: reboot your device. It sounds old-school, but a simple restart can resolve many temporary glitches. If problems persist, consider clearing the cache partition from your device’s recovery mode. This process can help resolve deeper system issues related to storage.
If all else fails, a factory reset might be the nuclear option, but use it cautiously as it wipes all data. Always back up important information before proceeding. With these troubleshooting steps, you should be well-equipped to handle any recycle bin hiccups on your Android device.
Advanced Techniques to Clear Android Recycle Bin
Ready to master the art of clearing the recycle bin on Android? Let’s dive into some advanced techniques. These methods will not only help you clear space but also improve your device’s performance. First off, consider using specialized cleaning apps. These apps, like CCleaner or SD Maid, scan your device for unnecessary files, including those hidden in app-specific trash folders. They offer a comprehensive approach, allowing you to clear caches, temporary files, and residual junk with a few taps.
Another technique involves using Android’s built-in storage management tools. Navigate to Settings, then Storage. Here, you can view the space occupied by different apps and clear cached data directly. This method is particularly useful for apps without a visible trash feature. Additionally, explore file management apps like ES File Explorer. These apps provide deeper access to your device’s file system, making it easier to locate and delete hidden files.
For tech-savvy users, rooting your device can offer even more control. Rooting allows access to system files and the ability to use advanced cleaning tools. However, it’s not without risks, including potential voiding of your warranty. Always proceed with caution and back up important data before attempting.
Tips and Tricks for Managing Android Recycle Bin
Managing your Android recycle bin effectively requires a mix of regular maintenance and smart practices. Start by setting a schedule for clearing trash in frequently used apps like Google Photos, Gmail, and Google Drive. Regularly check these apps’ trash folders to prevent unwanted files from accumulating.
Another handy tip is to enable auto-delete features where available. Some apps offer settings to automatically clear trash after a set period, reducing the need for manual intervention. In Google Photos, for example, items in the trash are automatically deleted after 60 days. Take advantage of these features to streamline the process.
For third-party apps, familiarize yourself with their storage management options. Many apps have built-in settings to clear caches and temporary files. Regularly clearing these can prevent storage issues and improve app performance. Finally, consider using cloud storage solutions like Google Drive or Dropbox. By storing files in the cloud, you can free up local storage and reduce the need for frequent trash management.
Conclusion: Keep Your Android Device Clean and Efficient
Clearing the recycle bin on Android is essential for maintaining optimal performance and ensuring ample storage space. By regularly managing trash folders across apps, utilizing advanced cleaning techniques, and employing smart storage practices, you can keep your device running smoothly.
Remember, a clutter-free device is not just about performance—it’s about peace of mind. By adopting these practices, you ensure that your Android device remains efficient, responsive, and ready to meet your needs. Don’t let digital clutter slow you down; take control of your device’s storage today.