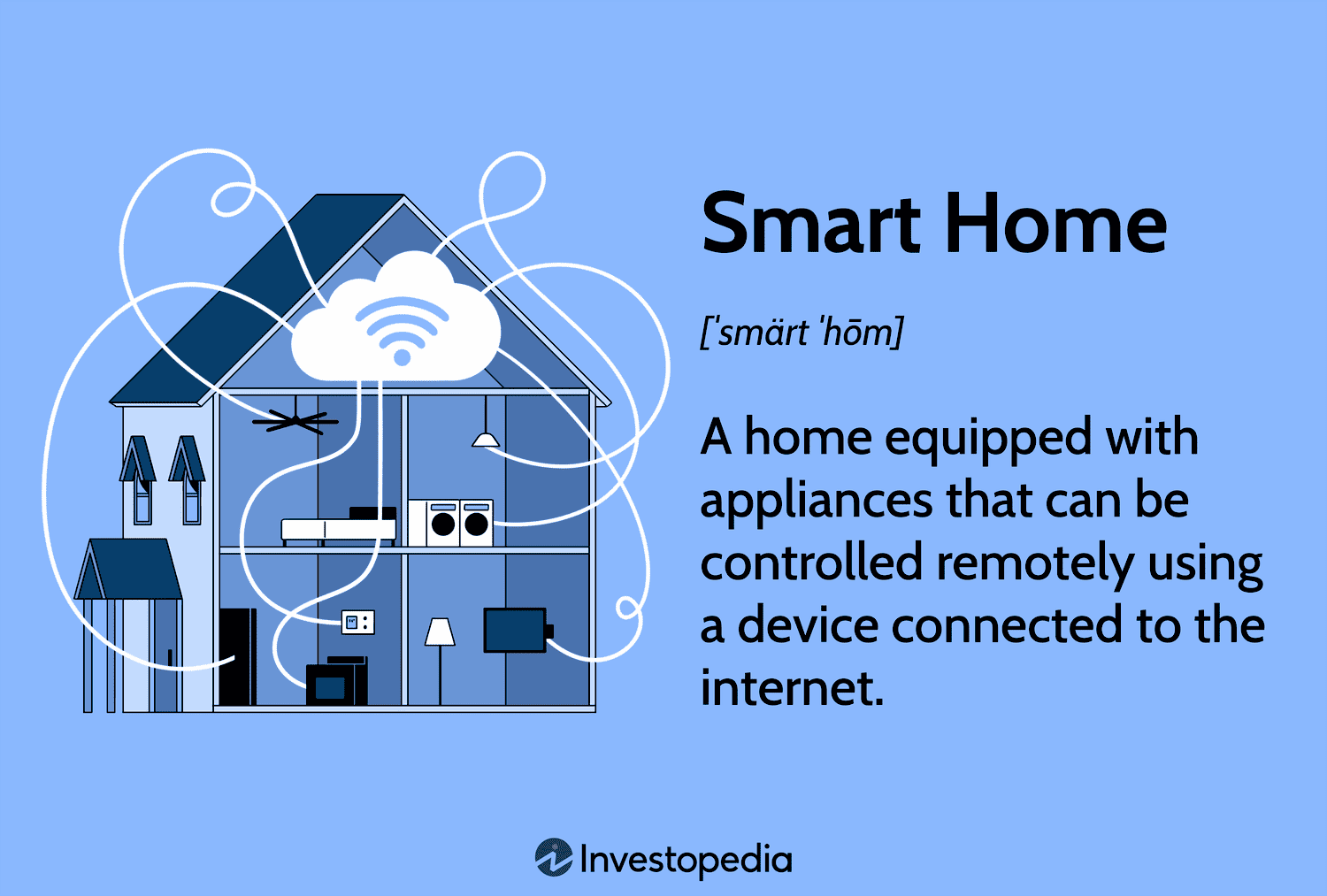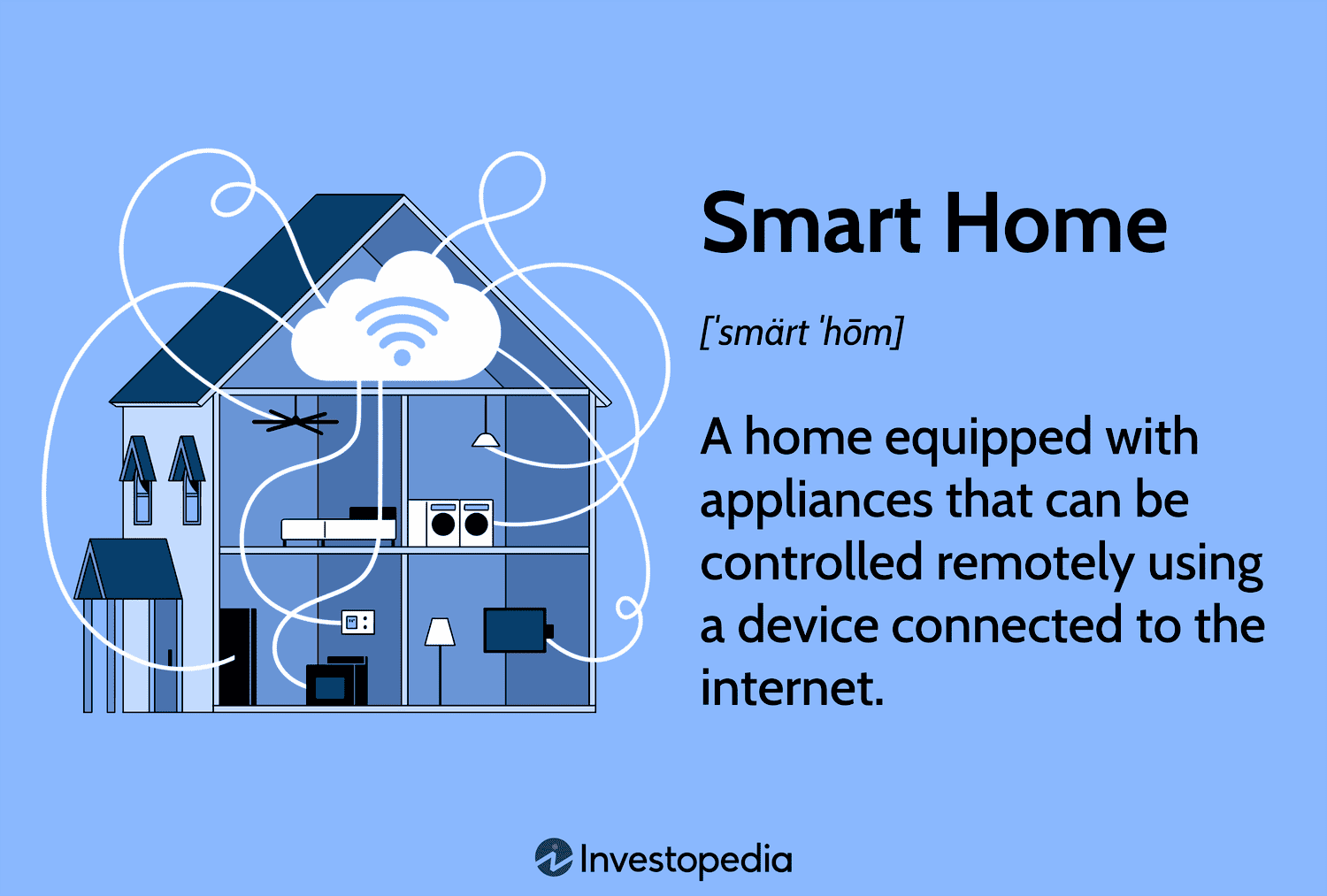This article provides a detailed guide on how to cast Apple TV Plus content to Chromecast, troubleshooting common issues, exploring alternatives, and enhancing streaming experiences.
Understanding Chromecast and Apple TV Plus
To cast Apple TV Plus to Chromecast, it’s essential to understand both technologies. Chromecast is a device that allows you to stream content from your smartphone, tablet, or computer to your TV. It connects to your TV’s HDMI port and operates using Wi-Fi. Apple TV Plus, on the other hand, is Apple’s streaming service that provides a variety of shows, movies, and documentaries.
Both Chromecast and Apple TV Plus have their unique features. Chromecast enables you to control what you watch from your mobile device, making it convenient. Apple TV Plus offers exclusive content, including original series and films, appealing to a broad audience. Understanding these basics sets the stage for seamless streaming.
Is There a Direct Way to Cast Apple TV App to Chromecast?
Currently, there is no direct way to cast the Apple TV app to Chromecast. Unlike other streaming services, Apple has not integrated Chromecast support directly into its Apple TV app. This limitation means users cannot simply tap a cast icon to stream content directly.
However, there are workarounds. Users can utilize their web browser to access the Apple TV website and cast from there. This method involves some extra steps, but it allows access to the Apple TV Plus content. Understanding this limitation is crucial for users who want to enjoy their favorite shows on Chromecast.
Step-by-Step Instructions for Casting Apple TV Website Content
To cast content from the Apple TV website to your Chromecast, follow these step-by-step instructions:
- Ensure your Chromecast device is set up and connected to the same Wi-Fi network as your computer or mobile device.
- Open Google Chrome on your device.
- Navigate to the Apple TV website.
- Log in to your Apple account to access your Apple TV Plus content.
- Once logged in, select the show or movie you wish to watch.
- Click on the three-dot menu in the top right corner of Chrome.
- Select “Cast” from the dropdown menu.
- Choose your Chromecast device from the list of available devices.
- Your content should now appear on your TV screen.
This method is straightforward and effective for enjoying Apple TV Plus content on your television. Make sure to have a stable internet connection for optimal streaming quality.
Using Google Chrome to Cast Apple TV Plus Content
To cast Apple TV Plus content using Google Chrome, you must follow a few simple steps. This method is effective and allows you to enjoy your favorite shows on a larger screen. Here’s how to do it:
- Open Google Chrome on your device. Ensure you are using the latest version for the best experience.
- Make sure your Chromecast is plugged into your TV and connected to the same Wi-Fi network as your device.
- Visit the Apple TV website and log in with your Apple ID.
- Once logged in, browse your favorite shows or movies.
- Click on the three-dot menu in the top right corner of Chrome.
- Select “Cast” from the dropdown menu.
- From the list of available devices, choose your Chromecast device.
- Your selected content should now play on your TV.
By following these steps, you can easily cast Apple TV Plus content from Google Chrome. Remember, a stable internet connection will enhance your streaming experience, making it smooth and enjoyable.
Common Issues When Casting Apple TV Plus to Chromecast
While casting Apple TV Plus to Chromecast is generally straightforward, users may encounter some common issues. Here are potential problems and their solutions:
- Connection Problems: Ensure both your Chromecast and the device are on the same Wi-Fi network. If not, reconnect them.
- Content Not Playing: Sometimes, the content may not load properly. Try refreshing the page or restarting your browser.
- Audio/Video Sync Issues: If the audio does not match the video, pause and resume the content. This often resolves the problem.
- Chromecast Not Found: If your Chromecast does not appear in the cast list, check if it’s powered on and connected to the Wi-Fi network.
Identifying these common issues will help you troubleshoot effectively and enjoy seamless casting of Apple TV Plus content.
Tips for Enhancing Your Streaming Experience with Apple TV Plus on Chromecast
To improve your streaming experience while using Chromecast with Apple TV Plus, consider these helpful tips:
- Use a Wired Connection: If possible, connect your router directly to your device via Ethernet for a more stable connection.
- Close Unused Applications: Free up your device’s resources by closing other applications running in the background.
- Adjust Streaming Quality: Lower the streaming quality in the Apple TV settings if you experience buffering issues.
- Keep Software Updated: Ensure your Chromecast and Google Chrome are up-to-date for the best performance.
Implementing these tips will enhance your streaming experience, ensuring smooth and enjoyable viewing of Apple TV Plus content on your Chromecast.
Troubleshooting Casting Issues
When trying to cast Apple TV Plus to Chromecast, users may run into a variety of challenges. Addressing these issues can enhance your viewing experience significantly. Here are some common problems and how to resolve them:
- Device Not Detected: If your Chromecast isn’t showing up, ensure it’s powered on and connected to the same Wi-Fi network as your casting device.
- Buffering Issues: Buffering can occur due to a slow internet connection. Try restarting your router or switching to a wired connection if possible.
- Audio/Video Sync Problems: Occasionally, the audio may lag behind the video. This can often be fixed by pausing the stream and then resuming it.
- Browser Compatibility: Ensure you are using Google Chrome for casting, as other browsers may not support the casting feature effectively.
- App Crashes: If the Apple TV app crashes, consider clearing your browser cache or restarting your device.
By being aware of these issues and their solutions, you can troubleshoot effectively, ensuring a smooth casting experience.
Alternatives to Chromecast for Streaming Apple TV Plus
If casting from Chromecast isn’t working for you, or if you’re looking for other options to stream Apple TV Plus content, consider these alternatives:
- Apple TV Device: The most seamless experience comes from using an Apple TV device, which supports Apple TV Plus natively.
- Smart TVs: Many smart TVs come with built-in Apple TV app support, allowing you to stream directly without additional devices.
- Roku Devices: Roku offers several devices that support Apple TV Plus, providing an easy way to access your favorite shows.
- Amazon Fire TV: Similar to Roku, Amazon Fire TV devices also support Apple TV Plus, allowing for straightforward access to content.
- Game Consoles: PlayStation and Xbox consoles support the Apple TV app, giving another avenue for streaming.
These alternatives can provide flexibility in how you choose to watch Apple TV Plus, ensuring you can enjoy your favorite content without being restricted to one method.
Conclusion
Understanding how to cast Apple TV Plus to Chromecast opens up a world of entertainment possibilities. While there are limitations with direct casting, utilizing the Apple TV website through Google Chrome offers a viable workaround. By following the troubleshooting tips and exploring alternatives like Apple TV devices or smart TVs, users can enhance their streaming experience. Enjoying exclusive shows and movies from Apple TV Plus is now more accessible than ever, no matter which method you choose.