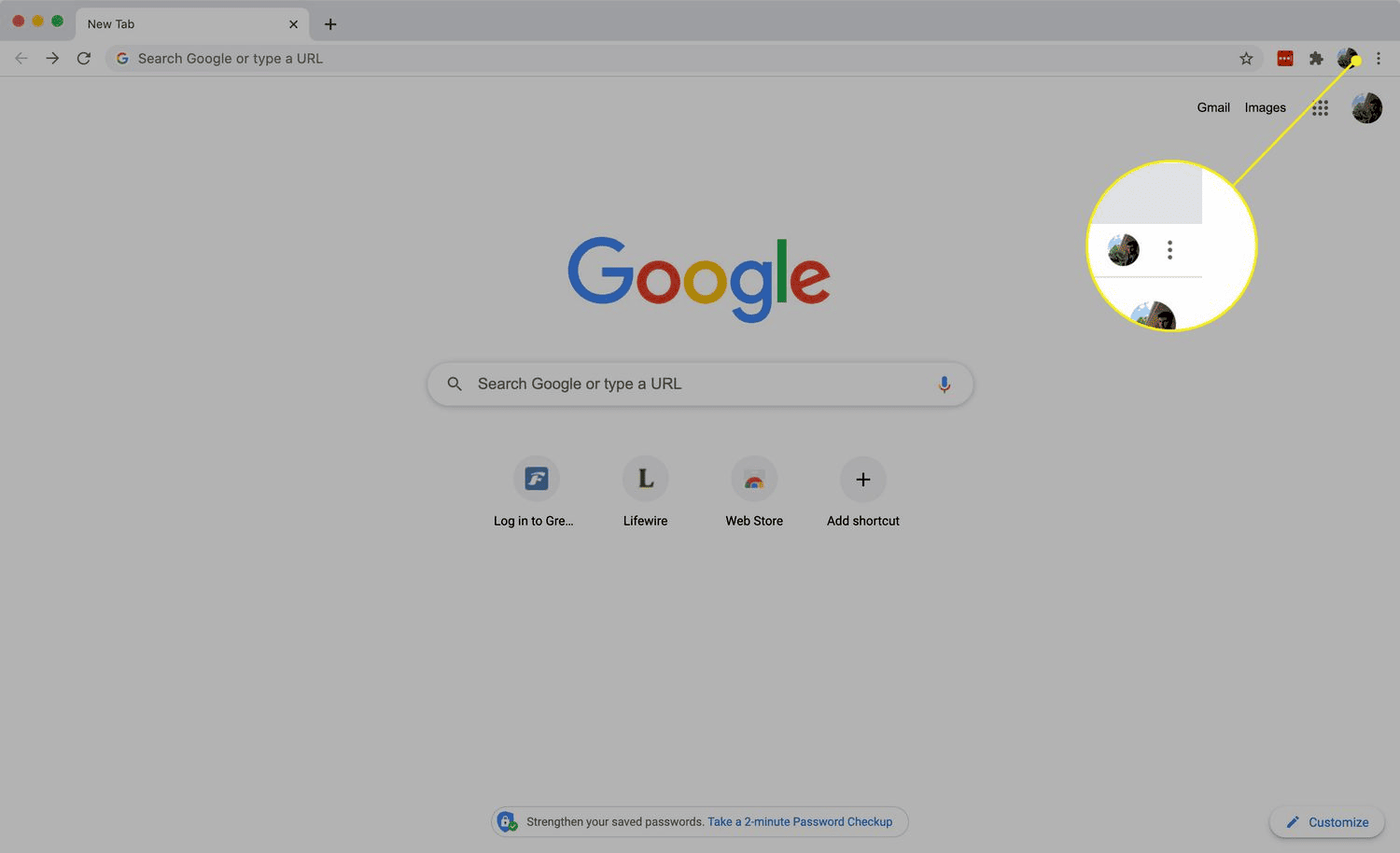This article provides a comprehensive guide on how to change your login picture on a Mac, including troubleshooting common issues, tips for selecting the perfect image, and the importance of personalization. It covers steps to customize your login wallpaper and clarifies how changes affect user accounts, ensuring a tailored experience for every Mac user.
Changing the Login Picture on a Mac: Understanding the Importance of Personalization
Changing your login picture on a Mac is not just a simple aesthetic choice; it reflects your personality and creates a welcoming environment every time you access your device. Personalization enhances user experience by allowing individuals to express themselves through customized visuals. A well-chosen login image can make your Mac feel more like yours and less like a generic machine.
Furthermore, a unique login picture can help you quickly identify your account, especially if multiple users share the same Mac. It’s a small change that can make a big difference in how you interact with your computer.
Step-by-Step Guide to Change Your Login Picture
Changing your login picture on a Mac is straightforward and requires just a few steps. Follow this guide to customize your login experience:
- Open System Preferences: Click on the Apple menu in the top left corner of your screen and select “System Preferences”.
- Select Users & Groups: In the System Preferences window, click on “Users & Groups”.
- Unlock the Settings: Click the lock icon at the bottom left corner and enter your administrator password to make changes.
- Choose Your Account: Select your user account from the list on the left.
- Change Picture: Click on the current picture to open a selection of images. You can choose from the built-in options or click “Edit” to upload a new image.
- Select Your Image: If uploading a new picture, ensure it’s in an acceptable format (more on this below). Once selected, click “Save”.
Following these steps will change your login picture seamlessly, providing a personalized touch to your Mac.
Supported Image Formats for Login Pictures
Before you upload a new login picture, it’s essential to know which image formats are supported by macOS. The system primarily accepts:
- JPEG (.jpg): A common format known for its balance of quality and file size.
- PNG (.png): Ideal for images with transparency or when you need a higher quality without loss.
- GIF (.gif): Suitable for simple images, although it’s not the best choice for high-quality pictures.
Make sure your selected image is of high resolution to avoid pixelation. A larger image can be resized appropriately by macOS, ensuring it looks good on your login screen.
Customizing Your Login Wallpaper: Adding a Personal Touch
To customize your login wallpaper on a Mac, you first need to understand that this is separate from your login picture. Changing the wallpaper adds an extra layer of personalization. Here’s how you can do it:
- Open System Preferences: Go back to the System Preferences menu.
- Select Desktop & Screen Saver: Click on “Desktop & Screen Saver” to choose your background.
- Choose a Wallpaper: You can select from the default wallpapers or add your own by clicking the “+” button to browse your files.
- Apply Changes: Once you’ve selected your desired wallpaper, it will automatically update on your login screen.
Remember, a visually appealing wallpaper can enhance your overall experience each time you log in. It sets the mood and can be a great conversation starter!
Do Changes Affect Other User Accounts?
When you change your login picture or wallpaper, it’s essential to know how these changes affect other user accounts on the same Mac. Generally, changes to your login picture are user-specific. This means:
- Other users will not see your login picture; they have their own settings.
- Each account can have its own unique wallpaper, login picture, and other personalization features.
- Admin accounts can change settings for standard accounts, but this won’t affect their personal choices.
This separation allows every user to enjoy a tailored experience, enhancing usability and personal expression on shared devices.
Reverting to the Default Login Picture
If you ever want to revert to the default login picture on your Mac, the process is simple. Here’s how to do it:
- Access System Preferences: Open the System Preferences again.
- Navigate to Users & Groups: Click on “Users & Groups”.
- Unlock Settings: Click the lock icon and enter your password.
- Select Your Account: Choose your user account from the list.
- Change Picture: Click the current picture and select the default option from the image selection.
After following these steps, your login picture will revert to the default, offering a fresh start if your previous choice didn’t resonate with you.
Troubleshooting Common Issues: What to Do if the Picture Doesn’t Change
When attempting to change your login picture on a Mac, you may encounter some issues where the picture does not update as expected. Here are some common problems and solutions to ensure a seamless customization process:
- Picture Not Updating: If your selected image doesn’t appear, try restarting your Mac. Sometimes a simple reboot refreshes the system and applies changes.
- Unsupported Format: Ensure that the image format is compatible. As mentioned earlier, use JPEG, PNG, or GIF. If you upload an unsupported format, it won’t show.
- Permissions Issue: If you are using a standard user account, you may need admin rights to make changes. Always check that you have unlocked the settings in “Users & Groups”.
- Corrupted Image File: Sometimes the image file itself may be corrupted. Try selecting a different image to see if it resolves the issue.
- System Glitches: If all else fails, resetting the NVRAM (Non-Volatile Random Access Memory) on your Mac can fix various minor issues, including display problems.
By following these troubleshooting steps, you can effectively resolve issues related to changing your login picture and enjoy a personalized Mac experience.
Tips for Choosing the Perfect Login Picture: Making a Lasting Impression
Your login picture plays a significant role in how you perceive your device. Here are some tips for selecting an ideal image:
- Choose High-Quality Images: Opt for high-resolution images to avoid pixelation. A crisp image enhances the overall appearance of your login screen.
- Reflect Your Personality: Select a picture that represents who you are. This could be a favorite hobby, a pet, or a memorable moment.
- Consider Simplicity: Sometimes, less is more. A clean, simple image can stand out better than a cluttered one.
- Use the Right Dimensions: Ensure your image fits well within the login screen dimensions. A square image often works best.
- Avoid Personal Information: Be mindful of privacy. Avoid using images that display personal information or sensitive data.
By carefully selecting your login picture, you can create a welcoming environment every time you log into your Mac, enhancing your overall experience.
Conclusion: Embracing Personalization on Your Mac
Changing your login picture on a Mac is a straightforward yet impactful way to personalize your device. From enhancing user experience to making it easier to identify your account, the benefits are clear. Remember to choose an image that resonates with your personality and follows the necessary guidelines for optimal results. Whether you are troubleshooting common issues or selecting the perfect image, embracing personalization on your Mac will undoubtedly make your computing experience more enjoyable.