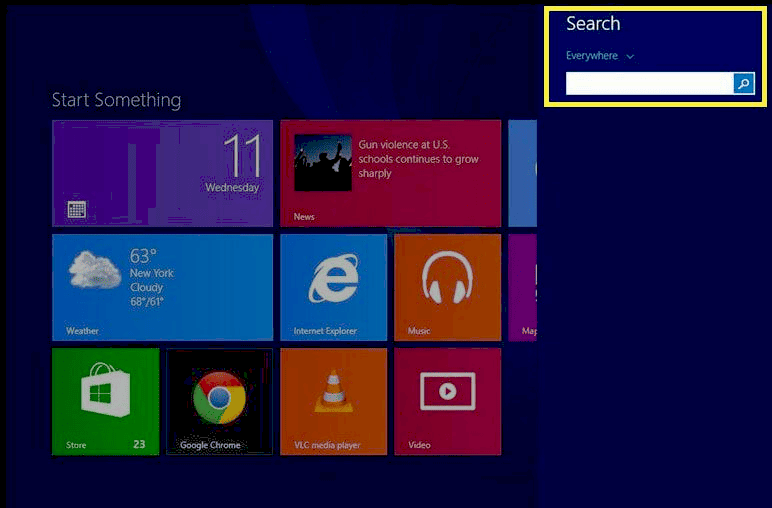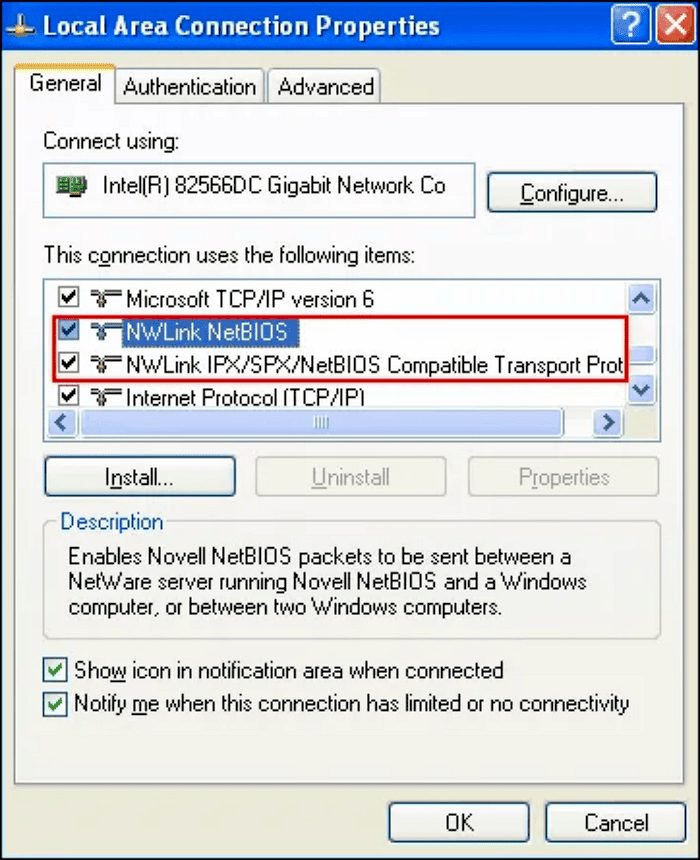The Charms Bar in Windows 8 provides essential functions such as Search, Share, and Settings, enhancing user interaction. Accessing it is easy through various methods, and customization can improve usability. Key apps like Mail and Calendar are accessible, and users should know how to troubleshoot common issues. Overall, the Charms Bar is vital for maximizing productivity.
What is the Charms Bar?
Charms Bar Windows 8 is a unique feature designed to enhance user interaction with the operating system. This sidebar provides quick access to essential functionalities, making it easier to navigate and control various aspects of the system. Its purpose is to streamline tasks and improve efficiency by centralizing access to key tools and settings.
The Charms Bar includes several important functions such as Search, Share, Start, Devices, and Settings. Each of these options serves a specific role in enhancing the user experience. For instance, the Search function allows users to quickly find applications, settings, or files, while the Share function simplifies sharing content across different applications.
Understanding the Charms Bar is crucial for maximizing productivity in Windows 8. By leveraging its capabilities, users can navigate the operating system more effectively and utilize its features to their advantage.
How to Access the Charms Bar
Accessing the Charms Bar in Windows 8 is straightforward, with several methods available depending on the user’s preference. Here are the most common ways to open the Charms Bar:
- Mouse Method: Move your mouse to the top or bottom right corner of the screen. The Charms Bar will slide into view.
- Keyboard Shortcut: Press
Windows + Con your keyboard to instantly bring up the Charms Bar. - Touchscreen Method: Swipe from the right edge of the screen towards the center to reveal the Charms Bar.
Each of these methods provides quick and easy access to the Charms Bar, allowing users to utilize its functions effectively. Knowing how to access the Charms Bar is the first step towards enhancing your Windows 8 experience.
Main Functions of the Charms Bar
The Charms Bar offers a variety of functions that cater to different user needs:
- Search: This function allows users to search for apps, settings, and files. It streamlines the process of finding necessary tools without navigating through multiple menus.
- Share: The Share function enables users to share content from one app to another easily. This is particularly useful for sharing photos, links, or documents.
- Start: This option takes users directly to the Start screen, where they can access their installed applications and settings.
- Devices: Users can manage connected devices such as printers and external displays through this function, making it easier to set up and utilize peripherals.
- Settings: This function provides quick access to system settings, allowing users to adjust configurations without navigating through multiple menus.
Each function is designed to enhance user experience and increase productivity in Windows 8. Understanding these functions is essential for effective use of the Charms Bar.
Customizing the Charms Bar
Customizing the Charms Bar Windows 8 allows users to tailor their experience according to personal preferences. While the default settings provide essential functions, personal adjustments can enhance usability and efficiency. Here are some tips for customizing the Charms Bar:
- Pin Apps: Users can pin frequently used apps to the Start screen for quicker access, reducing the need to search through the Charms Bar.
- Rearrange Functions: Although direct customization of the Charms functions isn’t available, users can prioritize tasks by organizing their Start screen effectively, keeping preferred apps easily accessible.
- Keyboard Shortcuts: Creating keyboard shortcuts for specific apps or functions can streamline access, making the Charms Bar more efficient for power users.
By implementing these tips, users can make the Charms Bar a more personalized and effective tool, enhancing their overall Windows 8 experience.
Tips for Effective Use of the Charms Bar
To maximize productivity with the Charms Bar, users should adopt effective strategies. Here are some practical tips for using the Charms Bar:
- Utilize Search Efficiently: Instead of scrolling through apps, use the Search function to locate apps or settings quickly. This saves time and effort, especially for users with numerous installed applications.
- Leverage Sharing Options: When working with multiple apps, take advantage of the Share function to easily send content from one app to another. This feature is especially handy for sharing files or links.
- Explore Settings: Regularly check the Settings option in the Charms Bar to adjust system preferences. Keeping settings optimized can enhance system performance and user comfort.
Implementing these tips can significantly enhance the efficiency of using the Charms Bar, making everyday tasks smoother and more intuitive.
Charms Bar vs Start Menu
The Charms Bar and the traditional Start Menu serve different purposes in Windows 8, catering to varying user needs. Here’s a comparison highlighting key differences:
- Accessibility: The Charms Bar is accessed from anywhere in the system, allowing quick access to essential functions regardless of the app in use, while the Start Menu primarily focuses on app launching.
- Functionality: The Charms Bar provides a more streamlined approach with functions like Search, Share, and Settings. In contrast, the Start Menu offers a broader range of applications and settings but lacks the quick utility of the Charms Bar.
- User Interaction: The Charms Bar encourages users to interact with apps in a more integrated way, while the Start Menu retains a more traditional, isolated app-launching approach.
Understanding these differences can help users choose the best tools for their workflow, whether they prefer the integrated utility of the Charms Bar or the familiarity of the Start Menu.
Apps and Features Accessible Through the Charms Bar
The Charms Bar in Windows 8 provides users with quick access to a variety of apps and features, enhancing the overall user experience. Here’s a detailed rundown of what you can access:
- Mail: Access your email accounts seamlessly through the Mail app, allowing you to send and receive emails quickly without opening a separate window.
- Calendar: Keep track of your appointments and schedules using the Calendar app, which integrates directly with the Charms Bar for easy access.
- People: Connect with your contacts across various platforms. The People app aggregates your contacts from social media and email, providing a centralized location for communication.
- Photos: View and share your photos easily. The Photos app allows you to access images stored on your device or cloud services.
- Settings: Beyond system settings, you can quickly adjust app-specific settings directly from the Charms Bar, improving the overall efficiency of your workflow.
These apps are designed to be user-friendly, allowing you to navigate and manage your tasks without the need for extensive menu diving. The Charms Bar serves as a gateway to these essential features, making Windows 8 more intuitive and accessible.
Troubleshooting Charms Bar Issues
While the Charms Bar is designed to be efficient, users may encounter issues that can hinder its functionality. Here are some common problems and their solutions:
- Charms Bar Not Appearing: If the Charms Bar doesn’t appear when expected, try restarting your computer. If the problem persists, ensure that your graphics drivers are up to date.
- Unresponsive Functions: Sometimes, individual functions of the Charms Bar may become unresponsive. This can often be fixed by closing the application you’re currently using and reopening it.
- Keyboard Shortcut Not Working: If the
Windows + Cshortcut fails, check your keyboard settings. Make sure no other applications are intercepting the shortcut.
Staying aware of these common issues and their fixes can enhance your experience with the Charms Bar, ensuring that you can utilize its features effectively and without interruption.
Conclusion
The Charms Bar in Windows 8 plays a crucial role in improving user productivity and accessibility. By understanding its functions, customizing it to suit personal preferences, and knowing how to troubleshoot common issues, users can significantly enhance their experience with the operating system. Exploring the Charms Bar’s capabilities opens up a more streamlined and efficient way of interacting with Windows 8, making it an invaluable tool in everyday computing.