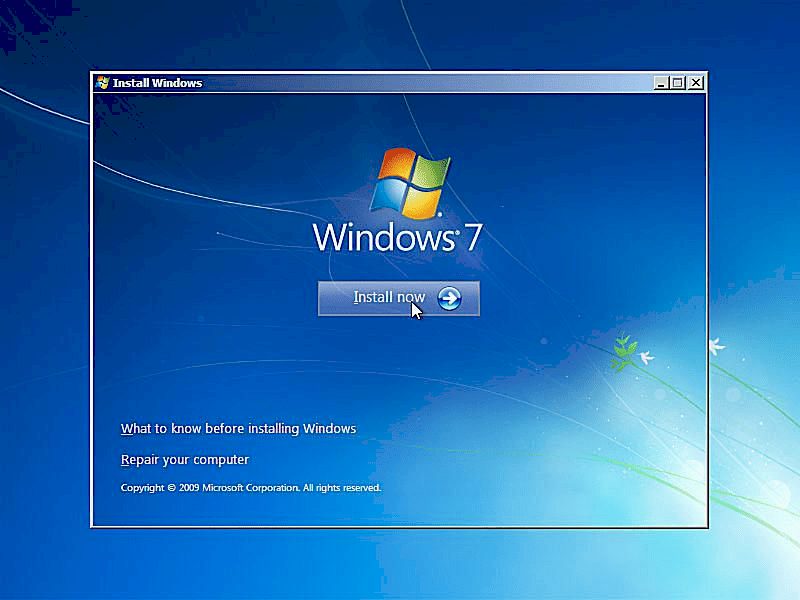This article provides a comprehensive guide on how to perform a clean install of Windows 7, including prerequisites, creating bootable media, backing up data, partitioning hard drives, installation options, troubleshooting, and post-installation steps such as driver installation and activation.
Prerequisites for Windows 7 Installation
Clean install Windows 7 requires several prerequisites to ensure a smooth setup process. First, ensure your system meets the minimum hardware requirements. You need a 1 GHz processor, at least 1 GB of RAM for the 32-bit version, or 2 GB for the 64-bit version. Additionally, a minimum of 16 GB of free hard drive space is essential.
- Processor: 1 GHz or faster
- RAM: 1 GB (32-bit) or 2 GB (64-bit)
- Free Hard Drive Space: 16 GB minimum
- Graphics Card: DirectX 9 compatible
- DVD Drive or USB port for installation media
Also, make sure you have your Windows 7 product key handy. This key is crucial for activating your operating system after installation. A backup of your important files is also recommended before proceeding. Understanding these prerequisites will help you avoid common pitfalls during installation.
Creating a Bootable USB or DVD
To clean install Windows 7, you must create bootable installation media. This can be done using either a USB drive or a DVD. To create a bootable USB for Windows 7, you will need a USB drive with at least 4 GB of storage and the Windows 7 ISO file.
- Download the Windows 7 ISO from a trusted source.
- Use a tool like Rufus or the Windows USB/DVD Download Tool to create the bootable media.
- Select the ISO file, choose your USB drive, and start the process.
- For DVD, simply burn the ISO to the DVD using your computer’s disc burning software.
Once your bootable media is ready, you can proceed with the installation. This step is critical as having the correct installation media ensures that your system installs correctly.
Backing Up Important Data
Before you begin the installation process, it’s vital to back up important data. Clean installing Windows 7 will erase all existing data on your hard drive. To prevent data loss, follow these steps:
- Identify the files and folders you want to keep.
- Use an external hard drive or cloud storage to back up your data.
- Verify the backup to ensure all important files are copied successfully.
Consider using backup software for ease and reliability. Tools like EaseUS Todo Backup or Windows Backup can automate the process. This step is crucial to avoid any regrets after the installation. A good backup gives you peace of mind as you proceed with your clean install.
Partitioning Your Hard Drive
Partitioning your hard drive is a crucial step when you clean install Windows 7. This process allows you to organize your data effectively and can enhance system performance. To set up your drives for Windows 7, follow these steps:
- Boot from your installation media (USB or DVD).
- When prompted, select “Custom (advanced)” installation.
- You will reach the drive options menu. Here, you can see your existing partitions.
- To create a new partition, select “Drive options (advanced)”.
- Click on “New” to create a new partition. Specify the size in MB (at least 20 GB is recommended for Windows 7).
- Click “Apply” to create the partition.
- Select the partition where you want to install Windows 7 and click “Next”.
Keep in mind that partitioning can erase existing data. Therefore, ensure you back up your files before proceeding. Proper partitioning not only helps in organizing your files but also makes it easier to manage your system in the future.
Options During Windows 7 Installation
During the Windows 7 installation, you will encounter various options that can impact the setup process. Selecting the right options is essential for a smooth installation. Here’s what to keep in mind:
- Installation Type: Choose “Custom” for a clean install. This removes all previous data and installs Windows fresh.
- Partition Selection: Make sure to select the correct partition where you want Windows installed. Double-check to avoid data loss.
- Regional Settings: Choose your language, time zone, and keyboard layout correctly to avoid future issues.
- User Account Creation: Set up a user account and password. This is crucial for security and access.
- Updates: Opt to enable Windows Update. Keeping your system updated is vital for security and performance.
Choosing these options carefully helps in minimizing problems later on. A well-planned installation will save you time and effort, ensuring that your Windows 7 experience is seamless.
Troubleshooting Common Installation Issues
Encountering issues during the Windows 7 installation can be frustrating. However, knowing how to troubleshoot common problems can help you resolve them quickly. Here are some common issues and their solutions:
- Installation Fails: If the installation fails, ensure your installation media is not corrupted. Recreate the bootable USB or DVD if necessary.
- No Bootable Device: Check BIOS settings to ensure the boot order is correct. Your USB or DVD drive should be prioritized.
- Partition Problems: If you can’t create a partition, check if the hard drive is properly connected. Use a different SATA port or cable if needed.
- Driver Issues: Sometimes, missing drivers can halt installation. Make sure to load any necessary drivers during the setup process.
- Blue Screen Errors: These can occur due to hardware incompatibilities. Make sure your components meet the Windows 7 requirements.
By addressing these issues promptly, you can ensure a smoother installation process. Remember to stay calm and methodical while troubleshooting, as this will help you identify solutions more effectively.
Installing Drivers After Clean Install
After performing a clean install of Windows 7, the next critical step is installing drivers. Drivers are essential for your hardware to function correctly. They act as translators between your operating system and your hardware components. Here’s how to go about it:
- Identify Hardware Components: Determine which hardware components need drivers. This usually includes graphics cards, sound cards, network adapters, and motherboard drivers.
- Download Drivers: Visit the manufacturer’s website for each component. Most manufacturers provide the latest drivers for download.
- Use Device Manager: Open Device Manager by right-clicking on Computer and selecting Manage. Here, you can see devices that need drivers, often marked with a yellow triangle.
- Install Drivers: Double-click on the device and select Update Driver Software. You can either browse your computer for the downloaded driver or allow Windows to search automatically.
- Restart Your Computer: After installing drivers, restart your computer to ensure all changes take effect.
Installing the correct drivers will significantly improve your system’s performance and functionality. Make it a habit to regularly check for driver updates to maintain optimal performance.
Activating Windows 7 After Installation
Activating Windows 7 is essential to ensure you have a genuine copy of the operating system. This process not only confirms your software’s legitimacy but also unlocks its full features. To activate your Windows 7 after installation, follow these steps:
- Locate Your Product Key: You will need the 25-character product key that came with your Windows 7 installation media.
- Access Activation: Click on the Start button, right-click on Computer, and select Properties. Scroll down to the Windows activation section.
- Activate Now: Click on Activate Windows now. You will be prompted to enter your product key.
- Follow Prompts: After entering your product key, follow the on-screen prompts to complete the activation process. Ensure you have an internet connection for online activation.
- Confirmation: Once activated, you will see a confirmation message. This process is crucial for receiving updates and support from Microsoft.
Proper activation ensures your Windows 7 remains secure and functional. It also provides peace of mind knowing you are using a legitimate version of the software.
Final Tips and Best Practices
To wrap up your Windows 7 clean installation, here are some final tips and best practices to ensure a smooth experience:
- Keep Your System Updated: Regularly check for Windows updates to keep your system secure and efficient.
- Install Security Software: Protect your system with reliable antivirus software to guard against threats.
- Organize Your Files: Create a proper file organization system to make data retrieval easier in the future.
- Regular Backups: Establish a routine for backing up important data to prevent loss due to unforeseen circumstances.
- Stay Informed: Join forums or follow blogs related to Windows 7 to keep up with tips and tricks that enhance your user experience.
By adhering to these practices, you can enjoy a more stable and enjoyable Windows 7 experience. A well-maintained system will serve you better in the long run, ensuring that you maximize your productivity.