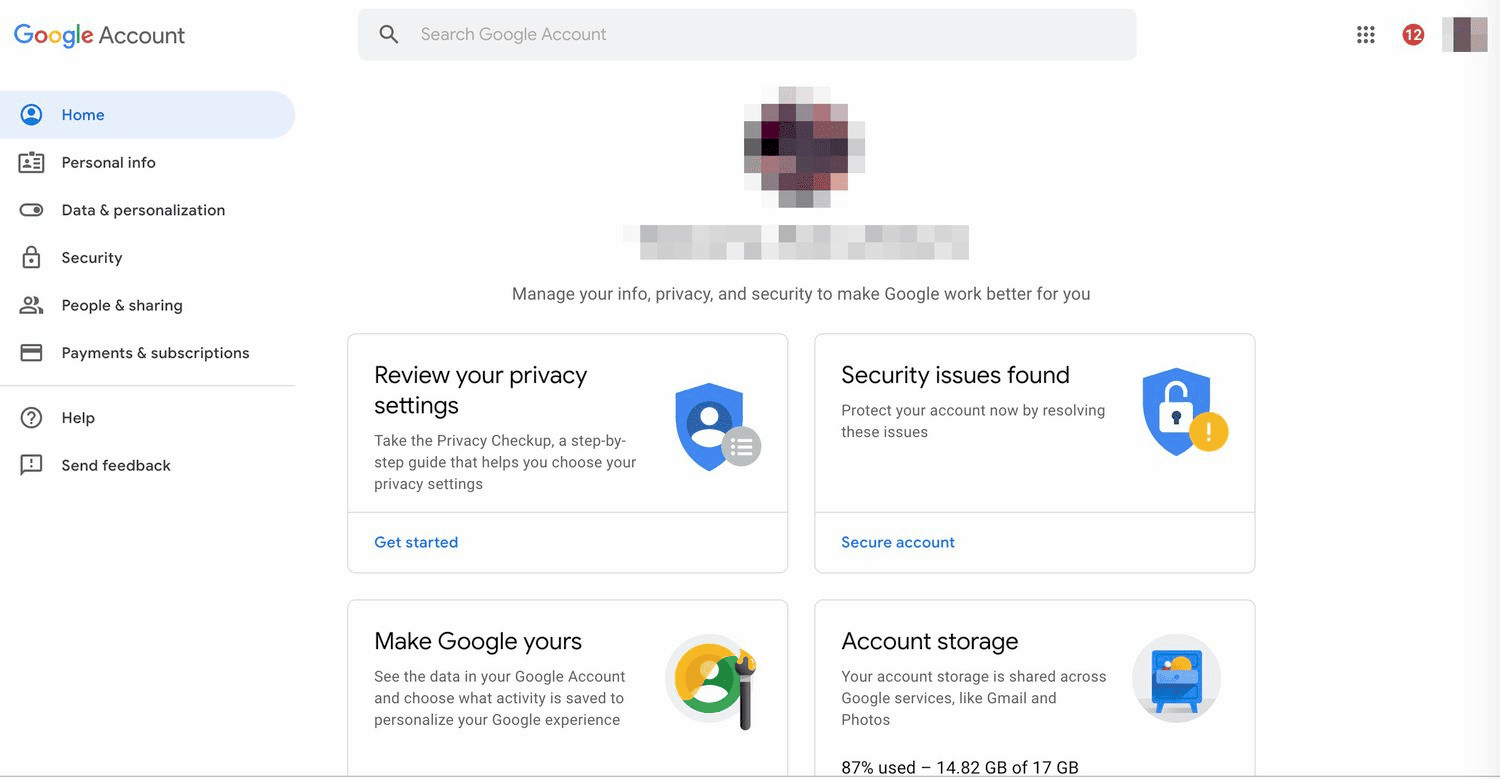How to Access Google Search History
How to clear history on Google search is a common question among users. To find your Google search history, you need to navigate through your Google account settings. Start by visiting Google My Activity. Here, you can see a timeline of all your searches, websites visited, and other interactions with Google services. This page provides a comprehensive view of your history, allowing you to manage what you want to keep or delete.
To delve deeper, check the left side of the page for filters. You can sort your activity by date, product, or even type of activity. This feature is particularly useful if you want to find specific searches from a particular time frame. The search bar at the top also allows you to enter keywords to locate specific entries quickly.
In addition, you can access your search history from the Google Search app on mobile devices. Tap on your profile icon in the top right corner, then select “Search history”. This will take you directly to your history, where you can view and manage your past searches.
In summary, accessing your Google search history is straightforward. Whether through a desktop or mobile device, the process is user-friendly and intuitive. The tools provided by Google allow you to maintain control over your digital footprint.
Clearing Search History on Mobile Devices
To delete Google search history on your phone, follow these steps carefully. First, open the Google app. Tap on your profile picture in the top right corner, and select “Search history”. This action leads you to a page displaying all your recent searches. If you’re looking to clear specific entries, you can tap on the “X” next to each search. Alternatively, if you want to wipe the slate clean, look for the “Delete” option at the top of the screen.
From here, you can choose to clear your history from the last hour, last 24 hours, or even all time. For a thorough clean-up, select “All time”. This will remove all traces of your searches and help enhance your privacy.
For iOS users, the steps are similar. Open the Google app, go to your profile, and access the search history. The interface is designed to be user-friendly, ensuring you can clear your history efficiently.
In conclusion, clearing your search history on mobile devices is a simple process. Regularly managing your search history not only enhances your privacy but also improves the relevance of future search results.
Using Google Account Settings
To clear your search history, you need to know where to go in your Google account. Start by logging into your Google account. Navigate to the Google Account settings, which can be found by clicking on your profile icon. From there, select “Manage your Google Account”. Once inside, look for the “Data & personalization” tab on the left side.
Scroll down to find the section labeled “Activity and timeline”. Here, you will see an option for “My Activity”. This is the gateway to your Google search history. You can review everything from your searches to your interactions across Google services.
Once you access “My Activity”, you’ll find options to delete specific entries or clear all history. This flexibility allows you to curate your digital footprint according to your preferences.
In summary, understanding how to navigate your Google account settings is essential for managing your search history effectively. Regular maintenance of this history not only keeps your information private but also enhances your overall Google experience.
Deleting Google Search History from Different Browsers
Can I clear my Google search history using different web browsers? Absolutely! Regardless of whether you use Chrome, Firefox, Safari, or any other browser, you can manage your Google search history effectively. Here’s how:
- Google Chrome: Open Chrome and click on the three dots in the upper right corner. Navigate to History and then History again. On the left, select Clear browsing data. Choose the time range and make sure to check Browsing history. Click Clear data.
- Mozilla Firefox: Open Firefox and click on the three horizontal lines in the upper right corner. Select Library, then History, and finally Clear Recent History. Choose the time range and check Browsing & Download History. Click Clear Now.
- Safari: For Safari users, open the browser, click on History in the menu bar, and select Clear History. Choose the time range, then click Clear History to confirm.
Each browser offers a straightforward way to delete your search history, but remember that these actions primarily clear local data. To manage your Google search history itself, you still need to utilize your Google account settings.
In summary, clearing your Google search history is possible through various web browsers, and it is essential to regularly manage this data for improved privacy and a better browsing experience.
Advanced Steps for Erasing Google Search History
What are some detailed steps for completely erasing my Google search history? If you’re serious about clearing your Google search history, there are advanced steps you can take beyond the basics. Here’s a comprehensive guide:
- Visit Google My Activity: Start by going to Google My Activity. Here, you’ll find a detailed timeline of your activity.
- Filter Your Activity: Use the filtering options on the left side to narrow down your search history. You can select specific dates or services to streamline the deletion process.
- Select Entries for Deletion: You can delete specific entries by clicking the three dots next to each item and selecting Delete. For bulk deletion, check the box next to multiple entries.
- Clear All History: For a complete wipe, click on Delete activity by on the left. You can choose to delete all activity from the last hour, day, or all time.
- Manage Auto-Delete Settings: Consider setting up auto-delete for future searches. Under Activity controls, select the Web & App Activity option and enable auto-delete every 3, 18, or 36 months.
Following these advanced steps ensures that your Google search history is thoroughly erased and helps maintain your privacy online. Regularly managing your history can prevent unwanted data retention and enhance your overall experience with Google services.
Clearing Google Search History on a Computer
How do I remove my search history from Google on my computer? Removing your Google search history on a computer is a straightforward process. Here’s how to do it efficiently:
- Open Your Browser: Launch your preferred web browser and ensure you are logged into your Google account.
- Access Google My Activity: Navigate to Google My Activity. This page provides a comprehensive overview of your search history.
- Select Entries to Delete: You can individually select entries for deletion or clear all history. For bulk deletion, check multiple entries and click on Delete.
- Utilize Browser History Clearing: Besides Google’s settings, you can also clear your browser history. Access the browser’s history settings (usually found in the menu) and choose to clear browsing data, ensuring Browsing history is checked.
In conclusion, clearing your Google search history on a computer can be done through both Google My Activity and your browser settings. Regular maintenance of your search history is essential for privacy and optimal use of Google’s services.
Understanding Google Search Data Retention
How long does Google keep my search history? The retention of Google search history can be a bit of a mystery. Google retains your search history indefinitely unless you take specific actions to delete it. This means that every search you’ve made, from the trivial to the deeply personal, can potentially be accessed by Google. However, users have the option to manage their data retention settings.
Google offers users the ability to delete their search history manually through the My Activity page. Additionally, you can set preferences for how long Google retains your data, with options for auto-deletion available. For instance, you can choose to have your data deleted every 3, 18, or 36 months, providing a layer of control over your digital footprint.
In summary, while Google keeps your search history for an extended period, you have the power to manage and delete this data according to your preferences, ensuring that your privacy is maintained.
Managing Google Search History Settings
What settings should I adjust to better manage my Google search history? Managing your Google search history effectively requires a few key adjustments in your Google Account settings. Start by navigating to your Google Account and selecting the Data & personalization tab. Here, you will find options that allow you to control what data Google collects and retains.
- Activity Controls: This section enables you to manage different types of data Google collects. You can toggle on or off options for Web & App Activity, Location History, and YouTube History.
- Auto-Delete Settings: Consider enabling auto-delete for your search history. This allows you to select a time frame (3, 18, or 36 months) after which your data will be automatically deleted.
- Review and Delete History: Regularly visit the My Activity page to review and manually delete any search history that you no longer wish to keep.
By taking these steps, you can better manage your Google search history settings, enhancing your privacy and ensuring that only the data you want retained is kept.
Importance of Clearing Your Search History
Why is it important to regularly clear my Google search history? Regularly clearing your Google search history is crucial for several reasons. First and foremost, it enhances your privacy. Every search you make contributes to a digital footprint that can be accessed not only by Google but also potentially by third parties. By routinely deleting your history, you minimize the risk of sensitive information being exposed.
Moreover, clearing your search history can improve your search experience. Google’s algorithms personalize your search results based on your previous activity. While this can be helpful, it can also lead to a skewed perception of information. By clearing your history, you can receive fresher, more diverse results without the bias of past searches.
Lastly, regular maintenance of your search history supports better overall data management. It prevents Google from retaining unnecessary information about your interests and activities, which is especially relevant for users concerned about data privacy.
Troubleshooting History Deletion Issues
What should I do if I can’t delete my Google search history? If you’re experiencing difficulties in deleting your Google search history, don’t panic. This is a common issue that can typically be resolved with a few troubleshooting steps. First, ensure that you are logged into the correct Google account that you wish to manage.
- Check Your Internet Connection: A stable internet connection is crucial for performing deletions. Make sure you have a reliable connection before attempting to delete your history.
- Clear Browser Cache: Sometimes, browser cache issues can interfere with functionality. Clear your browser cache and cookies, then try accessing your Google My Activity page again.
- Use a Different Browser or Device: If the issue persists, try using a different web browser or device. Occasionally, specific browsers can have compatibility issues with Google’s interface.
- Contact Google Support: If all else fails, reaching out to Google Support can provide you with assistance tailored to your specific issue.
In conclusion, troubleshooting history deletion issues can often be resolved with straightforward steps. Regularly managing your Google search history not only promotes privacy but also enhances your overall user experience with Google services.