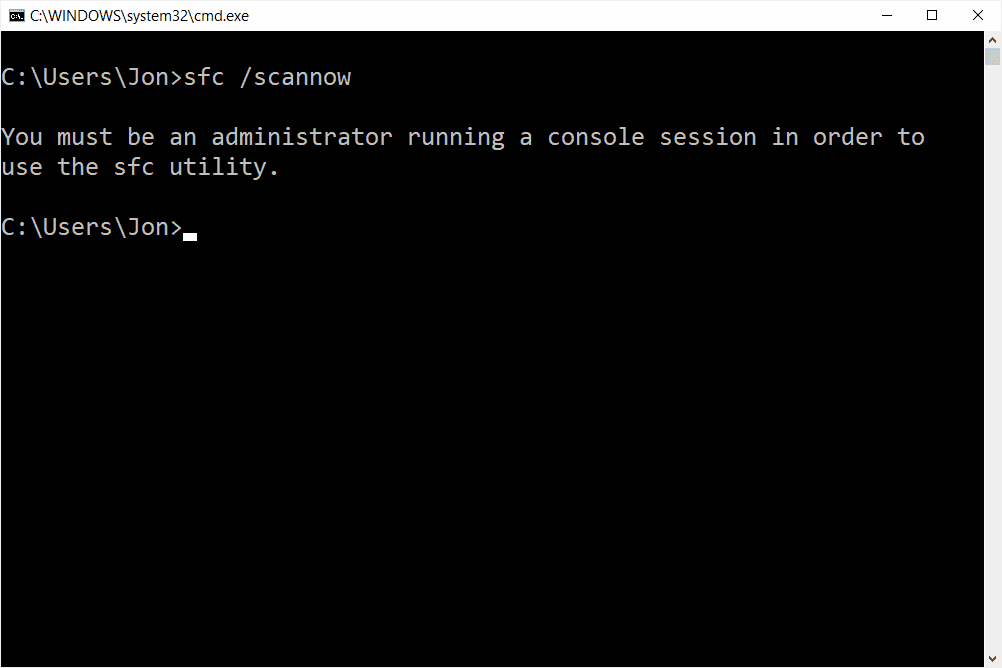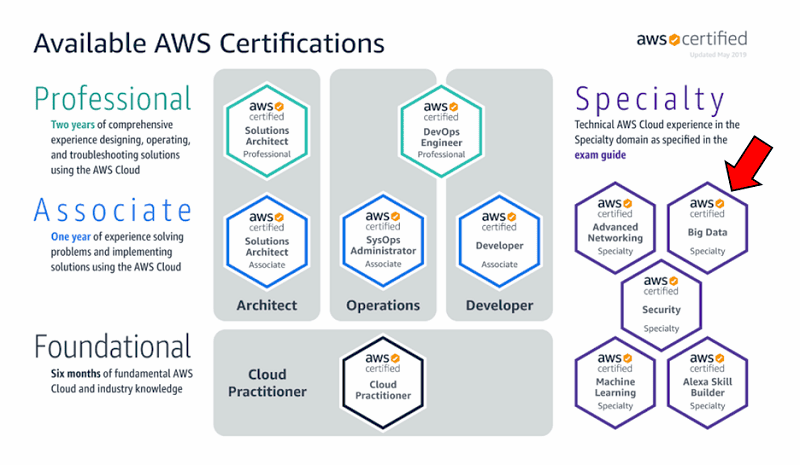Introduction to Command Prompt: What is Command Prompt and Why Should I Care?
Command Prompt is a powerful command-line interpreter available in Windows operating systems. It allows users to execute commands that interact directly with the operating system, providing a more granular control over system functions than the graphical user interface (GUI). Understanding Command Prompt can significantly enhance your productivity, especially when performing repetitive tasks or troubleshooting issues.
For those who might feel intimidated, think of Command Prompt as a sophisticated tool similar to a Swiss Army knife. Just as you wouldn’t use a hammer to screw in a lightbulb, Command Prompt offers a specific set of functionalities ideal for various tasks. Knowing how to use it can save time and streamline workflows, especially for IT professionals, developers, and power users.
Furthermore, many tasks that require multiple clicks in the GUI can be executed with a single command in the Command Prompt. This efficiency not only speeds up processes but also opens the door to automation through scripting. Ultimately, Command Prompt is a must-know tool for anyone looking to harness the full potential of their Windows environment.
Basic Commands for Beginners: What are Some Easy Commands I Can Start With?
Starting with Command Prompt can be straightforward if you familiarize yourself with some basic commands. Here are essential commands that beginners should know:
- dir: This command lists the files and directories in the current folder, similar to opening a folder in File Explorer.
- cd: Change directory. This command allows you to navigate through folders. For example, typing
cd Documentswill take you to the Documents folder. - mkdir: Make directory. This command creates a new folder. For instance,
mkdir NewFoldercreates a folder named NewFolder. - rmdir: Remove directory. This command deletes an empty folder. To delete a folder named OldFolder, type
rmdir OldFolder. - copy: This command copies files from one location to another. For example,
copy file.txt D:\Backup\copies file.txt to the Backup folder on drive D. - del: Delete files. Use this command to remove files. For instance,
del file.txtdeletes the file named file.txt.
These commands form the backbone of your Command Prompt experience. Practicing them will build your confidence and prepare you for more advanced commands down the road. Each command offers unique functionality, making your interactions with your computer more efficient.
Navigating the Command Line: How Do I Move Around the File System Using Commands?
Navigation is a crucial skill when using Command Prompt. Understanding how to move around your file system can drastically improve your command-line experience. Here’s how to navigate effectively:
- Using the
cdCommand: As previously mentioned, thecdcommand is your primary tool for moving between directories. For instance, to go back to the parent directory, you can usecd ... - Viewing Current Directory: To check your current directory, simply type
cdwithout any arguments. This will display your present working directory. - Listing Contents: Use the
dircommand frequently to see what files and folders are available in your current directory. This is helpful for knowing where you can navigate next. - Combining Commands: You can combine commands for more efficient navigation. For example, you can use
cd Documents && dirto change to the Documents folder and list its contents in one command.
By mastering these navigation techniques, you can swiftly maneuver through your file system, making your Command Prompt usage more effective and productive. Remember, practice is key to becoming proficient in navigating the command line.
Advanced Command Prompt Commands: Powerful Tools to Enhance Your Productivity
Command Prompt is not just a basic tool; it offers a variety of advanced commands that can significantly boost your productivity. Understanding and utilizing these commands can help you manage your system more efficiently. Here are some powerful commands to consider:
- ping: This command checks the connectivity to a specific IP address or hostname. For example,
ping google.comtests your connection to Google’s servers. It’s useful for troubleshooting network issues. - ipconfig: This command displays your current network configuration. Typing
ipconfigshows your IP address, subnet mask, and default gateway, which are essential for network settings. - tasklist: Use this command to view all currently running processes on your system. Executing
tasklistgives you a comprehensive list, similar to the Task Manager. - taskkill: This command is used to terminate a running process. For instance,
taskkill /IM notepad.exewill close Notepad. This is useful for managing unresponsive applications. - systeminfo: This command provides detailed information about your system configuration, including OS version, memory, and network adapter details. Just type
systeminfoto access this information.
Incorporating these commands into your workflow can enhance your efficiency and give you more control over your system. By mastering advanced commands, you can handle complex tasks with ease and speed.
Customizing Command Prompt: Change Appearance and Behavior
Customizing your Command Prompt can make it more visually appealing and tailored to your preferences. Here’s how you can change its appearance and behavior:
- Change Color Scheme: You can customize the text and background colors by using the
colorcommand. For example,color 0Achanges the background to black and text to light green. - Adjust Window Size: Right-click the title bar of the Command Prompt window, select Properties, and then adjust the size under the Layout tab to change the width and height.
- Change Font Style: In the same Properties menu, you can choose different fonts and sizes to make the text more readable or stylish.
- Set Default Prompt: You can change the default command prompt by using the
promptcommand. For example,prompt $P$Gsets the prompt to show the current directory followed by a greater-than sign. - Use Batch Files: Create a batch file to automate the customization process. This file can include commands to set colors, sizes, and other preferences each time you open Command Prompt.
By customizing your Command Prompt, you create a more user-friendly environment that can enhance your productivity. Small changes can lead to a more enjoyable experience while working in the command line.
Troubleshooting with Command Prompt: Fix Common Issues
Command Prompt is an invaluable tool for troubleshooting various system issues. Here are some ways to use it for effective problem-solving:
- Check Disk: Use the
chkdskcommand to scan and repair file system errors on your hard drive. Runningchkdsk C:checks the C drive for issues. - Network Diagnostics: The
pingandtracertcommands help diagnose network problems by checking connectivity and tracing the route packets take to reach a destination. - System File Checker: The
sfc /scannowcommand scans for corrupted system files and repairs them. This command is crucial for maintaining system integrity. - Restore System: If you encounter issues after an update, you can use
rstrui.exeto open the System Restore tool, allowing you to revert to a previous system state. - Flush DNS Cache: To resolve connectivity issues, you can clear your DNS cache with the
ipconfig /flushdnscommand. This can help resolve browsing issues.
Utilizing Command Prompt for troubleshooting can save time and provide effective solutions to common issues. By mastering these commands, you can become more self-sufficient in managing your Windows environment.
Useful Tips and Tricks: Hidden Features of Command Prompt
Command Prompt is not just about executing basic commands; it has several hidden features that can significantly enhance your productivity. Here are some useful tips and tricks to explore:
- Using Tab Completion: One of the most underrated features is tab completion. When typing a command, pressing the
Tabkey will auto-complete the command or file name, saving you time and reducing typos. - Accessing Command History: You can quickly access previously executed commands by pressing the
Up Arrowkey. This allows you to reuse commands without retyping them, which can be a huge time-saver. - Creating Shortcuts: You can create batch files (.bat) that contain a series of commands. This allows you to run multiple commands with a single click, automating repetitive tasks.
- Redirecting Output: Use the
>symbol to redirect output to a file. For instance,dir > filelist.txtsaves the output of the directory listing to a text file. - Running Commands as Administrator: Some commands require elevated permissions. Right-click on the Command Prompt icon and select Run as administrator to execute commands with administrative privileges.
These tips can help you work more efficiently in Command Prompt, making it easier to execute tasks quickly and effectively.
Command Prompt vs. PowerShell: Understanding the Differences
When it comes to command-line interfaces in Windows, two prominent tools are Command Prompt and PowerShell. While they serve similar purposes, they have distinct differences that cater to different user needs.
- Command Prompt: Command Prompt is primarily a command-line interpreter designed for executing simple commands. It is straightforward and ideal for basic file manipulation and system tasks.
- PowerShell: PowerShell is a more advanced shell that combines the functionality of Command Prompt with a scripting language. It is designed for system administration and automation, allowing users to execute complex scripts and manage system configurations more efficiently.
- Object-Oriented vs. Text-Based: PowerShell handles data as objects, while Command Prompt deals primarily with text. This allows PowerShell to perform more complex operations and return richer data outputs.
- Use Cases: For simple tasks like navigating directories or copying files, Command Prompt is sufficient. For more advanced operations like managing system resources, automating tasks, or working with APIs, PowerShell is the better choice.
Understanding when to use each tool can help you maximize your efficiency in managing Windows systems.
Conclusion: Continuous Learning with Command Prompt
Mastering Command Prompt can greatly enhance your productivity and efficiency. However, learning doesn’t stop here. To keep your skills sharp, consider the following:
- Online Tutorials: Many websites offer tutorials and courses specifically focused on Command Prompt and its commands. Platforms like Udemy or Coursera provide structured learning paths.
- Join Forums and Communities: Engaging with communities such as Stack Overflow or Reddit can provide insights into advanced usage, tips, and troubleshooting advice from experienced users.
- Practice Regularly: The best way to learn is by doing. Regularly use Command Prompt for your daily tasks to familiarize yourself with commands and their functionalities.
- Experiment with Scripts: Try writing batch scripts or PowerShell scripts to automate tasks. This not only enhances your skills but also improves your workflow.
By continuously learning and practicing, you can unlock the full potential of Command Prompt, making it an invaluable tool in your computing arsenal.