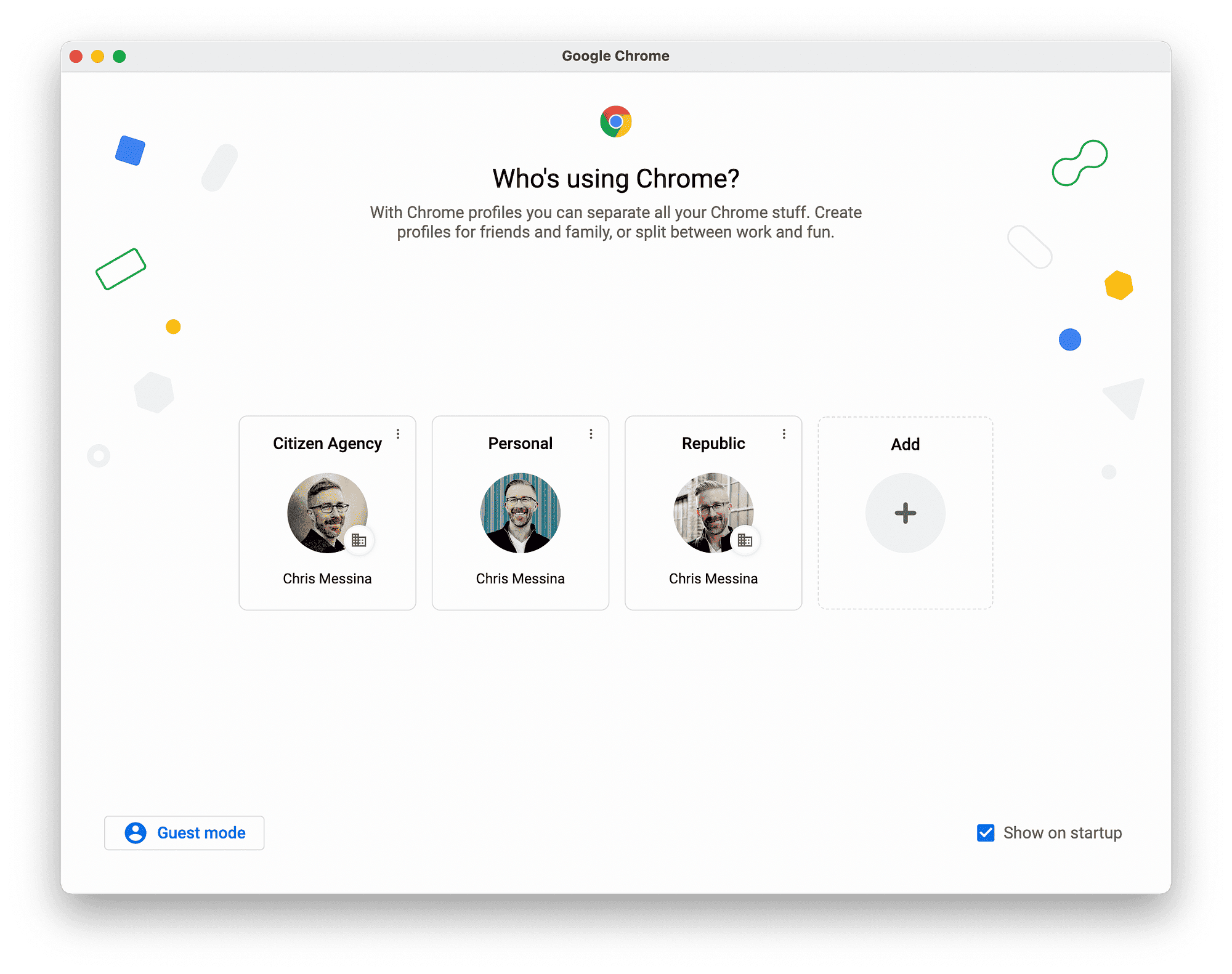This article provides a comprehensive guide on connecting the Magic Keyboard to various iPad models, detailing compatibility, connection steps, Touch ID functionality, and troubleshooting tips. It also explores additional features of the Magic Keyboard and offers practical tips for optimal use, ensuring an enhanced iPad experience.
Connecting the Magic Keyboard to Your iPad: Compatibility Overview
Magic Keyboard iPad connection is an essential topic for users wanting to enhance their iPad experience. Understanding which iPad models work with the Magic Keyboard is crucial for seamless integration. The Magic Keyboard is designed to provide a comfortable typing experience, but not all iPads support this accessory.
The Magic Keyboard is compatible with specific iPad models, including:
- iPad Pro 11-inch (1st and 2nd generation)
- iPad Pro 12.9-inch (3rd, 4th, and 5th generation)
- iPad Air (4th generation)
Before purchasing the Magic Keyboard, verify your iPad model. Users often overlook this step, leading to frustration during setup. Compatibility ensures that all features, such as backlighting and the trackpad, function correctly.
Step-by-Step Process to Connect the Magic Keyboard to Your iPad
Connecting the Magic Keyboard to your iPad is straightforward. Follow these simple steps:
- Ensure your Magic Keyboard is charged. If it’s not, plug it in for a while.
- Open the Magic Keyboard. This activates the pairing mode.
- On your iPad, go to Settings > Bluetooth.
- Look for your Magic Keyboard in the list of devices.
- Tap on it to connect. Once paired, you will see a confirmation message.
After following these steps, your Magic Keyboard should be connected, allowing you to enjoy a laptop-like experience on your iPad.
Checking Compatibility: What iPad Models Support the Magic Keyboard?
When considering a Magic Keyboard iPad connection, it’s important to know which iPad models are compatible. The following models support the Magic Keyboard:
- iPad Pro 11-inch (1st and 2nd generation)
- iPad Pro 12.9-inch (3rd, 4th, and 5th generation)
- iPad Air (4th generation)
Each model offers unique features, and the Magic Keyboard enhances these functionalities. For instance, the iPad Pro models provide a powerful processing experience, making them ideal for productivity tasks. The iPad Air also delivers excellent performance but at a more affordable price point. Always check Apple’s official website for the latest compatibility information.
Understanding Touch ID Functionality with the Magic Keyboard
Touch ID Magic Keyboard iPad support is a feature that many users find appealing. When using the Magic Keyboard with compatible iPads, the Touch ID functionality allows for easy and secure access to your device. This feature is available on specific Magic Keyboard models that include a Touch ID sensor. However, not all iPads support this feature. For instance, the iPad Pro models that work with the Magic Keyboard also have the capability to utilize Touch ID effectively.
When you press the Touch ID button on your keyboard, it authenticates your fingerprint and unlocks your iPad without needing to type your passcode. This not only enhances security but also streamlines your workflow, allowing you to focus on your tasks. If you have a compatible model, simply ensure that your Touch ID settings are enabled in the iPad settings menu.
Using the Magic Keyboard Without Touch ID
If your Magic Keyboard lacks the Touch ID feature or if you own an iPad model that doesn’t support it, you might wonder, can you still use the keyboard without this feature? The answer is a resounding yes! The Magic Keyboard functions as a traditional keyboard without the biometric login option. You can type, navigate, and utilize all the keyboard shortcuts available, enhancing your productivity.
While the lack of Touch ID means you won’t be able to unlock your iPad using your fingerprint, you can still access your device using your passcode. Additionally, you can enjoy the benefits of the keyboard’s design, including backlit keys and a trackpad, which make typing and navigation smooth and efficient. Thus, even without Touch ID, the Magic Keyboard remains a valuable accessory for your iPad.
Troubleshooting Common Connection Issues
If you experience difficulties connecting the Magic Keyboard to your iPad, don’t panic. Here are some steps to take if you experience difficulties connecting the Magic Keyboard to your iPad:
- Ensure your Magic Keyboard is charged. Low battery can hinder connectivity.
- Check if Bluetooth is enabled on your iPad. Go to Settings > Bluetooth and toggle it on if it’s off.
- Restart your iPad and try reconnecting the keyboard. Sometimes, a simple restart resolves connection glitches.
- Forget the device in Bluetooth settings. Tap the “i” next to the keyboard’s name and select Forget This Device. Then, try pairing again.
- Update your iPad to the latest iOS version. Compatibility issues can arise with outdated software.
By following these steps, most connection issues can be resolved quickly, allowing you to continue enjoying your Magic Keyboard with your iPad.
Additional Features of the Magic Keyboard
The Magic Keyboard offers a variety of additional features that significantly enhance your iPad experience. Beyond its sleek design and comfortable typing capabilities, the keyboard includes:
- Trackpad: The built-in trackpad allows for precise cursor control, making navigation intuitive and smooth. You can easily scroll, swipe, and select items just like you would on a laptop.
- Backlit Keys: The backlit keys automatically adjust to the lighting conditions around you. This means you can work in dim environments without straining your eyes.
- Smart Connector: The Magic Keyboard connects via the Smart Connector, ensuring a stable and seamless connection without the need for Bluetooth pairing.
- Adjustable Viewing Angles: The keyboard supports multiple viewing angles, allowing you to find the perfect position for typing or viewing content.
- Battery Life: With a long-lasting battery, the Magic Keyboard can operate for weeks on a single charge, enhancing its convenience.
These features make the Magic Keyboard a valuable companion for your iPad, whether you’re typing documents, browsing the web, or enjoying multimedia content.
Tips for Optimal Use of the Magic Keyboard
To get the most out of your Magic Keyboard iPad connection, consider these best practices:
- Keep it Charged: Regularly charge your keyboard to avoid interruptions during use. A fully charged keyboard ensures optimal performance.
- Explore Keyboard Shortcuts: Familiarize yourself with keyboard shortcuts to boost your productivity. For instance, shortcuts for switching apps or taking screenshots can save time.
- Adjust Settings: Customize your keyboard settings through the iPad’s Settings menu. This includes adjusting the backlight brightness and key repeat settings.
- Clean Regularly: Keep your keyboard clean to ensure longevity. Use a soft, dry cloth to wipe down the keys and avoid spills or crumbs.
- Positioning: Place your iPad at eye level while using the keyboard to maintain a comfortable posture and reduce strain on your neck and back.
Implementing these tips can enhance your typing experience and make your time spent with the Magic Keyboard more enjoyable and efficient.
Conclusion
Using the Magic Keyboard with your iPad can significantly enhance your productivity and overall experience. Knowing which models are compatible, how to connect the keyboard, and understanding its features like the trackpad and backlit keys can make a world of difference. Whether you utilize the Touch ID feature or not, the Magic Keyboard remains a powerful tool for any iPad user. Troubleshooting common issues and following optimal usage tips will ensure that you maximize the benefits of this accessory. Enjoy your typing experience and embrace the convenience that the Magic Keyboard brings to your iPad.