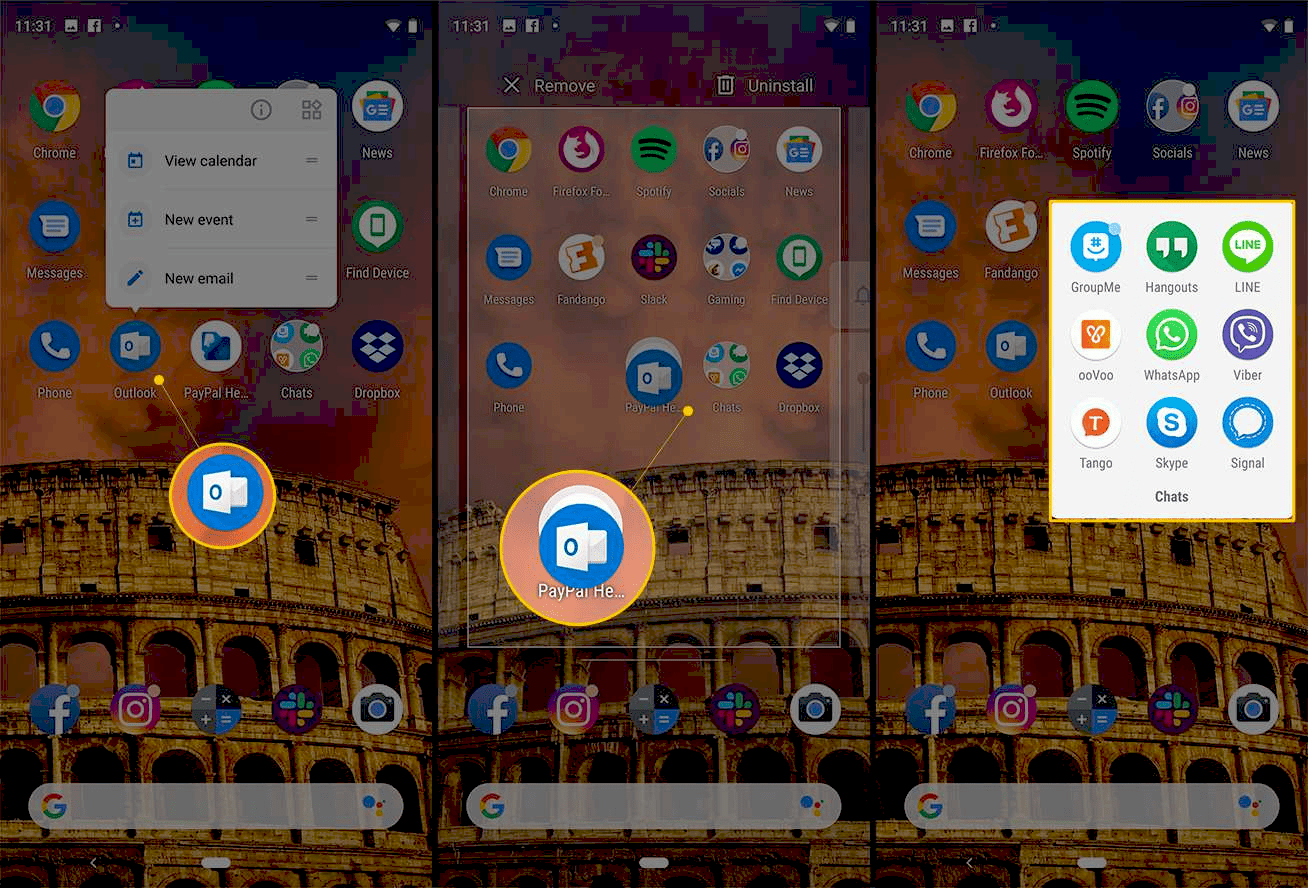This article provides a comprehensive guide on creating and organizing app folders on Android. It discusses the importance of app folders, step-by-step instructions for creating them, tips for effective organization, and best practices. The article also covers customizing folder names and icons for better recognition and using widgets for quick access to apps. By implementing these strategies, users can enhance their Android experience through improved app organization.
Introduction to App Folders: Understanding Their Purpose
Android app folder creation is essential for maintaining an organized and efficient home screen. App folders help users manage their applications by grouping similar apps together, making it easier to find what you need quickly. Imagine you have a cluttered desk with papers scattered everywhere. It’s hard to focus, right? Now, think of app folders as filing cabinets that keep your digital workspace neat and tidy.
By creating app folders, users can categorize apps into groups such as “Social Media,” “Games,” or “Productivity.” This organization allows for quick access and a more streamlined experience on your device. With a few taps, you can locate your favorite apps without scrolling through a long list. In essence, app folders not only enhance usability but also improve your overall Android experience.
Step-by-Step Guide to Creating App Folders on Android
Creating app folders on Android is a straightforward process. Follow these simple steps to set up your app folders:
- Unlock your device and navigate to the home screen where your apps are displayed.
- Tap and hold on the first app you want to include in your new folder. A menu will appear.
- Drag the app over another app that you want in the same folder. You will see a visual indication that a folder is being created.
- Release the app to drop it into the newly formed folder.
- Rename the folder by tapping on the folder icon, then selecting the name field to type a new name.
- Add more apps by dragging them into the folder as you did before.
- Adjust the folder’s position on your home screen by tapping and holding the folder, then dragging it to your desired location.
With these steps, you can easily create app folders on Android. This process not only saves time but also helps keep your home screen clean and user-friendly.
How to Organize Your Home Screen Apps Effectively
To organize your home screen apps effectively, consider the following strategies:
- Group similar apps: Place apps that serve similar purposes in the same folder. For instance, keep all your social media apps together.
- Prioritize frequently used apps: Position your most-used apps on the main home screen for easy access.
- Use app icons wisely: Choose recognizable icons or colors to help identify apps at a glance.
- Limit the number of pages: Try to keep your home screen to a few pages to avoid excessive scrolling.
- Regularly review and update: Take time to delete or reorganize apps you no longer use. Keeping your home screen fresh can improve your productivity.
Effective organization of your home screen not only enhances usability but also provides a more enjoyable user experience on your Android device. By implementing these tips, you can easily navigate through your applications and find what you need without hassle.
Quick Access Tips for Your Favorite Apps in Folders
To make the most of your Android app folder creation, it’s crucial to set up your folders for quick access. This enhances efficiency and reduces the time spent searching for your favorite apps. Here are some practical tips to ensure you can access your favorite apps swiftly:
- Prioritize Key Apps: Place your most-used apps at the top of the folder. For instance, if you frequently use Instagram and Facebook, position them at the forefront for easy access.
- Color Coding: Use color-coded folders to visually differentiate them. This can help you quickly identify a folder just by its color—like having a bright red folder for all your gaming apps.
- Folder Size: Keep the number of apps in each folder manageable. Too many apps can make it overwhelming. Aim for 4 to 8 apps per folder for clarity.
- Use Shortcuts: Create shortcuts on your home screen for folders you access most often. This way, you don’t have to navigate through multiple screens to find what you need.
- Regular Updates: Periodically review the apps in your folders. Remove any that you no longer use and add new ones that you find useful. This keeps your folders relevant.
By implementing these strategies, accessing your favorite apps will become a breeze. Quick access not only saves time but also enhances your overall Android experience.
Limits on the Number of Apps in One Folder
When creating app folders on Android, it’s essential to be aware of the limits on the number of apps you can include in one folder. While the exact limit can vary by device and Android version, there are general guidelines to keep in mind:
- Typical Limits: Most Android devices allow between 15 to 20 apps per folder. Exceeding this limit can make the folder cumbersome and difficult to navigate.
- Performance Considerations: Having too many apps in one folder may slow down your device’s performance. To avoid lag, keep your folders organized and within the recommended limits.
- Visual Clarity: A folder with too many apps can become visually cluttered. It’s advisable to group apps that serve similar purposes together, ensuring easy access without overcrowding.
- Device Variability: Always check your device’s specific guidelines, as different manufacturers may impose different limitations. For instance, Samsung devices may have different folder functionalities compared to Google Pixel.
Understanding these limits will help you create a better-organized Android experience. It’s about striking a balance between organization and accessibility.
Best Practices for Organizing Apps in Folders
Organizing your apps into folders is not just about aesthetics; it significantly impacts your productivity. Here are some best practices for organizing apps in folders effectively:
- Define Categories: Start by defining clear categories for your folders. Common categories include “Work,” “Entertainment,” and “Utilities.” This will make it easier to locate apps quickly.
- Limit Folder Creation: While it’s tempting to create numerous folders, too many can lead to confusion. Aim for a manageable number, typically 5 to 8 folders on your home screen.
- Consistent Naming: Use consistent and descriptive names for your folders. For example, instead of naming a folder “Fun,” consider “Games” for clarity.
- Utilize Default Folders: Many Android devices come with default folders such as “Google” or “Social Media.” Utilize these to save time and effort in creating your own.
- Consider Usage Patterns: Monitor which apps you use most frequently and adjust your folder contents accordingly. Regular updates ensure your organization remains relevant.
By following these best practices, you’ll not only streamline your app usage but also enhance your overall Android experience. A well-organized home screen can lead to greater efficiency and satisfaction in using your device.
Customizing Folder Names and Icons for Better Recognition
Customizing folder names and icons is a crucial step in Android app folder creation. This practice not only enhances usability but also makes it easier to recognize and access your apps. Imagine walking into a library without any labels on the shelves—finding a book would be a nightmare! Similarly, personalized folder names and icons help you navigate your digital space efficiently.
When you create a folder, consider giving it a name that clearly describes its contents. Instead of generic names like “Folder 1” or “Miscellaneous,” opt for descriptive titles like “Photography Apps” or “Health & Fitness.” This clarity allows you to locate your apps quickly without having to open each folder. Here are some tips for effective naming:
- Be Descriptive: Use names that reflect the function of the apps inside. For example, name a folder “Shopping” if it contains all your shopping apps.
- Keep It Short: While it’s essential to be descriptive, try to keep the names concise. Long names can be cumbersome and hard to read at a glance.
- Use Emojis: Adding emojis to your folder names can make them visually appealing and easier to identify. A shopping cart emoji next to “Shopping” can quickly catch your eye.
In addition to names, customizing folder icons can significantly improve recognition. Many Android devices allow you to change folder icons to fit your style or theme. For instance, if you have a folder for music apps, you might choose a musical note icon. This visual cue adds an extra layer of organization and makes navigation even smoother.
To change folder icons, tap and hold the folder until options appear. Select the option to edit the folder, where you can choose a new icon from the available options or upload your own. By taking these steps, you’ll create a more personalized and efficient app organization system on your Android device.
Using Widgets for Quick Access to Foldered Apps
Widgets are a powerful feature on Android that can enhance your app organization strategy. They provide quick access to your foldered apps directly from the home screen, making it easier to use your favorite applications without digging through folders. Think of widgets as shortcuts that give you immediate access to your digital tools.
To add a widget for your app folders, follow these steps:
- Long Press on the Home Screen: Start by tapping and holding on an empty space on your home screen until the options appear.
- Select Widgets: Tap on the “Widgets” option to see a list of available widgets.
- Find Your Folder Widget: Look for the folder widget option. Some devices may allow you to add a widget specifically for folders.
- Drag and Drop: Once you find the folder widget, drag it to your desired location on the home screen.
- Select the Folder: After placing the widget, choose which folder you want it to represent. This action links the widget directly to your apps.
Using widgets can save time and streamline your workflow. Instead of navigating through multiple screens, you can tap the widget and access your favorite apps instantly. This feature is especially useful for frequently used folders, such as social media or productivity apps.
Additionally, consider customizing the appearance of your widgets to match your home screen’s theme. Many Android devices allow changes in size, layout, and style, making it easy to create a cohesive look across your home screen. With this setup, you’ll enhance your Android experience by keeping your most-used apps just a tap away.
Conclusion: Enhancing Your Android Experience Through Organization
Organizing your apps into folders is not just about aesthetics; it’s about improving efficiency and productivity. By following the steps for Android app folder creation, you can transform a cluttered home screen into a well-structured digital workspace. Customizing folder names and icons further enhances recognition, making navigation seamless and enjoyable.
Incorporating widgets into your organization strategy allows for quick access to your favorite apps, reducing the time spent searching for them. Remember to regularly review and adjust your folders, keeping them relevant to your current needs and preferences. With these strategies in place, you can maximize your Android experience and enjoy a more organized and efficient way to interact with your device. Embrace these practices, and you’ll find that a little organization goes a long way in enhancing your daily digital interactions.