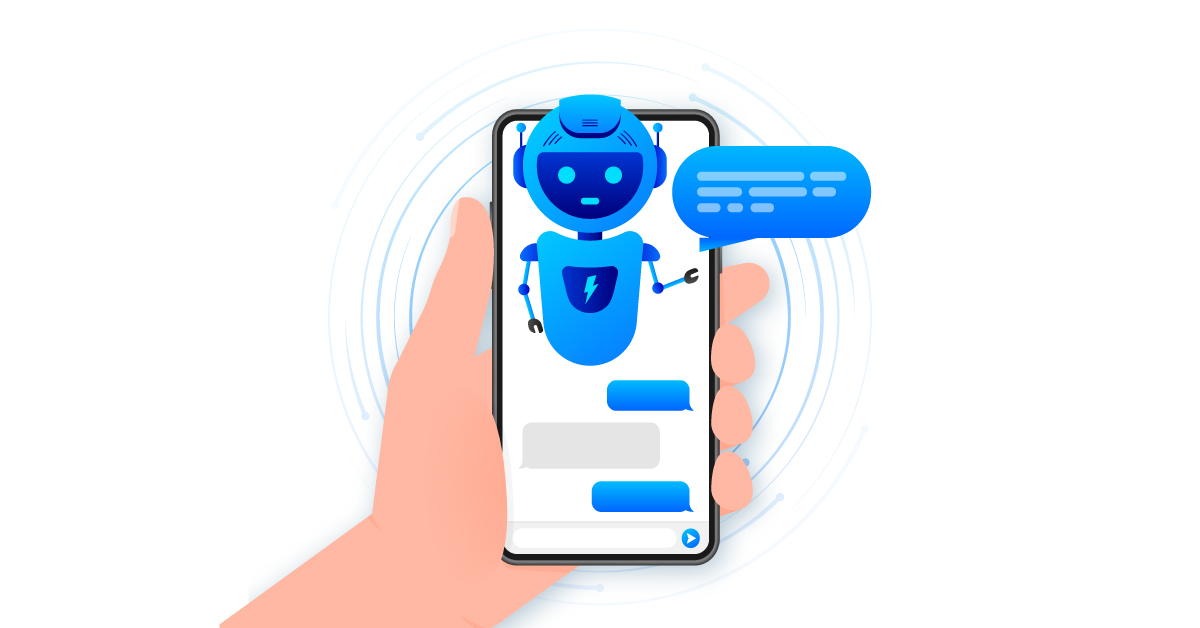This article provides a comprehensive guide to creating and using macros for text formatting. It covers best practices, troubleshooting common issues, and real-life examples of macro applications, helping users enhance productivity and document consistency.
Introduction to Macros: Understanding Their Purpose
Text formatting macro is an essential tool that simplifies the process of applying consistent styles to documents. Macros automate repetitive tasks, saving time and reducing errors. They are particularly beneficial in word processing software like Microsoft Word or Google Docs, where formatting can often be tedious.
Macros allow users to record a sequence of actions, such as changing font styles, adjusting paragraph spacing, or inserting specific text. This functionality empowers users to streamline their workflow, especially when dealing with large volumes of text that require uniform formatting.
By understanding how to create and utilize macros effectively, users can enhance their productivity and maintain consistency across their documents. For instance, a writer can create a macro to format headings, subheadings, and body text with a single keystroke, eliminating the need to manually adjust settings each time.
In summary, macros are powerful tools that help users apply text formatting efficiently, making document preparation less cumbersome and more consistent.
How to Create a Macro for Text Formatting: Step-by-Step Guide
Creating a macro for text formatting is a straightforward process that involves recording a series of commands you want to automate. Here’s a step-by-step guide to get you started:
- Open your word processor: Start by launching your preferred text editor, such as Microsoft Word.
- Access the Macro feature: Go to the ‘View’ tab, then select ‘Macros’ and choose ‘Record Macro.’
- Name your macro: Give your macro a descriptive name that reflects its function, e.g., “FormatHeading.” Avoid spaces and special characters.
- Assign a shortcut: If desired, assign a keyboard shortcut for quick access. This step enhances efficiency.
- Choose where to store the macro: You can save it in the current document or make it available in all documents.
- Start recording: Click ‘OK’ to begin recording your actions. Apply the desired formatting changes—such as font size, style, or color—while the macro records.
- Stop recording: Once you’ve completed the formatting steps, go back to ‘Macros’ and select ‘Stop Recording.’
Congratulations! You’ve created your first text formatting macro. Now, you can use it whenever you need to apply that specific formatting with ease.
Formatting Options for Macros: What You Can Include
When creating a macro, understanding the formatting options for macros is crucial. You can include a wide range of formatting styles to enhance your documents. Here are some common formatting options:
- Font Styles: Change font type, size, and color.
- Paragraph Formatting: Adjust alignment, line spacing, and indentation.
- Bullet and Numbering Styles: Create bulleted or numbered lists with predefined styles.
- Text Highlighting: Apply background color to emphasize certain text.
- Borders and Shading: Add borders or shading to paragraphs or tables for visual appeal.
These options allow you to tailor your documents to meet specific requirements, making macros an invaluable asset in text formatting. For instance, you could create a macro that formats all headings in blue, bold font with specific spacing—ensuring a uniform look across your document.
Assigning a Macro to a Keyboard Shortcut: Quick Access
To maximize the efficiency of your text formatting macro, assigning it to a keyboard shortcut is highly recommended. Here’s how to do it:
- Open the Macro dialog: Navigate to the ‘View’ tab, select ‘Macros,’ and then ‘View Macros.’
- Select your macro: Find the macro you wish to assign a shortcut to and click ‘Options.’
- Assign a shortcut: In the dialog box, enter a keyboard shortcut. Ensure it doesn’t conflict with existing shortcuts.
- Confirm and save: Click ‘OK’ to apply the changes and close the dialog.
Now, whenever you need to apply your macro, simply use the keyboard shortcut you’ve assigned. This quick access feature significantly enhances productivity, allowing for seamless formatting without disrupting your workflow.
Editing Existing Macros: Making Adjustments as Needed
Editing an existing text formatting macro is essential for maintaining its effectiveness. Over time, you may find that certain formatting needs change, or perhaps you want to refine the macro to improve efficiency. Here’s how to edit an existing macro:
- Open the Macro dialog: Launch your word processor and navigate to the ‘View’ tab. Select ‘Macros’ and then ‘View Macros.’
- Choose the macro to edit: From the list of available macros, find the one you wish to modify and select it.
- Click on ‘Edit’: This opens the macro in the editor. Here, you can see the recorded actions.
- Make your adjustments: You can change commands, add new formatting options, or remove unnecessary steps. For example, if you want to change the font color from red to blue, simply locate that command and modify it.
- Save your changes: After making the desired edits, be sure to save the macro to ensure that your adjustments are applied.
Editing macros allows for better customization and adaptability in your text formatting tasks. By revisiting your macros regularly, you can ensure they remain aligned with your current needs and preferences.
Limitations of Macros: What to Watch Out For
While text formatting macros offer tremendous benefits, they also come with certain limitations that users should be aware of. Understanding these limitations can help you avoid potential pitfalls and enhance your experience with macros.
- Compatibility Issues: Not all macros work across different platforms or versions of software. A macro created in Microsoft Word may not function correctly in Google Docs, for instance.
- Complexity of Actions: Some actions may not be easily recorded. For example, if a macro attempts to format text based on conditional logic (like changing colors based on text content), it may not work as intended.
- Performance Impact: Running multiple macros simultaneously or using very complex macros can slow down your system, especially if dealing with large documents.
- Error Prone: If the recorded steps are not precise, they may lead to unexpected results. Users should carefully review the recorded actions to ensure accuracy.
- Limited Troubleshooting Options: If a macro fails, pinpointing the exact issue can be challenging. Unlike traditional programming, macros often lack detailed error messages.
Being aware of these limitations can help users navigate the world of macros more effectively. By keeping your macros simple and regularly reviewing their performance, you can mitigate many of these challenges.
Best Practices for Using Macros Effectively
Using text formatting macros effectively requires a thoughtful approach. Here are some best practices to enhance your macro usage:
- Keep It Simple: Avoid overly complex macros. Simple macros are easier to troubleshoot and manage.
- Test Thoroughly: Before using a macro on important documents, test it on sample text to ensure it behaves as expected.
- Document Your Macros: Maintain a record of what each macro does. This is especially useful if you have several macros.
- Regular Maintenance: Periodically review and update your macros to ensure they still meet your needs. Remove any that are no longer useful.
- Use Descriptive Names: Name your macros clearly to reflect their function, making it easier to locate them later.
By following these best practices, you can maximize the efficiency of your text formatting macros, ensuring they remain a valuable asset in your document preparation process.
Troubleshooting Common Macro Issues
Despite their benefits, users may encounter issues with text formatting macros. Here are common problems and their solutions:
- Macro Doesn’t Run: Ensure that macros are enabled in your settings. Check for any security settings that may block them.
- Unexpected Formatting: If the macro applies incorrect formatting, revisit the recorded steps. You may need to edit the macro to refine its actions.
- Compatibility Issues: If a macro doesn’t work across different software, consider re-recording it in the target application or adjusting the commands to fit.
- Performance Problems: If your system slows down, avoid running multiple complex macros at once. Simplifying macros can also help improve performance.
- Error Messages: Take note of any error messages and consult your software’s help resources or online forums for guidance on how to resolve them.
By being aware of these common issues and their solutions, you can efficiently navigate challenges when using text formatting macros.
Real-life Examples: Macros in Action
Seeing text formatting macros in action can clarify their practical applications. Here are a few real-life scenarios:
- Uniform Report Formatting: A project manager creates a macro that formats all project reports consistently—applying specific fonts, colors, and spacing with one keystroke.
- Email Templates: A marketing team uses macros to format email templates, ensuring branding elements are always included, saving time on each campaign.
- Academic Papers: Students can create macros that automatically format citations and references according to specific style guides, enhancing accuracy and saving time during writing.
These examples illustrate how macros can streamline workflows across various contexts, showcasing their value in achieving consistent and efficient text formatting.