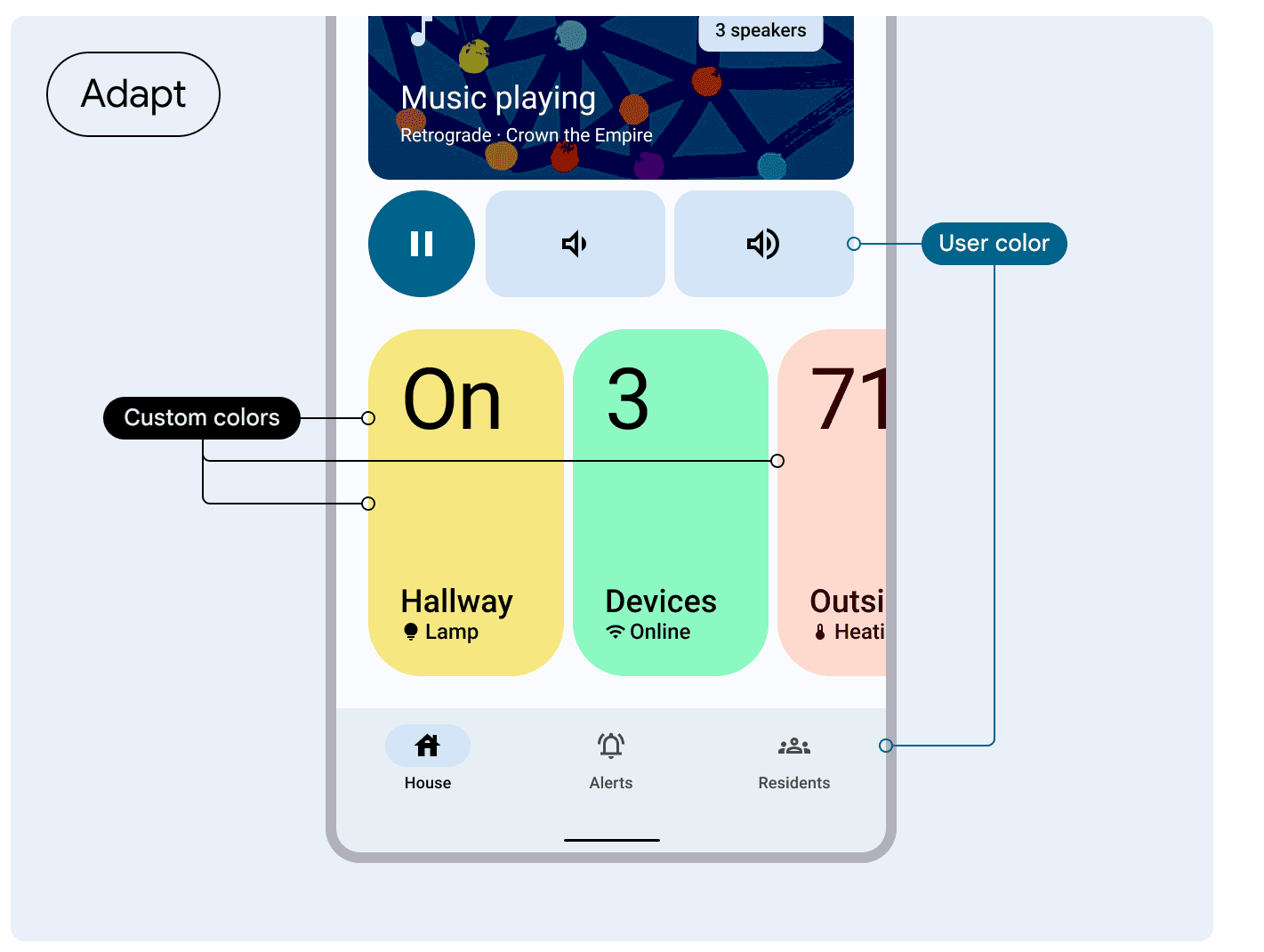This article covers Android app color customization, detailing how to change colors, the enhancements in Android 14, and troubleshooting tips. It also includes user experiences and recommended apps for effective customization.
Understanding App Color Customization: Overview of Options and Importance
Android app color customization plays a crucial role in enhancing user experience. By changing app colors on Android, users can tailor their devices to reflect their personal style and preferences. This customization can significantly impact the overall aesthetic appeal and functionality of applications. With the right color choices, users can improve visibility, reduce eye strain, and create a more enjoyable interaction with their devices.
In recent years, Android has expanded its capabilities for color customization. The introduction of new features allows for a greater range of customization options, making it easier for users to modify the look and feel of their apps. Understanding these options is essential for anyone looking to personalize their Android experience.
Moreover, customizing individual app colors not only adds a personal touch but also aids in distinguishing different applications. For instance, using vibrant colors for essential apps can enhance their visibility, while softer tones may be better suited for apps used less frequently. This flexibility in customization highlights the importance of style options in app appearance.
Exploring Custom Color Options: What Can You Change?
When it comes to Android app color customization, users have a plethora of options at their disposal. You can modify the colors of various elements within an app, including backgrounds, text, buttons, and icons. This flexibility allows for a unique look that aligns with the user’s preferences.
Here are some common elements you can change:
- Background Colors: Alter the background color of your apps to create a cohesive theme across your device.
- Text Colors: Change text colors for better readability against different backgrounds.
- Button Colors: Customize the color of buttons to make them stand out or blend in.
- Icon Colors: Modify the color of icons to enhance visibility or match your overall color scheme.
Each of these elements plays a vital role in how users interact with their apps. By changing app colors on Android, users can significantly impact their overall experience, making apps more visually appealing and user-friendly.
How Android 14 Enhances Customization: Key Features and Settings
Android 14 brings exciting enhancements to app color customization. The latest version introduces new features that empower users to take control of their device’s appearance. One notable addition is the improved color palette, which offers a wider range of hues and shades.
Some key features of Android 14 include:
- Dynamic Color Schemes: Android 14 allows users to select dynamic color schemes that change based on the time of day or user preferences.
- Custom Color Palettes: Users can create and save custom color palettes for easy access during app customization.
- Enhanced Accessibility Options: New settings improve color contrast, making it easier for visually impaired users to navigate apps.
- Intuitive User Interface: The settings interface for color customization is more user-friendly, allowing for quick adjustments.
These enhancements not only make customization easier but also enrich the user experience by offering more personalized options. As users explore these new features, they can find creative ways to express their individuality through color.
Accessing Settings for Color Changes: Step-by-Step Guide to Navigate Menus
Navigating the settings for color changes on Android is straightforward. Follow this step-by-step guide to access the necessary menus for customizing app colors:
- Open Settings: Locate the settings icon on your home screen or app drawer and tap on it.
- Select “Display” or “Customization”: Scroll down and find the display or customization option, depending on your Android version.
- Choose “Color Settings”: Look for an option labeled “Color Settings” or similar, where you can adjust color preferences.
- Explore Options: Browse through the available options to change app colors, including background, text, and button colors.
- Apply Changes: Once you’ve made your selections, ensure to save or apply the changes before exiting.
Following these steps will enable you to customize individual app colors on Android effortlessly. With just a few taps, you can create a visually appealing and personalized interface.
Individual vs. System-wide Changes: Understanding Customization Scope
When it comes to Android app color customization, users can choose between individual app changes and system-wide adjustments. Understanding these two approaches is crucial for tailoring your device to your liking.
Individual Customization: This option allows users to change colors for specific apps. It’s ideal for those who want to create a unique feel for each application. For example, you might want a bright red for your messaging app to make it pop or a calming blue for your reading app. The flexibility of individual customization lets users express their style without altering the overall look of the device.
System-wide Changes: On the other hand, system-wide changes affect the entire device’s color scheme. This is useful for users who prefer a consistent look across all applications. When you change the system theme, every app that supports these settings will adopt the new colors. It creates a unified experience, which can be visually appealing and less distracting.
Deciding which approach to take depends on personal preference. Some users enjoy the creativity of customizing each app, while others prefer the simplicity of a cohesive theme. Ultimately, both methods enhance the Android user experience.
The Impact of Style Options: How Choices Affect App Appearance
Choosing the right style options can dramatically influence how apps appear and function. The colors you select can enhance or detract from usability and aesthetics. For instance, high contrast between text and background colors improves readability, which is essential for accessibility.
Here are some key impacts of style options on app appearance:
- Visibility: Bright colors can draw attention to important features, while muted tones may reduce distractions.
- Branding: Custom colors help reinforce brand identity, making apps instantly recognizable.
- Emotional Response: Colors evoke emotions. Warm colors can create a sense of urgency, while cool colors promote calmness.
- User Engagement: Attractive color schemes can lead to longer usage times, as users feel more comfortable navigating through visually appealing interfaces.
It’s essential to test different color combinations to find what works best for both functionality and personal taste. Experimenting with style options can lead to a unique user experience tailored to individual needs.
Recommended Apps for Color Customization: Tools to Enhance Your Experience
For those looking to dive deeper into Android app color customization, several applications can make the process easier and more enjoyable. Here are some of the best apps for color customization on Android:
- Color Palette: This app allows users to create and save custom color palettes, making it easy to apply consistent themes across different apps.
- Substratum Theme Engine: A powerful tool for users who want extensive customization options, allowing for detailed changes to app colors and styles.
- Nova Launcher: This popular launcher offers options to customize app icons and colors, providing a fresh look for your home screen.
- MIUI Theme Editor: Ideal for Xiaomi users, this tool helps customize the look of apps with unique color schemes and themes.
Using these apps, you can unlock new levels of customization for your Android device, tailoring it to your preferences and enhancing your overall experience. Remember, the right tools can make all the difference in achieving the perfect aesthetic.
Reverting to Default Colors: Simple Steps to Undo Changes
Restoring your Android app colors to default settings can be a straightforward process. Whether you’ve experimented with different color schemes or simply want to return to the original look, here are the steps to revert to default colors:
- Open Settings: Start by tapping on the settings icon on your device.
- Select “Display” or “Customization”: Navigate to the display or customization section of your settings.
- Find “Color Settings”: Look for the option that pertains to color settings or app appearance.
- Reset Colors: Most Android devices will have an option to reset colors to default. Tap this option to revert changes.
- Confirm Changes: Follow any prompts to confirm the restoration to default colors.
By following these steps, you can effortlessly return to the original color scheme, ensuring a familiar interface. This option is particularly useful if you find that your customizations are not working as expected or if you simply wish to refresh your device’s appearance.
Troubleshooting Common Issues: What to Do If Things Go Wrong
Color customization on Android can enhance your user experience, but sometimes things may not go as planned. Here are some common issues users encounter and how to resolve them:
- Colors Not Changing: If changes don’t apply, ensure that you are saving the settings correctly. Revisit the color settings and confirm your selections.
- Inconsistent Colors Across Apps: Some apps may not fully support color customization. Check if the app has specific settings that override system preferences.
- App Crashing After Color Change: If an app crashes post-customization, try clearing the app cache or reinstalling the app to restore functionality.
- Difficulty Navigating Settings: If you can’t find the color settings, ensure your Android version is up to date, as newer versions may have different menus.
If these troubleshooting steps don’t resolve the issue, consider searching for community forums or help articles specific to your device model. User forums can be a goldmine for tips and solutions from those who have faced similar challenges.
User Experiences: Anecdotes and Tips from Android Users
Hearing from fellow Android users can provide valuable insights into app color customization. Many users have shared their experiences, showcasing the diverse ways customization enhances their interaction with apps. Here are some anecdotes:
- Personalization is Key: One user expressed that customizing their messaging app to a bright yellow made it easier to locate among other apps. They noted that this small change significantly improved their daily usage.
- Experimentation is Fun: Another user shared how they enjoy experimenting with different color palettes. They found that using contrasting colors for buttons and text improved readability, making their apps more user-friendly.
- Community Recommendations: Many users recommend specific apps for color customization, such as Color Palette and Substratum Theme Engine, highlighting how these tools can enhance the customization process.
These user experiences emphasize the practical benefits of customizing app colors on Android. By sharing tips and tricks, users can help each other maximize their Android experience.