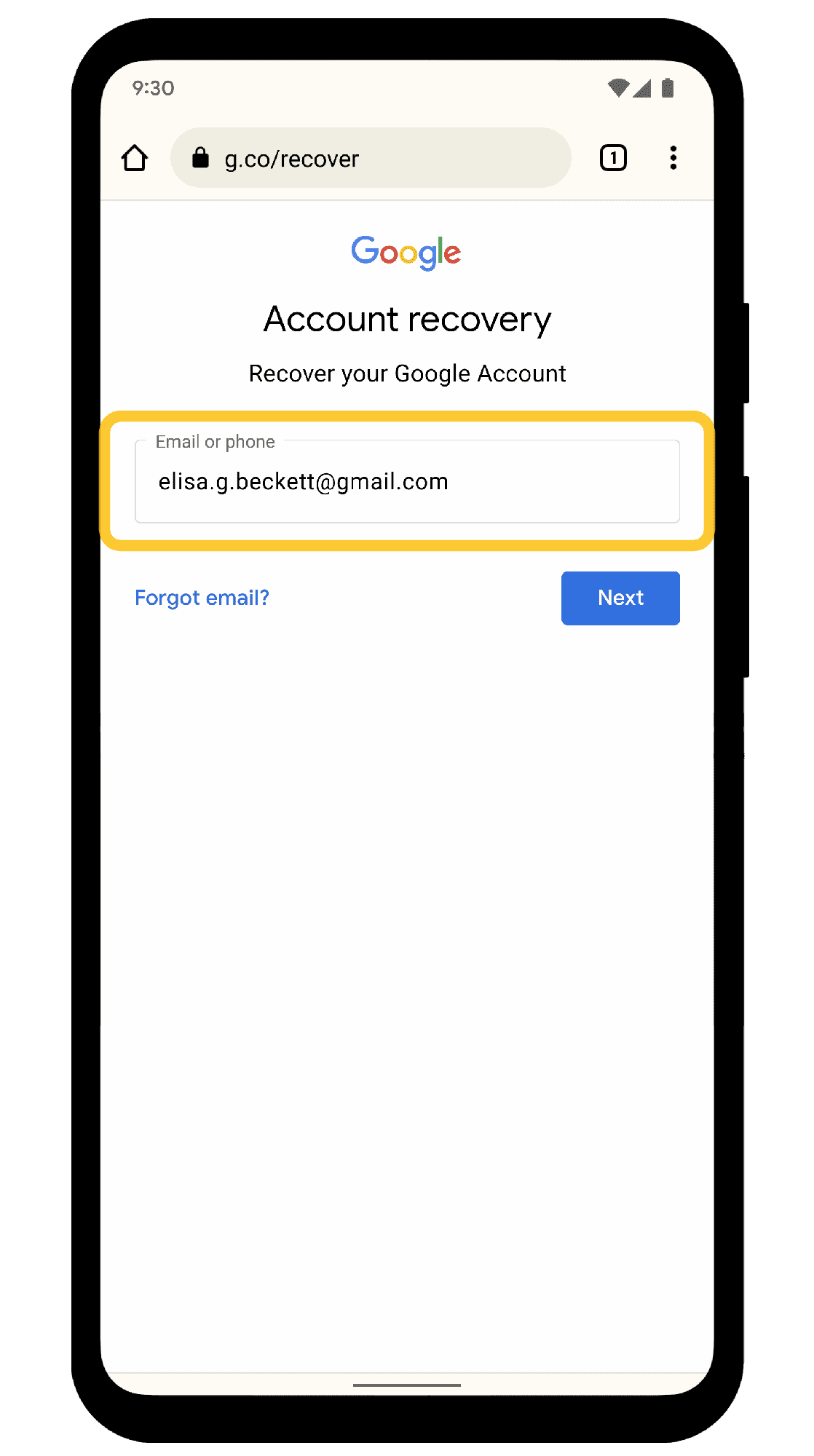This article provides a comprehensive guide on deauthorizing iTunes on old or non-functional computers. It covers the importance of managing device authorizations, step-by-step instructions for functional computers, and options for non-functional devices. It also discusses the consequences of not deauthorizing old devices, the limits on the number of authorized devices, and tips for preventing unauthorized sharing. Finally, it emphasizes best practices for maintaining a secure iTunes account.
Introduction to Deauthorizing iTunes: Understanding Why It Matters
Deauthorize iTunes is a crucial step for anyone looking to secure their Apple account. When you authorize a device, you’re allowing it to play your iTunes content, which includes music, movies, and apps. However, if you have old or non-functional computers still authorized, they can pose a security risk. Leaving these devices authorized means someone else could potentially access your content if they ever get their hands on those machines.
Moreover, Apple limits the number of devices you can authorize on a single iTunes account to five. This means that if you don’t deauthorize old devices, you might find yourself unable to authorize new ones. Imagine wanting to enjoy your favorite tunes on a new computer, but you’re stuck because your old, dusty laptop still holds an authorization slot. It’s essential to regularly manage your device authorizations to prevent unauthorized access and ensure you maintain control over your iTunes account.
Step-by-Step Guide: How to Deauthorize iTunes on a Functional Computer
Deauthorizing iTunes on a working computer is straightforward. Follow these simple steps:
- Open iTunes on your functional computer.
- Click on the Account menu at the top of the screen.
- Select Authorizations, then click Deauthorize This Computer.
- Enter your Apple ID and password when prompted.
- Click Deauthorize to confirm.
Once you complete these steps, your computer will no longer be authorized to access your iTunes content. This action helps you free up authorization slots for new devices and enhances your account security.
Deauthorizing a Non-Functional Computer: Is It Possible?
Deauthorizing iTunes on a non-functional computer can be tricky, but it’s not impossible. If the computer is completely inoperable, you won’t be able to deauthorize it directly. However, you can still manage your authorizations through your Apple ID online. Here’s how:
- Go to the Apple ID website and log in.
- Navigate to the Devices section.
- Look for the non-functional device in the list.
- You may need to contact Apple Support for further assistance in removing the authorization.
It’s important to remember that managing your devices regularly can save you from future complications. If you find yourself in a situation where a device is non-functional, it’s wise to act swiftly to protect your iTunes account.
Consequences of Not Deauthorizing Old Devices: What You Should Know
Not deauthorizing iTunes on old devices can lead to serious consequences. When you leave a device authorized, you risk unauthorized access to your music, movies, and apps. If someone gains access to an old computer, they could potentially play or download your content without your permission. This situation is particularly concerning if the device is sold or given away without being properly deauthorized.
Additionally, having too many devices authorized can limit your ability to enjoy iTunes on new devices. Apple restricts users to a maximum of five authorized devices. If you exceed this limit, you won’t be able to authorize new devices. This can be frustrating, especially when you want to listen to music or watch movies on a new laptop or tablet.
Moreover, if your account gets compromised due to an old device still being authorized, it could lead to unauthorized purchases or changes in your account settings. To avoid these potential issues, it’s best to regularly review and deauthorize devices you no longer use.
How Many Devices Can You Authorize on Your iTunes Account?
You can authorize up to five devices on your iTunes account. This limitation is crucial to understand because it helps manage your content effectively. Each time you authorize a device, you utilize one of these five slots. If you reach the limit, you won’t be able to authorize any additional devices unless you deauthorize one of the existing ones.
To check how many devices are authorized, you can view this information through your iTunes account settings or your Apple ID online. Knowing the number of authorized devices is essential for maintaining your iTunes library’s security and accessibility.
It’s wise to periodically check and manage your authorizations. If you find yourself needing to authorize more devices frequently, consider deauthorizing old or unused ones to make room for new devices. This practice ensures you maintain full control over your iTunes account.
Difference Between Deauthorizing and Uninstalling iTunes: Clarifying Common Confusions
Many users confuse deauthorizing iTunes with uninstalling the software. However, these actions serve different purposes. Deauthorizing a device means removing its permission to access your iTunes content. This is important for account security, especially if you no longer use that device.
Uninstalling iTunes, on the other hand, completely removes the application from your computer. While uninstalling might seem like a way to stop using iTunes, it does not affect the authorizations tied to your Apple ID. Therefore, if you uninstall iTunes without deauthorizing first, the device will still count against your five-device limit.
To summarize, always deauthorize devices you no longer use before uninstalling iTunes. This ensures that you can manage your iTunes account effectively and prevents any security risks associated with unauthorized access.
Managing iTunes Authorizations from Your Apple ID: What You Can Do Online
Deauthorize iTunes from your Apple ID is a convenient way to manage device authorizations without needing to use iTunes software. This method is particularly useful for users with old or non-functional devices. To manage your authorizations online, follow these steps:
- Visit the Apple ID website and log in with your credentials.
- Navigate to the Devices section on your account page.
- Here, you can see a list of all devices associated with your account.
- To remove a device’s authorization, you may need to contact Apple Support for assistance if the device is non-functional.
This online management feature allows you to keep your account secure by ensuring that only active devices can access your iTunes content. Regularly checking your authorized devices helps prevent unauthorized access and keeps your account safe.
Tips to Prevent Unauthorized Sharing in iTunes
To secure your iTunes account and prevent unauthorized sharing, consider these practical tips:
- Regularly Review Authorized Devices: Check your account settings frequently to see which devices are authorized. Remove any that you no longer use.
- Change Your Apple ID Password: If you suspect any unauthorized access, changing your password can prevent further issues.
- Enable Two-Factor Authentication: This adds an extra layer of security to your account, requiring a verification code in addition to your password when signing in.
- Be Cautious with Public Wi-Fi: Avoid accessing your iTunes account on public networks, as they can be insecure and expose your information.
Implementing these strategies can significantly reduce the risk of unauthorized access to your iTunes account, ensuring that your content remains secure.
Conclusion: Best Practices for iTunes Management
Managing your iTunes account effectively is crucial for maintaining control and security over your digital content. Regularly deauthorizing old devices is essential to prevent unauthorized access and ensure that you don’t exceed the five-device limit. Utilizing your Apple ID for online management simplifies the process and can help keep your account secure.
Additionally, staying proactive about your account security through password management and enabling two-factor authentication will further protect your iTunes content. By following these best practices, you can enjoy your favorite music, movies, and apps with peace of mind, knowing your account is well-protected.