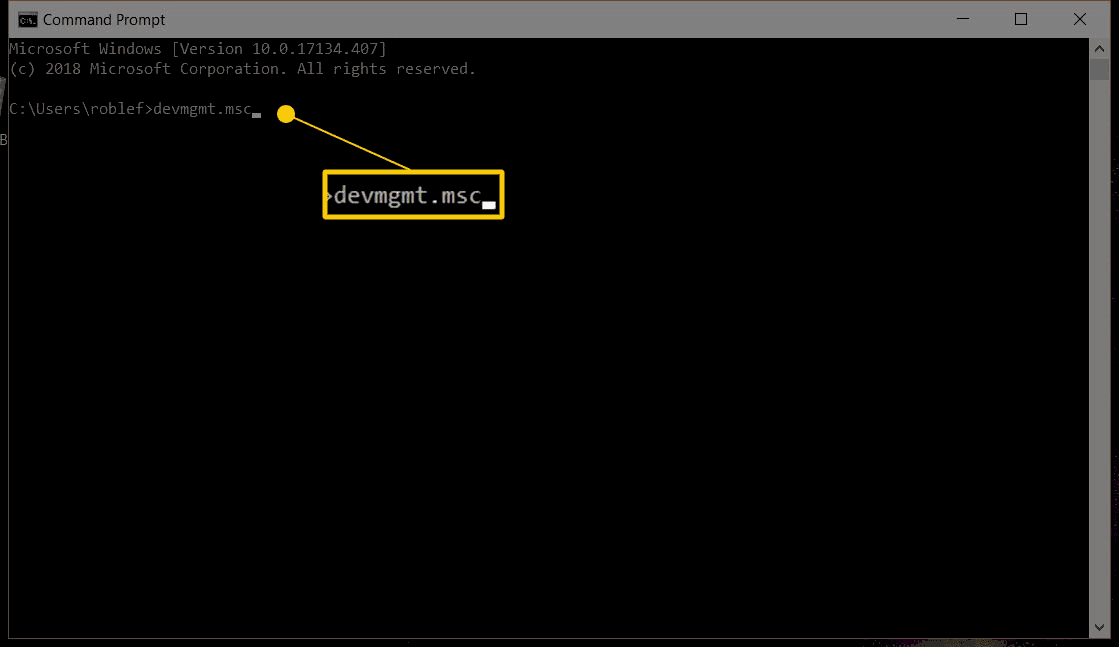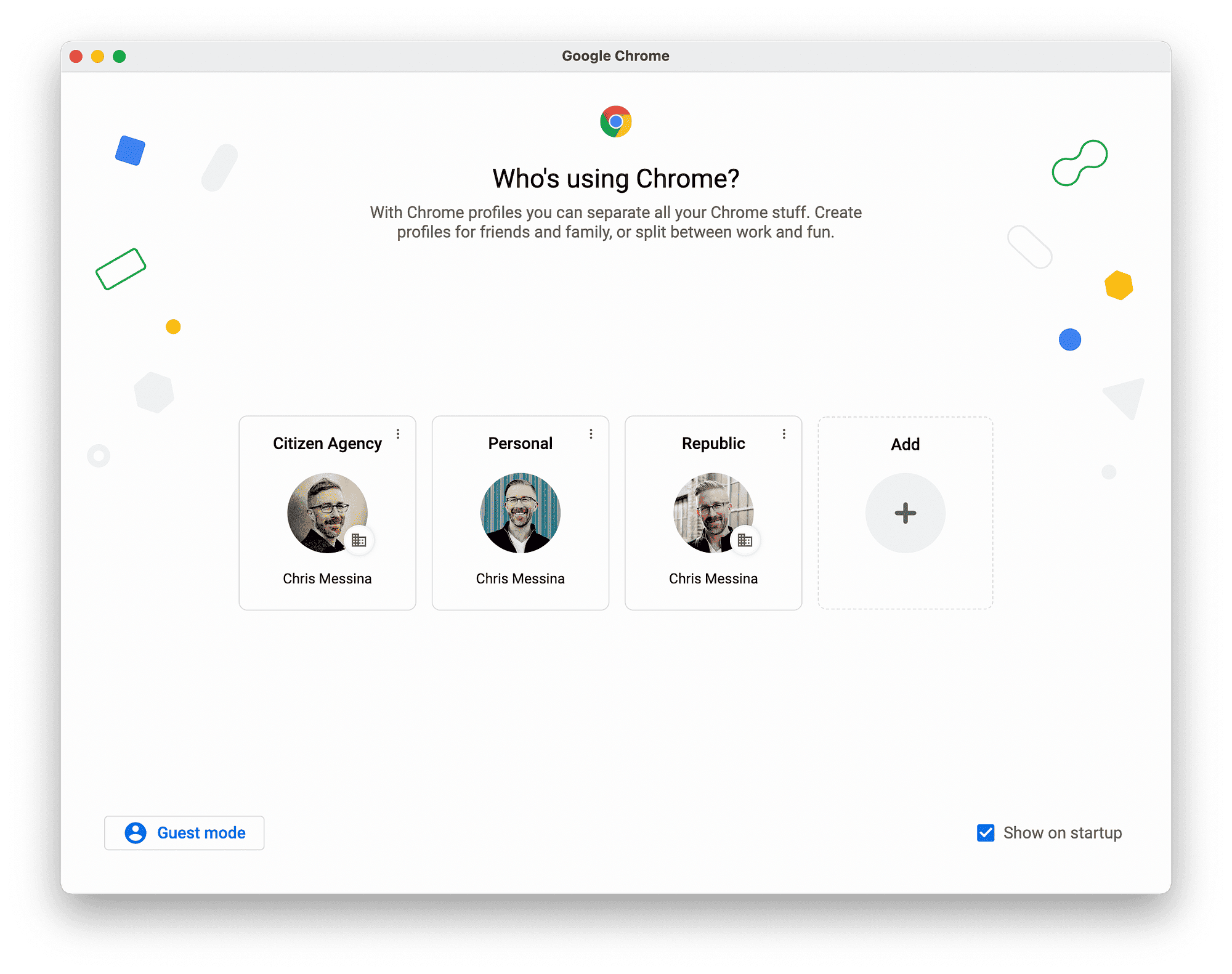Accessing Device Manager from CMD
Device Manager is an essential tool in Windows that allows users to manage hardware devices. Accessing Device Manager from CMD (Command Prompt) provides a quick and efficient way to control and troubleshoot device settings. To open Device Manager using the command prompt, simply follow these steps:
- Press Windows Key + R to open the Run dialog.
- Type cmd and hit Enter to open the Command Prompt.
- In the Command Prompt, type devmgmt.msc and press Enter.
This command launches the Device Manager window. Alternatively, you can also use set devmgr_show_nonpresent_devices=1 to show non-present devices, which can be helpful for troubleshooting.
Command Prompt Basics for Device Management
Understanding the basics of CMD for device management is crucial for efficient system administration. Here are some fundamental commands that are particularly useful:
- devmgmt.msc – Opens Device Manager directly.
- driverquery – Lists all installed drivers along with their status.
- pnputil – Manages driver packages and allows you to add or delete drivers.
- set devmgr_show_nonpresent_devices=1 – Displays devices that are not currently connected to the system.
- sc query – Queries the status of services, which can include drivers.
These commands provide a foundation for managing devices effectively through the command line, allowing for a more efficient troubleshooting process.
Advantages of Using CMD for Device Management
Using the command line for device management has several advantages over the graphical user interface (GUI). Here are some key benefits:
- Speed: Commands can be executed quickly without navigating through multiple menus.
- Automation: Scripts can be created to automate routine tasks, saving time and reducing errors.
- Remote Management: CMD allows for remote device management over networks, which is beneficial for IT professionals.
- Access to Advanced Features: Some device management options are only available through the command line.
- Less Resource Intensive: Using CMD consumes fewer system resources compared to GUI applications.
For users comfortable with command line interfaces, CMD can be a powerful tool for managing devices efficiently.
Common CMD Commands for Device Manager
When accessing Device Manager from the command prompt, there are several commands that are frequently used to streamline the process. These commands can help manage devices effectively and efficiently. Here’s a closer look at some of the most commonly used commands:
- devmgmt.msc – This command opens the Device Manager window directly, making it easy to view and manage all devices.
- driverquery – Use this command to get a list of all installed drivers, along with their current status. It’s useful for checking if a device driver is properly installed.
- pnputil – This command helps manage driver packages. You can add, delete, or list drivers, which is essential for maintaining device functionality.
- set devmgr_show_nonpresent_devices=1 – This command displays non-present devices, which can be helpful when troubleshooting device issues.
- sc query – Queries the status of services, including those related to device drivers. This command is useful for diagnosing issues with drivers and services.
These commands serve as a powerful toolkit for users looking to manage devices through the command prompt. Familiarizing yourself with them can enhance your ability to troubleshoot and resolve device issues quickly.
Troubleshooting Device Issues via CMD
Resolving device issues using the command prompt can be a straightforward process with the right commands. Device Manager from CMD allows users to quickly identify and fix problems. Here are steps and commands that can help troubleshoot device issues:
- devmgmt.msc – Open Device Manager to visually inspect devices for any warning signs, such as yellow exclamation marks.
- driverquery – Check the status of drivers. If a driver is not functioning correctly, it may need to be updated or reinstalled.
- pnputil -e – List all installed drivers. If a driver is causing issues, you can identify it here and take appropriate action.
- sc query – Investigate the status of services related to device drivers. This can help pinpoint issues with services that might be preventing a device from functioning.
- devcon – This command-line utility acts as a device manager, allowing you to enable, disable, install, and remove devices directly from the command line.
Using these commands, you can diagnose and address device issues effectively. Remember to regularly check for driver updates and ensure all drivers are functioning properly to maintain optimal device performance.
Creating Shortcuts for Device Manager Commands
Creating shortcuts for frequently used Device Manager commands in CMD can significantly speed up your workflow. By setting up shortcuts, you can execute commands quickly without having to remember the full syntax each time. Here’s how to create these shortcuts:
- Open the Command Prompt.
- Type notepad and hit Enter to open Notepad.
- In Notepad, type the commands you want to create shortcuts for, each on a new line. For example:
- devmgmt.msc
- driverquery
- pnputil
- Save this file as DeviceManagerShortcuts.bat on your desktop.
- Now, whenever you want to run these commands, double-click the DeviceManagerShortcuts.bat file.
Creating these shortcuts allows for quick access to your most-used Device Manager commands, enhancing efficiency and productivity in device management.
Advanced Techniques for Device Management via CMD
Managing devices through CMD can be further enhanced with advanced techniques that streamline processes and provide deeper control over your system. One powerful method is scripting, which allows users to create batch files that automate multiple commands. This can save time and reduce the potential for human error. Here are some advanced techniques to consider:
- Batch Files: Create batch files to execute a series of commands in one go. For example, you can create a script that updates drivers and cleans up non-present devices in one command.
- Powershell Integration: Leverage Windows Powershell for more complex device management tasks. Powershell offers advanced scripting capabilities that go beyond CMD.
- Remote Commands: Use CMD to manage devices on remote systems. This requires enabling remote management settings, allowing you to troubleshoot and fix issues without being physically present.
- Device Manager Command-Line Tools: Utilize tools like DevCon, which acts as a command-line device manager. This utility allows you to enable, disable, and install drivers directly through CMD.
- Scheduled Tasks: Set up scheduled tasks to run CMD commands at specific times, ensuring that maintenance tasks are performed regularly without manual intervention.
By incorporating these advanced techniques, users can enhance their device management capabilities significantly, making CMD a powerful ally in system administration.
CMD vs. GUI for Device Management
When managing devices, users often face a choice between using the Command Prompt (CMD) or the graphical user interface (GUI). Each method has its strengths and weaknesses. Understanding these can help users choose the best approach for their needs.
- Speed: CMD allows for faster execution of commands. Users can quickly run multiple commands without navigating through various menus, making it ideal for advanced users.
- Efficiency: CMD is less resource-intensive than GUI applications. It is particularly useful for older systems where performance may be a concern.
- Automation: CMD enables users to automate tasks through scripts, which is not feasible with a GUI. This can save time and reduce the risk of errors during repetitive tasks.
- Learning Curve: The GUI is often more user-friendly for beginners. Users can visually see what devices are connected and easily manage them, whereas CMD requires familiarity with command syntax.
- Advanced Features: Some advanced device management features are only accessible via CMD, such as the ability to manage driver packages through commands like pnputil.
Ultimately, the choice between CMD and GUI for device management depends on the user’s comfort level and specific needs. While CMD offers powerful tools for advanced users, the GUI remains a valuable resource for those who prefer a visual approach.
Resources for Learning CMD Device Management
For users looking to deepen their knowledge of managing devices through CMD, several resources are available. Learning how to effectively use CMD can greatly enhance your system administration skills. Here are some recommended resources:
- Microsoft Documentation: The official Microsoft website provides extensive documentation on CMD commands and their usage. It’s a reliable source for understanding the capabilities of the command prompt.
- Online Tutorials: Websites like Udemy and Coursera offer courses on CMD and Windows management, helping users learn at their own pace.
- YouTube Channels: Many tech-focused YouTube channels provide practical demonstrations of using CMD for device management, making it easier to grasp complex concepts.
- Forums and Communities: Engaging with communities such as Stack Overflow or Reddit can provide insights and tips from experienced users who share their knowledge and troubleshooting techniques.
- Books on Windows Administration: Consider reading books focused on Windows system administration that cover CMD usage in-depth. These resources often include practical examples and best practices.
By utilizing these resources, users can gain a better understanding of how to manage devices through CMD effectively and confidently, ensuring they can troubleshoot and maintain their systems with ease.