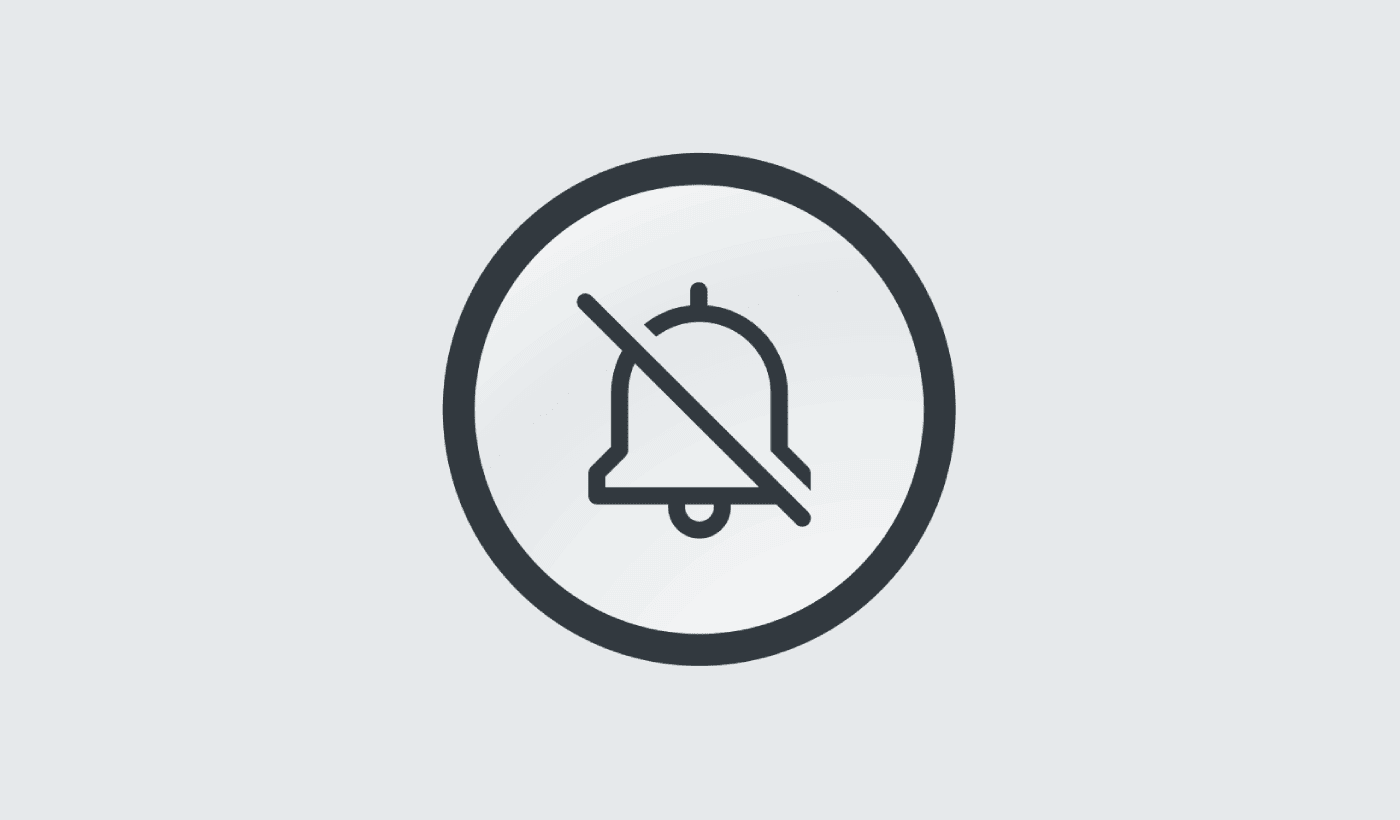This article provides a comprehensive guide on how to disable notifications on Chrome, covering steps to access notification settings, turn off all notifications, manage site-specific notifications, and handle notifications from extensions. It also discusses the impact of disabling notifications, troubleshooting common issues, and alternative tools for better notification management.
Accessing Notification Settings in Chrome
To disable notifications on Chrome, the first step is to access the notification settings. This is crucial for managing how and when you receive alerts from websites and applications. Here’s how to find the settings menu:
- Open the Chrome browser on your device.
- Click on the three vertical dots in the top-right corner to access the menu.
- Select “Settings” from the dropdown menu.
- In the left sidebar, click on “Privacy and security.”
- Choose “Site Settings” to access permissions for different websites.
- Scroll down and click on “Notifications” to view your notification preferences.
This path allows you to manage both general notifications and those from specific sites. Understanding how to navigate to these settings is essential for customizing your browsing experience.
Turning Off All Notifications
If you find notifications distracting, you can easily turn off Chrome notifications altogether. Here’s a step-by-step guide:
- After accessing the notifications settings as described above, look for the option that says “Sites can send notifications.”
- Toggle the switch to “Blocked.” This will stop all notifications from coming through.
- For a more comprehensive approach, review the list of websites currently allowed to send notifications and remove any that are not necessary.
By disabling all notifications, you can regain focus while browsing. However, be mindful that this action means you won’t receive any updates or alerts, which may be important for some sites.
Managing Notifications from Specific Sites
Sometimes, you might want to receive notifications from certain websites while blocking others. To manage notifications from specific sites in Chrome, follow these steps:
- In the notifications settings, you will see a list of sites that have requested permission to send notifications.
- To customize, find the site you wish to manage and click on the three dots next to it.
- Choose “Allow” or “Block” depending on your preference. You can also select “Remove” to delete the site from your list.
This feature allows you to tailor your notification experience based on your needs. For instance, you might want to receive updates from your favorite news site while blocking alerts from e-commerce platforms.
Disabling Notifications from Extensions
To stop all notifications on Chrome, you should also consider disabling notifications from extensions. Extensions can be a major source of unwanted alerts, and managing them is essential for a smoother browsing experience. Follow these steps to turn off notifications from Chrome extensions:
- Open your Chrome browser and click on the three vertical dots in the top-right corner.
- Select “More tools” and then click on “Extensions” from the submenu.
- You will see a list of all installed extensions. Locate the extension you want to manage.
- Click on the “Details” button for that extension.
- Look for the “Notifications” section and toggle the switch to disable notifications from that specific extension.
By disabling notifications from extensions, you can significantly reduce distractions while browsing. This adjustment helps you focus on what truly matters without constant interruptions.
Understanding the Impact of Disabling Notifications
When you manage notifications specific sites in Chrome or turn them off completely, it’s important to understand the potential impact on your browsing experience. Disabling notifications can lead to a quieter and less distracting environment, allowing for improved concentration. However, it also means missing out on timely updates from websites you care about.
For example, if you block notifications from a news site, you may not receive alerts about breaking stories. This could mean missing critical information that affects your daily life. Alternatively, by keeping notifications enabled for essential sites, you can stay informed without feeling overwhelmed.
Ultimately, finding the right balance is key. Regularly reassess which notifications you truly need and adjust your settings accordingly. It’s all about creating a browsing experience that suits your preferences.
Re-enabling Notifications
If you’ve decided that you miss those notifications, re-enabling them is a straightforward process. Here’s how you can turn notifications back on:
- Access your Chrome settings as described earlier, navigating to “Privacy and security” and then “Site Settings.”
- Click on “Notifications.”
- Toggle the switch for “Sites can send notifications” back to “Allowed.”
- If you want to re-enable notifications for specific sites, find them in the list and click the three dots next to each site to select “Allow.”
It’s that simple! Remember, if you change your mind about certain sites, you can always go back and manage notifications again. Flexibility is essential for maintaining an optimal browsing experience.
Troubleshooting Common Issues
When managing notifications on Chrome, you might encounter some common issues. It’s essential to understand how to resolve them effectively. Here are a few problems you might face and their solutions:
- Notifications Still Appear: If you’ve disabled notifications but they still come through, double-check your settings. Sometimes, sites might not register the change immediately. Try refreshing the page or restarting Chrome.
- Settings Not Saving: If changes to your notification settings aren’t saving, ensure that your browser is up-to-date. Outdated versions can cause settings to malfunction. Update Chrome and try again.
- Specific Sites Still Sending Alerts: If certain sites continue to send notifications despite being blocked, revisit the notifications settings. Ensure you have selected “Block” for those sites and clear your cache, as it might help reset permissions.
By addressing these issues, you can maintain better control over your notification preferences, ensuring a smoother browsing experience.
Alternative Notification Management Tools
If the built-in settings in Chrome aren’t enough for your needs, consider exploring third-party notification management tools. These can offer more customization and control. Here are a few options:
- Pushbullet: This tool allows you to manage notifications from various devices. You can receive notifications from your phone on your desktop and control them easily.
- StayFocusd: While primarily a productivity extension, StayFocusd can help manage notifications by limiting time spent on distracting sites, indirectly reducing unwanted alerts.
- Focus Booster: This app is designed to help you stay focused. It can mute notifications from various sources, allowing you to concentrate on your tasks without interruptions.
Using these tools can enhance your ability to manage notifications effectively, providing a tailored browsing experience.
Conclusion
Disabling notifications on Chrome can significantly improve your browsing experience, allowing you to focus without distractions. By accessing notification settings, you can turn off all alerts, manage notifications from specific sites, and even handle those from extensions. Understanding the impact of these changes helps you strike a balance between staying informed and maintaining peace while browsing.
Remember, if you find yourself missing important updates, you can easily re-enable notifications or explore alternative management tools. Regularly reassessing your notification preferences ensures they align with your needs. Take control of your browsing experience today!