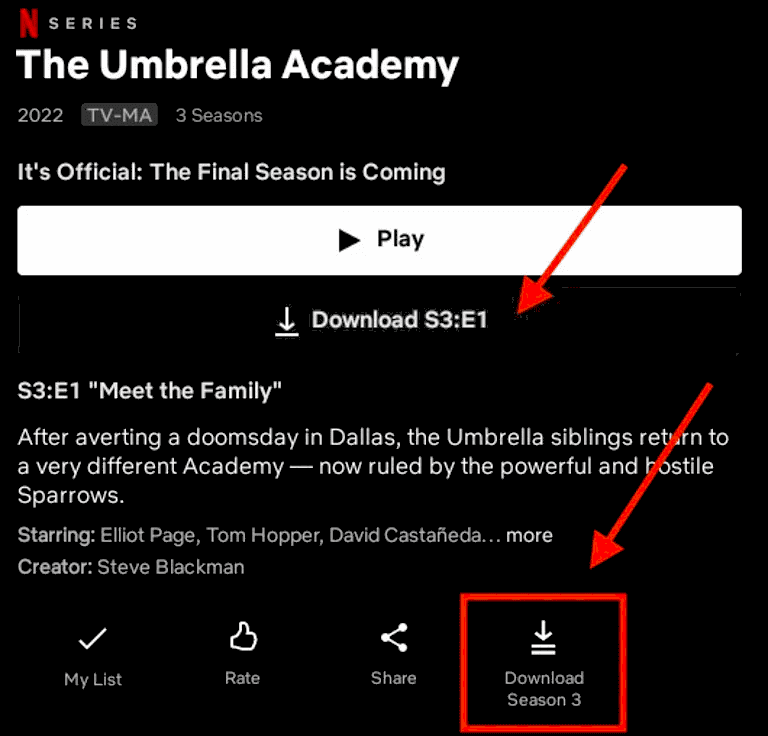This guide provides detailed instructions on how to download Netflix movies on Mac and iPad. It covers the steps for downloading, managing storage space, and troubleshooting common issues, ensuring you can enjoy offline viewing seamlessly.
How to Download Netflix Movies on Mac and iPad: A Complete Guide
1. Introduction: Understanding Netflix Download Options
Download Netflix movies to enjoy your favorite films and series offline. This feature is a game-changer for those who travel or have limited internet access. Netflix allows users to download a selection of movies and shows directly to their devices, enabling viewing without an active internet connection. It’s crucial to know that not all content on Netflix is available for download, so understanding the options is essential.
Downloading is simple and can be done on various devices, including Macs and iPads. This guide will walk you through the steps to download Netflix movies on both platforms, highlight which titles are downloadable, and explain the requirements for storage and internet connectivity. Let’s dive into the details!
2. Step-by-Step Guide to Download Netflix Movies on iPad
To download Netflix movies on iPad, follow these straightforward steps:
- Install the Netflix App: First, ensure you have the latest version of the Netflix app installed on your iPad. Visit the App Store, search for “Netflix,” and download it if you haven’t already.
- Log In: Open the app and log in with your Netflix account credentials.
- Find Downloadable Content: Browse through the titles available for download. Look for the download icon (a downward arrow) next to the movie or show.
- Select Your Movie: Tap on the movie you want to download. On the movie’s description page, tap the download icon.
- Monitor the Download: A progress bar will appear, indicating the download status. Once completed, the movie will be available in the “Downloads” section of the app.
With these steps, you can easily download Netflix movies to your iPad and enjoy them on the go. Remember to check your storage space to ensure you have enough room for your downloads!
3. Step-by-Step Guide to Download Netflix Movies on Mac
Downloading movies on a Mac is slightly different than on an iPad. Here’s how you can do it:
- Download the Netflix App: Unlike iPads, Macs require the Netflix app to download movies. Download it from the Mac App Store.
- Log In: After installing, open the app and log in to your Netflix account.
- Search for Movies: Navigate through the available titles. Again, only certain movies and shows will have the download icon.
- Download Your Movie: Click on the movie you want to download, and then select the download icon.
- Access Your Downloads: To find your downloaded movies, go to the “Downloads” section within the app.
Downloading movies on a Mac is simple and allows you to watch your favorites offline. Ensure you have a stable internet connection while downloading to avoid interruptions.
4. Available Movies and Series for Download on Netflix
Not all Netflix content is available for download. To find movies and series you can download:
- Check the Download Section: Netflix has a dedicated section for downloadable content. You can access this by searching for “Available for Download” in the app.
- Look for the Download Icon: Titles with the download icon are available for offline viewing. This includes many popular series and films.
- Keep Updated: Netflix frequently updates its library, so new titles become available for download regularly.
While many popular titles are available, some may have licensing restrictions, preventing them from being downloaded. Always check the app for the most current information on downloadable content.
5. Storage Space Requirements for Downloading Netflix Movies
How much space is needed to download Netflix movies? When considering downloading your favorite films, it’s essential to understand the storage space requirements. Downloading Netflix movies can take up significant space on your device. Typically, a standard movie might require between 1 GB to 3 GB of storage, depending on its quality. For example, a high-definition movie may use more space than a standard-definition one. To ensure a smooth experience, it’s advisable to regularly check your available storage before initiating downloads.
Here are some tips for managing your storage:
- Check Available Space: Before downloading, check how much free space you have on your device. You can do this in your device settings.
- Manage Existing Downloads: If your storage is low, consider deleting old downloads that you no longer watch.
- Adjust Quality Settings: Netflix allows you to adjust the download quality in the app settings. Opting for a lower quality can save space.
Being proactive about your device’s storage can enhance your Netflix viewing experience, ensuring you have ample space for all your favorite titles.
6. Internet Connectivity for Downloads: What You Need to Know
Understanding internet connectivity is crucial when downloading Netflix movies. To download movies, you need a stable internet connection. A strong Wi-Fi connection is recommended over mobile data, as downloads can consume a lot of bandwidth and data.
Here are some key points regarding internet requirements:
- Wi-Fi vs. Mobile Data: While you can use mobile data to download movies, it is advisable to use Wi-Fi to avoid excessive data charges.
- Speed Requirements: A minimum download speed of 1 Mbps is required for standard-definition downloads, while 5 Mbps is recommended for high-definition content.
- Connection Stability: A stable connection is vital. Interruptions can lead to incomplete downloads or errors.
Make sure your internet connection is reliable to enjoy seamless downloading and viewing of Netflix movies. This way, you can ensure that your downloads complete quickly and without hassle.
7. Locating Downloaded Movies on Your Device
Once you’ve downloaded your favorite titles, knowing how to find them is essential. Locating downloaded Netflix movies is straightforward, whether on your iPad or Mac. Here’s how you can do it:
For iPad users:
- Open the Netflix app.
- Tap on the “Downloads” tab at the bottom of the screen. Here, you will see all your downloaded content.
For Mac users:
- Launch the Netflix app.
- Click on the “Downloads” section in the menu. This will show you all the movies and series you’ve downloaded.
Knowing where to find your downloaded movies helps you quickly access and enjoy them anytime, even without internet access.
8. Download Expiration: How Long Can You Keep Your Downloads?
Understanding the download expiration policy on Netflix is essential for managing your viewing schedule. Most movies and shows you download have a limited viewing period. Typically, you can watch them offline for about 30 days. However, once you start watching a downloaded title, you usually have 48 hours to finish before it expires.
Here are some additional points regarding download expiration:
- Check Expiration Dates: You can find the expiration date next to the title in your downloads section.
- Renewing Downloads: If a title expires, you can re-download it if it’s still available on Netflix.
- Content Availability: Remember that not all titles may be available for download again after expiration.
Staying informed about download expiration helps you make the most of your offline viewing experience on Netflix, ensuring you watch your favorite titles before they disappear.
9. How to Delete Downloaded Movies from Your Device
To delete downloaded movies from your device, follow these simple steps tailored for both iPad and Mac users. Removing unnecessary downloads helps free up storage space, ensuring you have room for new content.
For iPad users:
- Open the Netflix App: Launch the Netflix app on your iPad.
- Access Downloads: Tap on the “Downloads” tab at the bottom of the screen to view all your downloaded movies and shows.
- Delete Content: Find the title you want to remove, tap on the three dots (more options) next to the title, and select “Delete Download” from the menu.
- Confirm Deletion: A prompt will appear asking you to confirm the deletion. Tap “Delete” to remove the content from your device.
For Mac users:
- Launch the Netflix App: Open the Netflix app on your Mac.
- Go to Downloads: Click on the “Downloads” section in the menu.
- Remove Titles: Hover over the movie you wish to delete, and click on the download icon again to remove it.
Deleting downloaded movies is a straightforward process, and it’s a great way to manage your storage effectively. Regularly checking your downloads and removing those you no longer wish to watch can help maintain optimal device performance.
10. Common Issues and Troubleshooting Tips
While downloading Netflix movies is generally smooth, you may encounter some common issues. Here are solutions to help troubleshoot:
- Download Fails: If a download fails, check your internet connection. Ensure you’re connected to a strong Wi-Fi network and try restarting the app.
- Insufficient Storage: If you receive a message about low storage, consider deleting some existing downloads or other files to free up space.
- Content Not Available: Sometimes, a title might not be available for download due to licensing issues. Check the Netflix app for the latest downloadable content.
- App Crashes: If the Netflix app crashes while downloading, try updating the app to the latest version or reinstalling it.
- Download Expiration Issues: If a downloaded movie expires unexpectedly, remember that some titles have limited viewing periods. Check the expiration date in the downloads section.
By being aware of these common issues and their solutions, you can enhance your Netflix downloading experience and ensure you enjoy your favorite movies offline without hassle.
11. Conclusion: Enjoying Offline Viewing with Netflix
Downloading Netflix movies provides a fantastic opportunity to enjoy films and series without the need for an internet connection. This feature is especially beneficial for users who travel frequently or those in areas with unstable connectivity. Understanding how to download Netflix movies on both Mac and iPad enables you to build a personal library of your favorite titles for offline viewing.
By following the steps outlined in this guide, you can easily download, manage, and delete content on your devices. Always remember to check for available storage space and keep your app updated to prevent issues. With these tips, you can maximize your Netflix experience and enjoy your favorite content wherever you are!