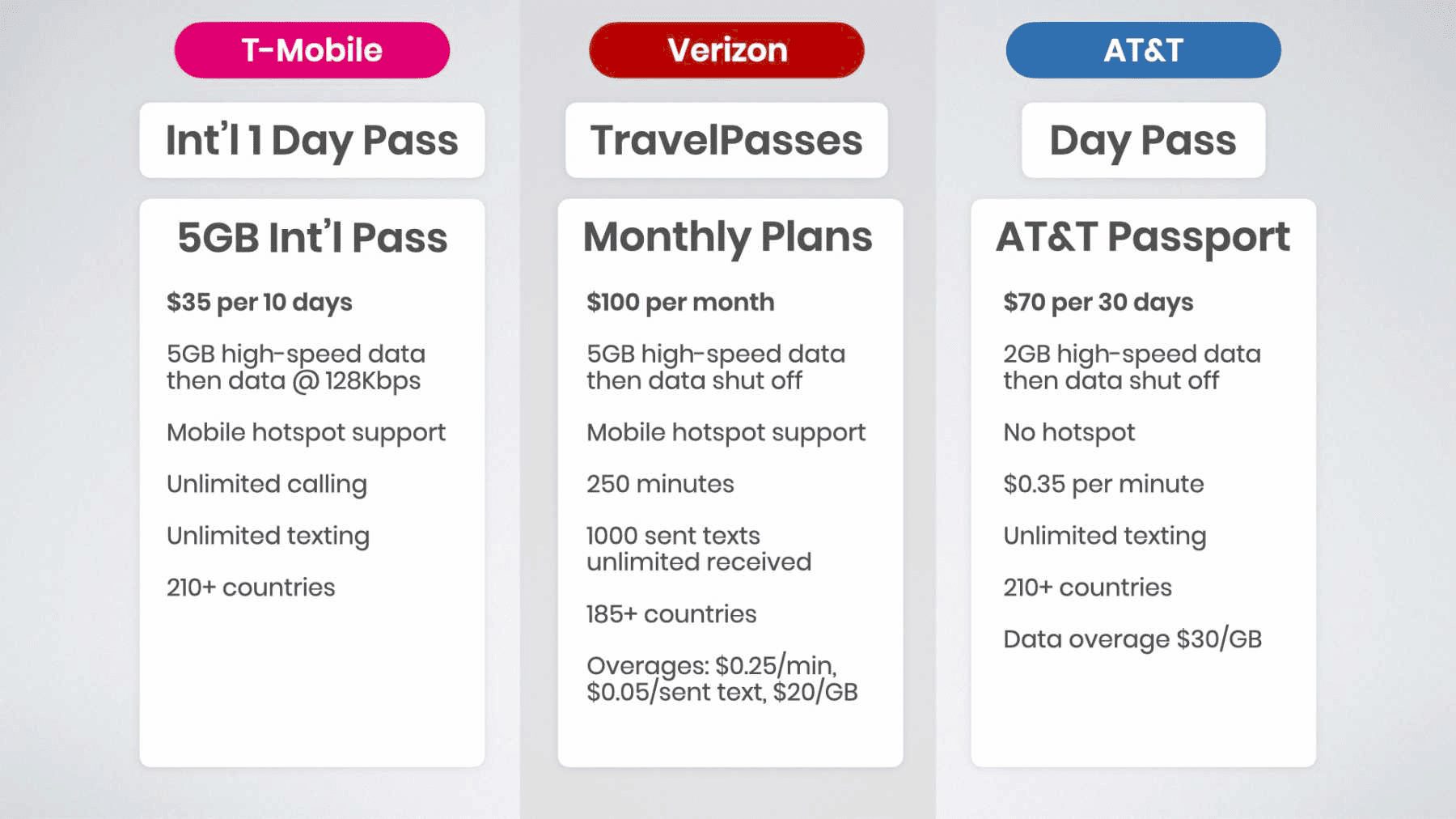This article provides a comprehensive guide on downloading videos from WhatsApp, covering automatic and manual download methods, troubleshooting tips, video format compatibility, data usage management, and answers to frequently asked questions.
Understanding WhatsApp Video Downloads: Overview of the process
Downloading videos from WhatsApp is a straightforward process that allows users to save and share memorable moments captured in videos. When someone sends you a video through WhatsApp, it is stored temporarily on the platform. To keep these videos permanently, you need to download them to your device. This can be done automatically or manually, depending on your preferences.
WhatsApp typically allows users to download videos directly to their gallery. However, the app manages storage by automatically deleting older media when space is low. Hence, understanding how video downloads work in WhatsApp ensures that you don’t lose important files. Users can also control settings to enable automatic video downloads, making the process seamless.
Enabling Automatic Video Downloads: Step-by-step instructions
To ensure you never miss a video, enabling automatic downloads in WhatsApp is crucial. Here’s how you can turn on auto-download settings:
- Open WhatsApp on your device.
- Tap on the three dots (menu) in the top right corner.
- Select Settings.
- Go to Storage and Data.
- Under the Media Auto-Download section, you’ll see options for When using mobile data, When connected on Wi-Fi, and When roaming.
- Choose your preferences for video downloads in each category. For example, select Videos to allow automatic downloads.
Once enabled, any video sent to you will automatically download based on your settings. This ensures you always have access to the media shared in your chats without needing to download each video manually.
Manual Video Downloading: Detailed guide on saving videos manually
If you prefer to download videos individually instead of automatically, WhatsApp provides a simple method for manual downloads. Here’s a step-by-step guide:
- Open the chat where the video was sent.
- Tap on the video you want to download.
- Once the video opens, look for the download icon (usually a downward arrow) at the bottom of the screen.
- Tap the download icon to save the video to your device.
After downloading, the video will typically appear in your device’s gallery or photos app. This method is especially useful for users who want to manage their storage carefully and only download specific videos of interest.
Troubleshooting Download Issues: Common Problems and Solutions
Downloading videos from WhatsApp can sometimes lead to unexpected hiccups. If videos do not download automatically, it can be frustrating. Here are some common issues and their solutions:
- No Internet Connection: Ensure your device is connected to the internet. If you are using mobile data, check if your data is turned on and that you have sufficient balance.
- Auto-Download Settings: Verify that you have enabled the correct auto-download settings. Sometimes, users forget to select the option for videos under “When using mobile data” or “When connected on Wi-Fi”.
- Insufficient Storage: Check your device’s storage space. If it’s full, WhatsApp may not be able to save new videos. Clear unnecessary files or apps to free up space.
- App Permissions: Ensure that WhatsApp has the necessary permissions to access your device’s storage. You can check this in your device settings under Apps.
- Outdated App: An outdated version of WhatsApp may cause issues. Regularly check for updates in the app store to ensure you have the latest version.
By addressing these common problems, you can improve your experience and successfully download videos from WhatsApp.
Limitations of Downloading Videos: Size, Format, and Other Restrictions
When you attempt to download videos from WhatsApp, it’s essential to be aware of certain limitations. First, WhatsApp restricts the size of videos that can be sent and received. The maximum file size for videos is 16 MB, which is roughly equivalent to a 90-second video at standard quality. If the video exceeds this size, it won’t be downloadable.
Secondly, WhatsApp supports specific video formats for downloads, primarily MP4 and MOV. If someone sends you a video in an unsupported format, you may not be able to download it at all. Additionally, video quality can vary depending on your internet connection and the original file quality.
Lastly, keep in mind that videos downloaded on WhatsApp may be automatically deleted by the app if your device runs low on storage. Therefore, regularly checking your storage and managing your media files is crucial to avoid losing important videos.
Accessing Downloaded Videos: Where to Find Videos on Your Device
After successfully downloading videos from WhatsApp, the next step is to locate them on your device. Typically, downloaded videos can be found in the “Gallery” or “Photos” app. Here’s how to find them:
- Open the Gallery app on your device.
- Look for a folder named WhatsApp Videos or simply WhatsApp.
- All videos downloaded from WhatsApp should be stored in this folder.
- If you can’t find them, try searching for the video file name in your file manager app.
By following these steps, you can easily access and enjoy the videos shared with you on WhatsApp, ensuring that your favorite moments are just a tap away.
Understanding Video Formats: Compatible formats for WhatsApp downloads
To successfully download videos from WhatsApp, it’s important to understand the video formats that are compatible with the app. WhatsApp primarily supports MP4 and MOV formats for video sharing and downloading. These formats are widely used due to their balance of quality and compression, making them suitable for mobile devices.
When someone sends you a video, WhatsApp automatically checks the format. If the video is not in a supported format, you won’t be able to download it at all. This means that videos in formats like AVI or MKV will not work. If you receive a video in an unsupported format, consider asking the sender to convert it to MP4 or MOV.
Additionally, the video quality may vary based on the original file and your internet connection during the download. Ensuring that the videos are in the right format before attempting to download can save time and prevent frustration.
Data Usage Considerations: Tips for managing data while downloading
Downloading videos from WhatsApp can consume significant data, especially if you are on a limited data plan. To manage your data usage effectively, consider the following tips:
- Enable Wi-Fi Downloads: Set WhatsApp to download videos only when connected to Wi-Fi. This prevents large downloads over mobile data.
- Limit Auto-Downloads: Adjust your auto-download settings to restrict downloads for videos when using mobile data. This way, you can choose which videos to download manually.
- Download in Low Quality: Some videos may allow lower quality settings, which consume less data. If available, choose this option for larger files.
- Monitor Data Usage: Use your device’s data monitoring feature to keep track of how much data WhatsApp is using for downloads. This helps you stay within your data limit.
By implementing these strategies, you can enjoy your videos without worrying about excessive data consumption.
FAQs About Video Downloads
Many users have questions about downloading videos from WhatsApp. Here are some common FAQs:
- Why can’t I download videos? Check your internet connection, auto-download settings, and storage space. Make sure the video format is supported as well.
- How do I find downloaded videos? Downloaded videos are usually stored in the “Gallery” app under “WhatsApp Videos” or “WhatsApp” folder.
- Can I download videos larger than 16 MB? No, WhatsApp has a limit of 16 MB per video. Larger videos cannot be sent or downloaded.
- What should I do if the video quality is poor? Check your internet connection and ensure the original video quality is high. Downloading over Wi-Fi can help improve quality.
These answers should clarify common concerns users face regarding video downloads on WhatsApp, helping you navigate the app more effectively.