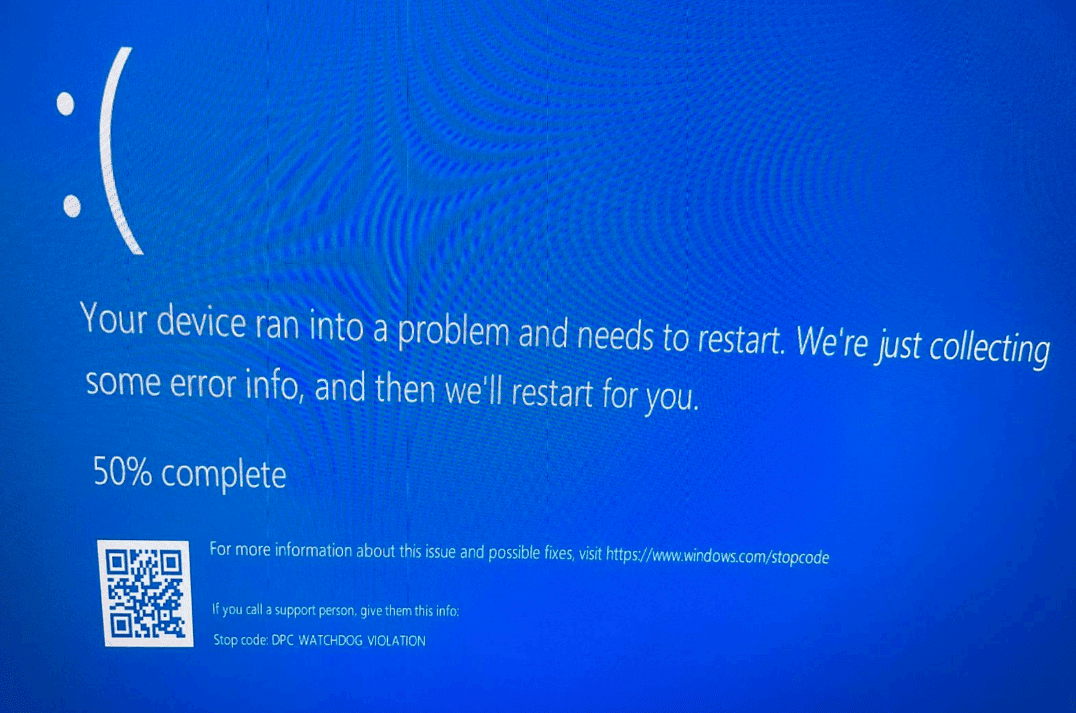The article provides a comprehensive guide on understanding and fixing the DPC Watchdog Violation error in Windows 11. It covers common causes, driver updates, system settings adjustments, and safety considerations for the suggested fixes.
Understanding DPC Watchdog Violation Error in Windows 11
DPC Watchdog Violation is a common error that users encounter in Windows 11. This error usually leads to a blue screen of death (BSOD), interrupting your work and causing frustration. Essentially, it indicates that the system has detected a problem with a device driver or hardware component that is not responding as expected. The watchdog timer is a mechanism that monitors the performance of the system and ensures that it operates efficiently. When it detects a failure, it triggers this violation to protect the integrity of the operating system.
So, what causes this error? It can stem from various issues, including incompatible hardware, outdated drivers, or problematic software. Understanding the core reasons behind the DPC Watchdog Violation error is crucial for effective troubleshooting and resolution.
Identifying the Triggers of DPC Watchdog Violation Error
Identifying the triggers of the DPC Watchdog Violation error is essential for resolving it. Here are some common causes:
- Incompatible hardware: Sometimes, newer hardware components may not be fully compatible with Windows 11, leading to conflicts and errors.
- Outdated or corrupted drivers: Device drivers that are outdated or corrupted can cause communication issues between the hardware and the operating system.
- Faulty software: Software that does not function correctly can also trigger this error, especially if it interacts closely with hardware components.
- Disk issues: Problems with hard drives or SSDs, such as bad sectors or fragmentation, can contribute to the occurrence of DPC Watchdog Violation.
By recognizing these common causes, users can take appropriate actions to prevent the error from occurring. For instance, regularly updating drivers and ensuring hardware compatibility can significantly reduce the chances of encountering this frustrating issue.
Steps to Diagnose Hardware Compatibility Issues
Diagnosing hardware compatibility issues related to the DPC Watchdog Violation error is a crucial step in resolving the problem. Here’s how you can check:
- Check System Requirements: Ensure that all your hardware meets the minimum requirements for Windows 11. Incompatible components can lead to errors.
- Use Device Manager: Open Device Manager and look for any warning signs (yellow triangles) next to your devices. This indicates a driver issue that may need addressing.
- Run Windows Compatibility Checker: This tool can help identify whether your hardware is compatible with Windows 11.
- Consult Manufacturer’s Website: Check the manufacturer’s website for updates and compatibility information regarding your hardware.
Following these steps can help you pinpoint potential hardware issues that could lead to the DPC Watchdog Violation error. By ensuring that all components are compatible, you can enhance system stability and performance.
Quick Solutions for DPC Watchdog Violation
Experiencing a DPC Watchdog Violation error can be frustrating, but there are several quick solutions you can try to get your system back on track. Here are some effective fixes you can implement:
- Restart Your Computer: Sometimes, a simple restart can resolve temporary glitches causing the error.
- Update Windows: Ensure your Windows 11 is up to date. Go to Settings > Update & Security > Windows Update, and check for updates.
- Disconnect External Devices: Remove any unnecessary external devices (USBs, printers, etc.) and check if the error persists. Sometimes, faulty peripherals can trigger issues.
- Run Hardware Troubleshooter: Navigate to Settings > Update & Security > Troubleshoot > Additional troubleshooters, and run the Hardware and Devices troubleshooter to identify problems.
- Check Disk for Errors: Use the built-in Check Disk tool. Open Command Prompt as an administrator and type
chkdsk /f. Follow the prompts to check for disk errors. - Disable Fast Startup: Disabling this feature can help. Go to Control Panel > Power Options > Choose what the power buttons do > Change settings that are currently unavailable, and uncheck “Turn on fast startup”.
Implementing these quick fixes may help resolve the DPC Watchdog Violation error without delving into more complex solutions.
Step-by-Step Instructions for Fixing DPC Watchdog Violation
If the quick solutions do not work, here’s a detailed guide to fixing the DPC Watchdog Violation error:
- Update Drivers: Outdated drivers are a common cause of this error. To update:
- Open Device Manager by right-clicking the Start menu.
- Expand categories and locate the device with a warning sign.
- Right-click and select “Update driver”. Choose “Search automatically for updated driver software”.
- Check for Windows Updates: Regular updates can fix many bugs:
- Go to Settings > Update & Security > Windows Update.
- Click on “Check for updates” and install any available updates.
- Run System File Checker: This tool checks for corrupted system files:
- Open Command Prompt as an administrator.
- Type
sfc /scannowand hit Enter. - Wait for the process to finish and restart your computer.
- Change SATA Controller Mode: Switching between IDE and AHCI can help:
- Restart your computer and enter BIOS settings.
- Locate the SATA configuration and switch modes.
- Save changes and exit BIOS.
- Reinstall Problematic Software: If you suspect a specific program is causing issues, uninstall and reinstall it:
- Go to Settings > Apps > Apps & features.
- Select the software and click “Uninstall”.
- Reinstall the latest version from the official website.
Following these step-by-step instructions can significantly help you in resolving the DPC Watchdog Violation error effectively.
Software Tools for Resolving DPC Watchdog Violation
There are several software tools designed to help you fix the DPC Watchdog Violation error. These tools can automate the process of diagnosing and fixing problems:
- Driver Booster: This tool scans for outdated drivers and updates them with a single click, ensuring your system components are always compatible.
- CCleaner: Beyond cleaning up system junk, CCleaner can help fix registry issues that may contribute to the DPC Watchdog Violation error.
- Advanced SystemCare: This comprehensive tool optimizes your PC’s performance and can help detect hardware conflicts.
- Windows Repair Tool: This tool can fix various Windows errors, including the DPC Watchdog Violation, by repairing system files and settings.
Using these software tools can simplify the troubleshooting process, helping you resolve the DPC Watchdog Violation error more efficiently.
Updating Drivers to Fix DPC Watchdog Violation: A Complete Guide
Updating drivers is crucial in resolving the DPC Watchdog Violation error in Windows 11. Outdated or corrupted drivers can lead to conflicts and issues that trigger this error. Here’s how to effectively update your drivers:
- Access Device Manager: Right-click the Start menu and select Device Manager. This opens a window where you can see all your hardware devices.
- Identify Problematic Drivers: Look for any devices with a yellow triangle, indicating a driver issue. Pay special attention to graphics cards, network adapters, and storage controllers, as these are often linked to the DPC Watchdog Violation.
- Update Drivers: Right-click on the device with a problem and select “Update driver”. Choose “Search automatically for updated driver software”. Windows will search online for the latest drivers and install them.
- Manual Updates: If Windows doesn’t find any updates, visit the manufacturer’s website. Download and install the latest drivers manually. This is particularly important for graphics and chipset drivers.
- Uninstall and Reinstall: If updating doesn’t help, you may need to uninstall the driver. Right-click the device, select “Uninstall device”, then restart your computer. Windows will attempt to reinstall the driver automatically.
Regularly updating drivers not only helps resolve the DPC Watchdog Violation error but also enhances system performance and stability. Ensure to check for updates periodically to avoid future issues.
Changing System Settings: Can It Help Resolve the Issue?
Changing system settings can also play a significant role in fixing the DPC Watchdog Violation error. Here are some adjustments you can consider:
- Adjust Power Settings: Navigate to Control Panel > Power Options. Select your power plan and click on “Change plan settings”. Then, choose “Change advanced power settings”. Look for settings related to PCI Express and set “Link State Power Management” to “Off”. This can prevent power management from interfering with device operation.
- Disable Fast Startup: Fast Startup can cause issues with certain hardware. To disable it, go to Control Panel > Power Options > Choose what the power buttons do. Click on “Change settings that are currently unavailable” and uncheck “Turn on fast startup”.
- Change SATA Controller Settings: Enter the BIOS settings during startup (usually by pressing F2 or DEL). Look for SATA configuration options and switch from IDE to AHCI mode or vice versa. This change can enhance compatibility and performance.
- System Restore: If the error started after a recent change or update, consider performing a system restore to revert your system to a previous state where it was functioning correctly. Go to Control Panel > Recovery > Open System Restore.
Adjusting these system settings can help stabilize your Windows 11 system and potentially eliminate the DPC Watchdog Violation error. Always ensure that changes align with your hardware specifications to prevent additional issues.
Ensuring Safety: Are the Suggested Fixes Safe?
Safety is paramount when applying fixes for the DPC Watchdog Violation error. Many of the suggested solutions are generally safe, but here’s what to keep in mind:
- Driver Updates: Updating drivers from reputable sources is safe. However, downloading drivers from third-party websites can introduce malware. Always use official manufacturer websites.
- System Settings Changes: Adjusting power settings or disabling features like Fast Startup is usually safe. However, users should document original settings to revert if any issues arise.
- Using Software Tools: Tools like Driver Booster or CCleaner are designed to simplify driver updates and system maintenance. Ensure these tools are downloaded from official websites to avoid potential risks.
- Backup Important Data: Before making significant changes, such as reinstalling drivers or performing system restores, back up your data. This ensures that you do not lose important information if something goes wrong.
In summary, while most of the fixes for DPC Watchdog Violation are safe, caution is advised. By following best practices and using trusted sources, you can effectively resolve this error without compromising system security.