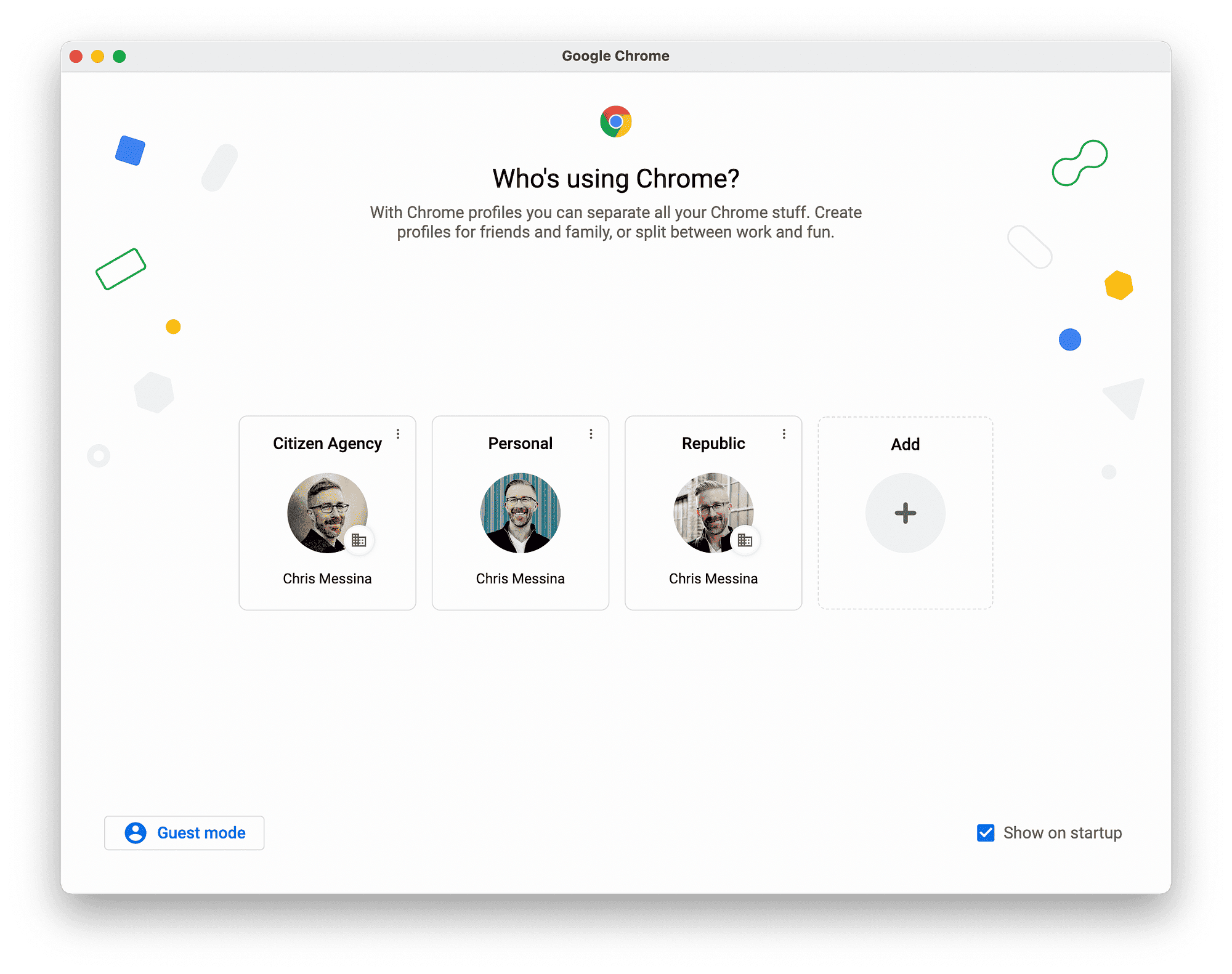Find My iPad is a crucial feature for tracking lost devices, allowing users to play sounds, activate Lost Mode, and erase data remotely. Understanding its benefits and privacy concerns is essential for effective use. This guide provides step-by-step instructions for enabling and disabling the feature, troubleshooting common issues, and ensuring device compatibility.
Understanding Find My iPad: What It Is and How It Works
Find My iPad is a vital feature that allows users to track their device’s location. By utilizing GPS and internet connectivity, this tool helps locate lost or stolen iPads. The primary benefits of using Find My iPad include the ability to pinpoint your device on a map, remotely lock it, and even erase its data to protect your privacy.
When you enable Find My iPad, you can access it through another Apple device or via iCloud. This feature is particularly useful in everyday scenarios, such as when you misplace your iPad at home or while traveling. By simply logging into your iCloud account, you can initiate a sound alert, making it easier to find your device. Additionally, if your iPad is stolen, Find My iPad can help law enforcement track it down.
Overall, understanding how Find My iPad works is essential for every user. It not only provides peace of mind but also enhances the security of your personal information. In the next section, we’ll cover how to enable this crucial feature.
Step-by-Step Instructions to Enable Find My iPad
Enabling Find My iPad is a straightforward process. Follow these steps to ensure your device is protected:
- Open the Settings app on your iPad.
- Tap on your name at the top of the screen.
- Select iCloud.
- Scroll down and tap on Find My iPad.
- Toggle the switch to enable Find My iPad.
- If prompted, enter your Apple ID password to confirm.
Once activated, you can also enable the Send Last Location feature, which automatically sends the last known location of your iPad to Apple when the battery is critically low. This can be a lifesaver if your device goes missing.
With Find My iPad enabled, you can now enjoy the peace of mind that comes from knowing your device can be tracked if lost or stolen. Next, let’s look at how to disable this feature if needed.
Step-by-Step Instructions to Disable Find My iPad
Disabling Find My iPad is just as easy as enabling it. Here’s how you can do it:
- Open the Settings app on your iPad.
- Tap on your name at the top of the screen.
- Select iCloud.
- Scroll down and tap on Find My iPad.
- Toggle the switch to turn off Find My iPad.
- Enter your Apple ID password when prompted to confirm the action.
Keep in mind that disabling this feature can leave your device vulnerable in case it gets lost or stolen. It’s advisable to disable it only if you plan to sell your iPad or if you’re experiencing issues with the feature.
By following these simple steps, you can easily manage the Find My iPad feature according to your needs.
Troubleshooting Common Issues with Find My iPad
Find My iPad is a reliable tool, but sometimes users encounter issues. Here are some common problems and their solutions:
- Device Not Found: If your iPad shows as not found, ensure it’s connected to the internet. Check Wi-Fi or cellular settings.
- Location Services Disabled: Make sure Location Services are enabled. Go to Settings > Privacy > Location Services, and ensure it’s turned on.
- iCloud Account Issues: Verify that you are logged into the correct iCloud account. Sometimes users mistakenly log into multiple accounts.
- Find My iPad Not Appearing: If you can’t see Find My iPad in iCloud, ensure it’s enabled in your iPad settings as described previously.
- Battery Issues: If the battery is dead, Find My iPad won’t work until the device is charged.
By addressing these issues promptly, users can maximize the effectiveness of Find My iPad. If problems persist, contacting Apple Support may provide additional assistance.
Privacy Concerns: What You Should Know Before Enabling Find My iPad
While Find My iPad offers great security benefits, it also raises privacy concerns. Here are key points to consider:
- Data Sharing: Enabling this feature means your device’s location is shared with Apple. If privacy is a concern, consider what this means for you.
- Access to Location: If someone else has access to your iCloud account, they can track your iPad’s location. Ensure your account is secure with a strong password.
- Tracking Notifications: You may receive notifications if your device is being tracked, which can feel invasive. Be aware of how these notifications work.
- Erasing Data: If you choose to erase your device remotely, be sure you have backed up important data first.
Understanding these privacy aspects will help you make an informed decision about enabling Find My iPad. Balance the security benefits against your privacy preferences.
Availability of Find My iPad on Different Models: Is Your iPad Supported?
Find My iPad is available on most iPad models, but it’s crucial to know if your specific model supports it. Here’s a breakdown:
- Supported Models: All iPads running iOS 5 or later support Find My iPad. This includes the iPad Air, iPad Pro, iPad Mini, and the standard iPad.
- Older Models: If you have an older iPad, check the iOS version. If it’s below iOS 5, the feature may not be available.
- Updates: Ensure your iPad is updated to the latest iOS version to utilize the newest features of Find My iPad.
Verifying the compatibility of your device will ensure you can take advantage of this essential security feature. If in doubt, consult Apple’s official documentation or support.
How Find My iPad Helps in Recovering a Lost or Stolen Device
Find My iPad is an essential tool for recovering a lost or stolen device. It uses GPS and internet connectivity to track your iPad’s location, making it easier for you or law enforcement to retrieve it. The process begins with logging into your iCloud account from another device. Once you’re in, you can see the device’s current location on a map.
Here are some key features that enhance recovery:
- Play Sound: If your iPad is nearby, you can play a sound to help locate it. This is especially useful if you’ve misplaced it in your home.
- Lost Mode: Activating Lost Mode locks your device and displays a custom message with a contact number on the screen, making it easier for someone who finds it to return it to you.
- Remote Erase: If you’re concerned about sensitive data being accessed, you can remotely erase your device. This option ensures your personal information remains secure.
- Last Known Location: If the battery is low, Find My iPad can send the last known location before it shuts down, which can be crucial for recovery.
Using these features can significantly increase your chances of recovering a lost or stolen iPad, providing peace of mind in an otherwise stressful situation.
Conclusion: Final Thoughts on Using Find My iPad
Enabling Find My iPad is a proactive step towards securing your device. The benefits, such as tracking capabilities and remote data management, far outweigh potential privacy concerns. Understanding how to enable and disable this feature, troubleshoot common issues, and the importance of privacy settings will empower you to use your iPad safely.
In summary, with the right precautions, Find My iPad enhances security and increases the likelihood of recovering lost or stolen devices. Regularly check compatibility and ensure you have the latest iOS updates to maximize the effectiveness of this feature. Embrace the peace of mind that comes with knowing you can locate your iPad whenever necessary.