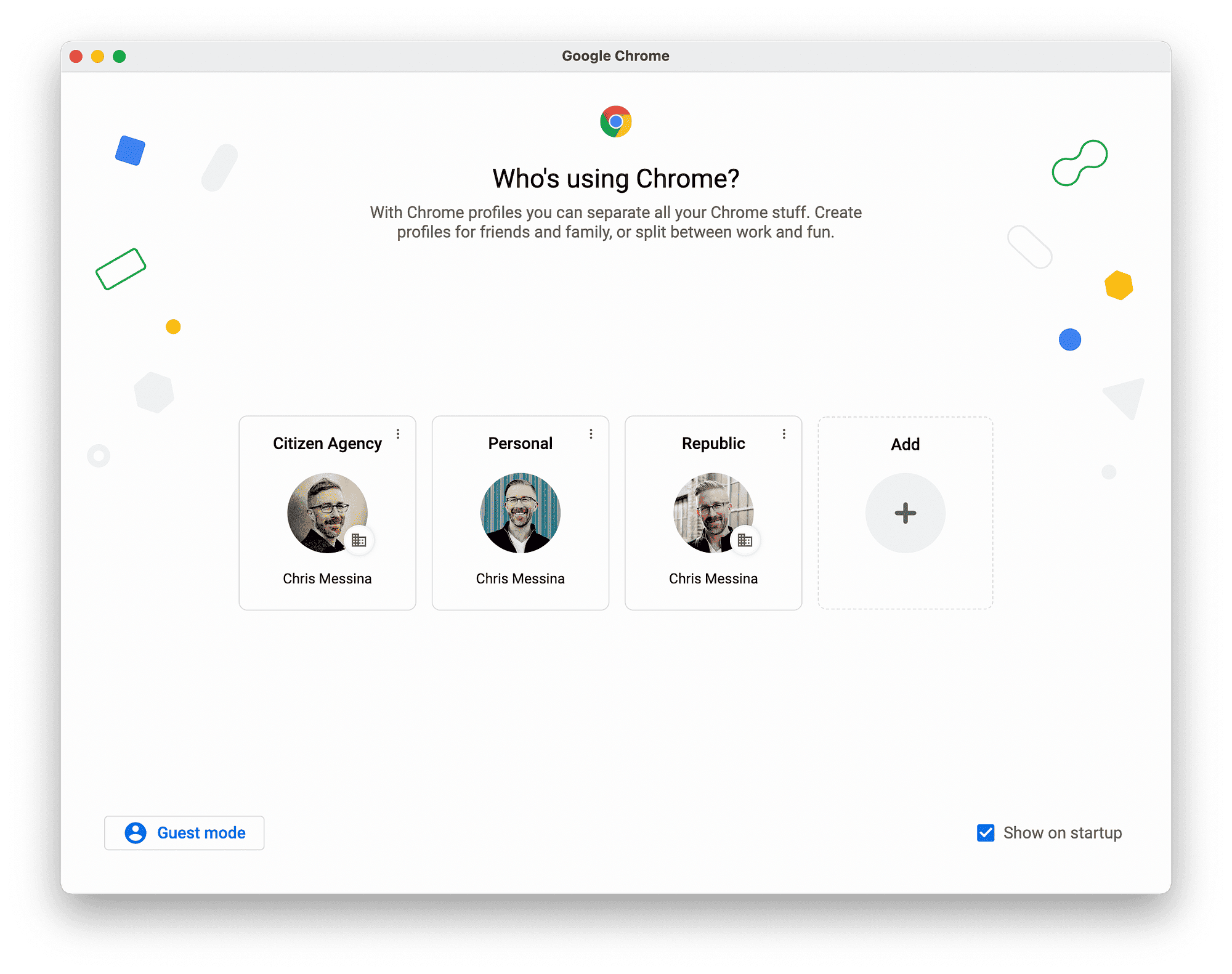This article provides a comprehensive guide on enabling screen mirroring on Fire Stick for Samsung Android users. It explains the differences between casting and screen mirroring, outlines app requirements, and offers troubleshooting tips. The article also addresses battery usage concerns and Wi-Fi network requirements for successful casting, ensuring users can enjoy seamless screen sharing.
Understanding Screen Mirroring: What is it?
Fire Stick screen mirroring allows you to display your smartphone’s screen on your TV. This feature mirrors your device’s display in real-time, enabling you to share photos, videos, or even games on a bigger screen. Imagine enjoying your favorite vacation photos or streaming a movie from your phone directly on your TV. It’s a seamless way to share content with family and friends without the need for cables.
Screen mirroring is different from simply casting. While casting sends specific content (like a video from an app) to the Fire Stick, screen mirroring displays everything on your phone’s screen. This means you can show notifications, browse apps, or navigate your phone while the TV mirrors your actions. It’s like having a window to your phone on the big screen, which is particularly useful for presentations or sharing live content.
Differences Between Casting and Screen Mirroring: Key Distinctions
Understanding the differences between casting and screen mirroring is crucial for choosing the right method for your needs. Here’s a quick breakdown:
- Casting: This method streams content from a specific app on your device to the Fire Stick. For instance, if you cast a YouTube video, only the video plays on the TV while your phone can be used for other tasks.
- Screen Mirroring: This duplicates your entire screen on the TV. Whatever you see on your phone is displayed on the TV, making it perfect for sharing all types of content.
- Performance: Casting usually consumes less battery than screen mirroring, as your phone doesn’t have to maintain a constant connection to display the entire screen.
- Compatibility: Not all apps support casting, while screen mirroring works with any content on your phone.
In essence, if you want to share something specific, casting is ideal. If you want to show everything, including notifications or app navigation, opt for screen mirroring.
App Requirements for Casting on Fire Stick: What You Need
To successfully cast from your Samsung Android phone to Fire Stick, you need to ensure that you have the right apps installed. Here’s what you need:
- Supported Apps: Many popular apps like Netflix, YouTube, and Spotify support casting. Ensure you have these apps installed on both your phone and Fire Stick.
- Fire TV App: Download the Fire TV app on your Android phone. This app allows for easier navigation and casting options.
- Updated Software: Make sure your Fire Stick and Android phone are updated to the latest software versions. This helps in avoiding compatibility issues.
- Wi-Fi Connection: Both your phone and Fire Stick must be connected to the same Wi-Fi network to enable casting.
By ensuring you have these apps and requirements met, you’ll set yourself up for a smooth casting experience on your Fire Stick.
Step-by-Step Guide to Enable Screen Mirroring on Fire Stick
Enabling screen mirroring on Fire Stick is a straightforward process that allows you to project your Samsung Android phone’s display onto your TV. Follow these steps to set it up:
- Connect to Wi-Fi: Ensure that your Fire Stick and Samsung phone are connected to the same Wi-Fi network. This is crucial for screen mirroring to work effectively.
- Access Fire Stick Settings: Turn on your TV and navigate to the Fire Stick home screen. Go to “Settings” in the menu.
- Select Display & Sounds: In the Settings menu, choose “Display & Sounds”. This is where you will find the screen mirroring option.
- Enable Screen Mirroring: Click on “Enable Display Mirroring”. Your Fire Stick will now be ready to receive a connection from your Samsung device.
- Open Smart View on Your Phone: On your Samsung Android phone, swipe down from the top of the screen to access the Quick Settings panel. Look for the “Smart View” option and tap on it.
- Select Your Fire Stick: Your phone will search for available devices. Select your Fire Stick from the list that appears.
- Start Mirroring: Once connected, your phone’s screen will be mirrored on your TV. You can now share photos, videos, and other content seamlessly.
By following these steps, you can easily enable screen mirroring on your Fire Stick and enjoy your content on a larger screen.
Casting from Samsung Android Phone to Fire Stick: A Simple Process
Casting from your Samsung Android phone to Fire Stick is an easy way to enjoy your favorite apps on a bigger screen. Here’s how to do it:
- Ensure Wi-Fi Connection: Just like with screen mirroring, make sure both your Fire Stick and phone are on the same Wi-Fi network.
- Open the App: Launch the app from which you want to cast content (e.g., Netflix, YouTube). Make sure the app is updated for the best performance.
- Locate the Cast Icon: In the app, look for the cast icon, which usually resembles a small rectangle with Wi-Fi waves in the corner. Tap it.
- Select Your Fire Stick: A list of available devices will appear. Choose your Fire Stick from the list.
- Start Casting: Once connected, select the content you wish to play, and it will start streaming on your TV.
This method allows you to stream specific content without mirroring your entire screen, making it an efficient option for watching shows or listening to music.
Troubleshooting Casting Issues on Fire Stick: Solutions and Tips
Sometimes, you might encounter issues while casting from your Samsung Android phone to Fire Stick. Here are some common problems and solutions:
- Connection Problems: If your devices aren’t connecting, double-check that both are on the same Wi-Fi network. Restarting both devices can also help.
- App Crashes: If the app crashes during casting, ensure that it is updated. If the problem persists, try reinstalling the app.
- Audio Issues: If there’s no sound, check the volume on both your TV and phone. Ensure that your phone isn’t on silent mode.
- Screen Quality: For poor quality, check your Wi-Fi signal strength. A weak signal can affect streaming quality.
- Fire Stick Restart: If all else fails, restart your Fire Stick. Sometimes, a simple reboot can solve numerous problems.
By following these troubleshooting tips, you can enhance your casting experience on Fire Stick and enjoy smooth streaming from your Samsung device.
Does Casting Drain Battery on Android Phone?
Fire Stick screen mirroring can raise concerns about battery usage on your Android phone. When you cast or mirror your screen, your device maintains a constant connection to the Fire Stick, which can affect battery life. Generally, screen mirroring consumes more power than casting because it requires your phone to constantly transmit its entire display in real-time.
Here’s how battery usage differs between the two methods:
- Casting: This method is typically less battery-intensive since only specific content is streamed, and your phone can still perform other tasks without draining the battery.
- Screen Mirroring: This method keeps the display active, requiring more power. Users might notice quicker battery drain during prolonged mirroring sessions.
To minimize battery consumption while using these features, consider the following tips:
- Keep your phone charged or connected to a power source during extended use.
- Close unnecessary apps running in the background to save battery life.
- Adjust your screen brightness to a lower setting while mirroring.
In summary, while screen mirroring does use more battery than casting, being mindful of your device’s settings can help manage power consumption effectively.
Fire Stick Wi-Fi Network Requirements for Casting: What You Should Know
For successful casting from your Samsung Android phone to Fire Stick, understanding the Wi-Fi network requirements is crucial. Both devices must be connected to the same Wi-Fi network for casting to work. Here’s what you need to ensure a stable connection:
- Strong Signal: A strong Wi-Fi signal is essential for smooth casting. Weak signals can lead to buffering and poor quality.
- Network Band: If your router supports dual-band (2.4 GHz and 5 GHz), connect both devices to the same band for optimal performance. The 5 GHz band usually offers faster speeds but has a shorter range.
- Router Compatibility: Ensure your router is compatible with both devices. Some older routers may not support newer standards, affecting connectivity.
- Network Load: Avoid heavy usage on your network while casting. Multiple devices streaming simultaneously can slow down the connection.
By adhering to these requirements, you can ensure a seamless casting experience, minimizing interruptions and enhancing your overall streaming quality.
Conclusion: Recap and Final Thoughts on Screen Mirroring
In conclusion, Fire Stick screen mirroring is a fantastic way to enjoy content from your Samsung Android phone on a larger display. Understanding the distinctions between casting and screen mirroring helps you choose the right method for your needs. While casting is generally less battery-intensive, screen mirroring allows for complete display sharing.
Ensure you have the necessary apps and a reliable Wi-Fi connection to optimize your experience. By following the steps outlined, you can enable screen mirroring on your Fire Stick effortlessly and troubleshoot common issues that may arise. With these insights, you’re now equipped to make the most out of your Fire Stick and Samsung Android device for an enjoyable entertainment experience.