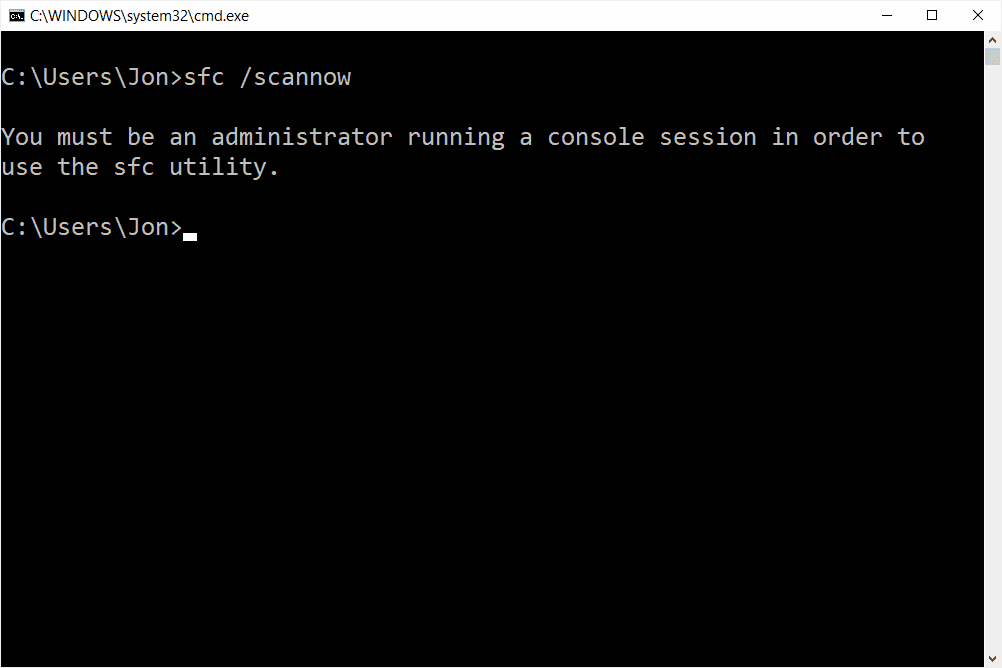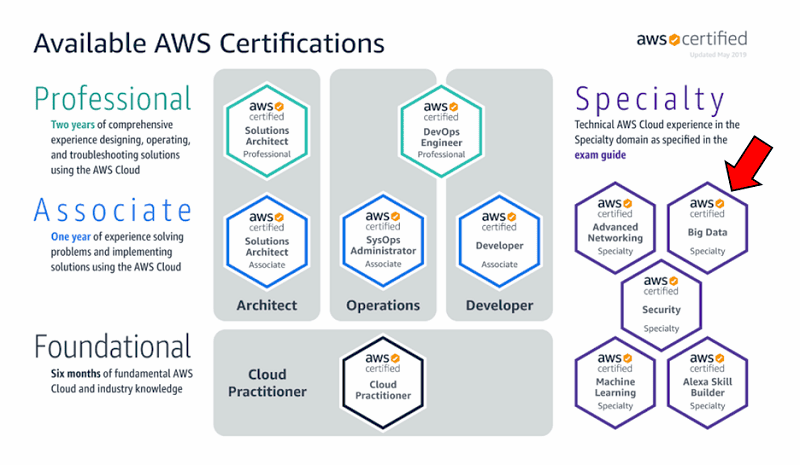This article covers the essentials of using PowerPoint animations effectively, including common mistakes to avoid, real-life examples of effective animation use, and resources for further learning. Understanding how to balance animations with content ensures presentations remain engaging and informative.
Understanding PowerPoint Animations
PowerPoint animations are essential tools that enhance presentations by adding visual interest and clarity. The primary purpose of these animations is to emphasize key points, control the flow of information, and engage the audience. When used effectively, animations can transform a standard slide deck into a dynamic and interactive experience.
Animations in PowerPoint serve various roles, including:
- Highlighting Information: Use animations to draw attention to specific text or images.
- Guiding Audience Attention: Sequential animations help to guide the audience through your content logically.
- Creating Visual Interest: Well-timed animations can keep the audience engaged and prevent monotony.
Understanding how to effectively incorporate these animations is crucial for any presenter. The right use of PowerPoint animations can significantly impact how your message is perceived.
Types of Animations
There are several types of animations available in PowerPoint, each with its unique effectiveness. Knowing which animations to use can enhance your presentations and keep your audience focused.
Here are the main types of animations:
- Entrance Animations: These animations make an object appear on the slide. Examples include ‘Fade In’ and ‘Zoom.’
- Emphasis Animations: These draw attention to an object already on the slide, such as ‘Pulse’ or ‘Teeter.’
- Exit Animations: These animations make an object disappear from the slide, like ‘Fade Out’ or ‘Fly Out.’
- Motion Paths: These allow objects to move along a specified path on the slide, creating dynamic movement.
Selecting the appropriate type of animation is crucial. For instance, entrance animations are ideal for introducing new ideas, while exit animations can be effective in transitioning between topics.
Step-by-Step Guide to Adding Animations
Adding animations in PowerPoint is a straightforward process. Here’s a step-by-step guide to help you apply animations effectively:
- Select the Object: Click on the text or image you want to animate.
- Navigate to the Animations Tab: At the top of PowerPoint, click on the ‘Animations’ tab.
- Choose an Animation: Select an animation from the options available in the gallery. You can preview them by hovering over each option.
- Customize the Animation: Use the ‘Effect Options’ to modify the direction or timing of the animation.
- Set Animation Timing: Adjust the duration and delay settings to control when and how quickly the animation plays.
Following these steps allows you to add animations that enhance your presentation rather than distract from it. Remember, the goal is to support your message, not overshadow it.
Best Practices for Using Animations
PowerPoint animations can enhance your presentation, but using too many can overwhelm your audience. To effectively incorporate animations, consider the following best practices:
- Limit the Number of Animations: Use animations sparingly. A few well-placed animations are often more effective than a flurry of them.
- Consistency is Key: Stick to a few types of animations throughout your presentation to maintain a cohesive look.
- Purposeful Use: Ensure each animation serves a clear purpose, such as highlighting a key point or guiding the audience’s focus.
- Test Before Presenting: Run through your slides to see how the animations flow together. Make adjustments as needed for better timing.
By following these tips, you can create a presentation that captures attention without causing distraction. Remember, the goal is to support your message, not to steal the spotlight.
Customizing Animations for Impact
Customizing animations in PowerPoint allows you to tailor them for specific effects, enhancing the overall impact of your presentation. Here’s how to effectively customize animations:
- Adjust Animation Speed: Modify the duration of animations to match the pace of your speech. Faster animations can create excitement, while slower ones can emphasize important points.
- Change Animation Order: Organize the sequence in which animations occur. This can help to create a narrative flow and keep your audience engaged.
- Use Triggers: Set up animations to start based on specific actions, such as clicking on an object. This interactivity can make your presentation more engaging.
- Experiment with Effects: Play around with different effects to see which ones resonate best with your audience. For example, combining entrance and emphasis animations can draw attention effectively.
Effective customization can make your PowerPoint animations not just visually appealing but also strategically impactful, ensuring your audience remains focused on your message.
Balancing Animations with Content
Balancing animations with content is crucial for maintaining audience engagement. Overusing animations can dilute your message, so here are strategies to find the right balance:
- Integrate Animations with Your Narrative: Ensure that animations complement your spoken content. They should enhance your message, not distract from it.
- Use Animations to Highlight Key Points: Instead of animating everything, focus on key statistics or concepts. This helps the audience retain important information.
- Maintain Visual Hierarchy: Use larger, bolder animations for more significant points and subtler effects for less critical content. This creates a clear visual hierarchy.
- Solicit Feedback: After your presentation, ask colleagues for feedback on your use of animations. Their insights can help you refine your approach.
By carefully balancing animations with your content, you can create a presentation that is both dynamic and informative, keeping your audience engaged from start to finish.
Avoiding Common Mistakes with Animations
PowerPoint animations can greatly enhance your presentations, but missteps can undermine their effectiveness. Here are common pitfalls to avoid:
- Overusing Animations: One of the most common mistakes is using too many animations. This can distract your audience and dilute your message.
- Inconsistent Styles: Mixing various types of animations can create a chaotic look. Stick to a few consistent styles for a cohesive presentation.
- Poor Timing: Failing to synchronize animations with your speech can lead to confusion. Ensure that your animations align with your talking points.
- Neglecting Accessibility: Some animations can be difficult for people with visual impairments. Always consider how your animations will be perceived by all audience members.
- Ignoring Audience Feedback: If you don’t test your animations in front of a practice audience, you may miss valuable insights. Feedback can help you refine your approach.
Avoiding these common mistakes will ensure that your PowerPoint animations enhance rather than detract from your message.
Real-Life Examples of Effective Animation Use
Examining real-life examples can provide insight into how to effectively use PowerPoint animations. Here are a few notable presentations that utilized animations effectively:
- TED Talks: Many TED speakers use animations to highlight key points without overwhelming the audience. The animations are subtle and serve to reinforce the spoken content.
- Corporate Training Sessions: Companies often incorporate animations to demonstrate processes or products. This helps clarify complex information and keeps employees engaged.
- Educational Webinars: Educators frequently use animations in their presentations to illustrate concepts. This technique aids in visual learning and helps students retain information better.
These examples show how effective animation can enhance clarity, engagement, and retention in presentations.
Resources for Further Learning
To deepen your understanding of PowerPoint animations, consider exploring the following resources:
- Microsoft Support – Add Animations to Your Presentation: A comprehensive guide on how to add animations in PowerPoint.
- LinkedIn Learning – PowerPoint Animations: Tips and Tricks: Offers video tutorials on creating engaging animations.
- YouTube – PowerPoint Animations Tutorials: A variety of video tutorials to visually guide you through the process.
Utilizing these resources will enhance your knowledge and skills in creating impactful PowerPoint animations.