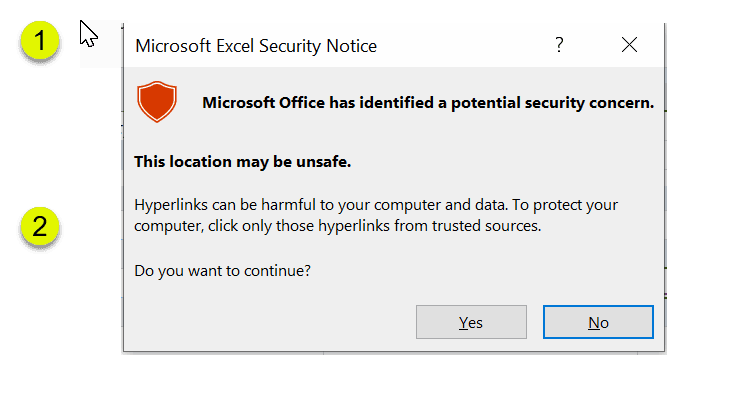Unlock Excel workbooks with simple and advanced techniques. Understand protection levels and use best practices for security. Real-life scenarios offer practical solutions. Future trends in Excel security include enhanced encryption and AI-driven features.
Unlocking Excel Workbooks: A Step-by-Step Guide
How to unlock workbook in Excel? This question often arises when users encounter locked workbooks, hindering their ability to make necessary edits. Unlocking an Excel workbook may seem daunting, but it can be broken down into manageable steps. This guide will walk you through the process of unlocking Excel workbooks using straightforward techniques.
Firstly, open the Excel workbook you wish to unlock. Navigate to the “File” menu and select “Info.” Here, you might see options related to workbook protection. If a password is set, you’ll need it to proceed. Enter the password in the prompt that appears.
If you don’t have the password, consider alternative methods such as using password recovery software. These tools can help retrieve or remove passwords, but always ensure you have the right to unlock the workbook.
Once the password is entered successfully, navigate to the “Review” tab. Here, click on “Unprotect Workbook.” This action should unlock the workbook, allowing full access for editing and modifications.
Always remember to save your changes after unlocking. If you’re unlocking a workbook for the first time, it’s wise to create a backup copy before proceeding. This ensures that any accidental changes can be easily reverted.
Unlocking an Excel workbook requires careful attention to detail, especially when dealing with sensitive data. Following these steps will help you unlock workbooks securely and efficiently.
Understanding Excel Protection Levels
Excel workbooks offer various levels of protection to safeguard data. Understanding these protection levels is crucial for unlocking and securing workbooks effectively. There are primarily three levels of protection in Excel: worksheet protection, workbook protection, and password protection.
Worksheet protection restricts changes to the content within a worksheet. It’s ideal for maintaining data integrity while allowing others to view the data. Unlocking a protected worksheet involves navigating to the “Review” tab and selecting “Unprotect Sheet.” If a password is set, you must provide it to proceed.
Workbook protection, on the other hand, secures the structure and windows of the workbook. This means users cannot add, delete, or rearrange sheets without unprotecting the workbook. To unlock, go to the “Review” tab and select “Unprotect Workbook.” Again, a password may be required.
Password protection is the most robust form of protection, requiring a password to open the workbook itself. If you forget the password, tools like password recovery software might be necessary. Always keep passwords secure and accessible to authorized users only.
Understanding these levels of protection helps in managing and unlocking Excel workbooks effectively, ensuring data remains secure yet accessible when needed.
Basic Steps to Remove Excel Workbook Password
Removing an Excel workbook password is essential when you want unrestricted access. Here’s a simple guide on how to remove a password from an Excel workbook.
Begin by opening the workbook you wish to modify. Enter the password when prompted. Once the workbook is open, navigate to the “File” menu and select “Info.” Click on “Protect Workbook,” then choose “Encrypt with Password.”
You will see a password box. Clear this box to remove the password. Click “OK” to confirm the changes. Save the workbook to ensure the password removal takes effect.
For users who have forgotten the password, third-party software might be necessary to bypass or recover the password. Such tools can be effective but use them responsibly and ensure compliance with any legal obligations.
Removing a password from an Excel workbook simplifies the process of accessing and editing data. Always ensure you have the right to modify the workbook and keep a backup to prevent data loss.
Advanced Techniques for Unlocking Protected Workbooks
Unlocking a protected Excel workbook can sometimes demand advanced methods, especially when basic steps fall short. Let’s explore some of these techniques.
- VBA Macros: Visual Basic for Applications (VBA) can be a powerful ally. By running a specific macro, users might bypass certain workbook protections. This requires some knowledge of coding, but numerous online resources provide step-by-step scripts.
- Third-Party Software: A variety of tools are available that specialize in password recovery and workbook unlocking. While effective, ensure these tools are reputable and used in compliance with legal standards.
- Excel Password Remover: This is a handy tool that can remove passwords from Excel files. It’s crucial to back up your data before using such software.
While these methods can be effective, always use them ethically and ensure you have permission to unlock the workbook. Misuse can lead to data breaches or legal consequences.
Pro Tips for Unlocking Excel Workbooks
Unlocking Excel workbooks can seem daunting, but with some expert tips, the process becomes more manageable.
- Backup First: Always create a backup of the workbook before attempting any unlocking procedure. This ensures data integrity in case of errors.
- Keep It Legal: Only unlock workbooks you have permission to access. Unauthorized access can lead to legal troubles.
- Stay Updated: Use the latest version of Excel and any unlocking software. Updates often include security patches that can affect unlocking methods.
These tips not only make unlocking easier but also ensure that your practices are ethical and responsible.
Troubleshooting Common Unlocking Issues
Unlocking Excel workbooks can sometimes present challenges. Here are common issues and how to troubleshoot them.
- Incorrect Password: Double-check the password for typos. Consider using password managers to avoid errors.
- File Corruption: Corrupted files might fail to unlock. Try using the “Open and Repair” feature in Excel.
- Software Bugs: Ensure Excel and any third-party tools are updated to avoid bugs that hinder unlocking.
By addressing these common issues, you can improve your success rate in unlocking Excel workbooks and ensure a smooth workflow.
Best Practices for Excel Workbook Security
Ensuring the security of your Excel workbooks is crucial, especially in a world where data breaches are all too common. Here are some best practices to follow.
- Use Strong Passwords: Always set a strong, unique password for your workbooks. Avoid common phrases and use a mix of letters, numbers, and symbols.
- Regular Updates: Keep your Excel software updated. Microsoft frequently releases security patches that address vulnerabilities.
- Access Control: Limit access to your workbooks. Only share them with trusted individuals, and consider using read-only permissions when possible.
- Backup Regularly: Regular backups can save you in case of accidental data loss or corruption. Use cloud services for automated backups.
- Audit Trails: Implement audit trails to track changes. This helps in identifying unauthorized access or modifications.
By following these best practices, you can enhance the security of your Excel workbooks and protect your data effectively.
Real-Life Scenarios and Solutions
Unlocking Excel workbooks isn’t just a theoretical exercise; it often involves real-life scenarios that require practical solutions. Here are some examples.
- Forgotten Passwords: A common issue where users forget the password. Using password recovery tools or services can help retrieve or reset passwords.
- Shared Workbooks: In a shared environment, users might encounter locked workbooks. Communicating with the workbook owner for access or using Excel’s sharing settings can resolve this.
- Data Integrity Concerns: Users might need to ensure data integrity when unlocking workbooks. Creating backups and using version control can mitigate risks.
These scenarios highlight the importance of having a solid strategy for unlocking Excel workbooks. Practical solutions ensure that you can handle these situations effectively.
Future Trends in Excel Security
The landscape of Excel security is constantly evolving. Staying ahead of the trends can help you maintain robust security for your workbooks.
- Enhanced Encryption: Future updates may include stronger encryption methods, making it harder for unauthorized users to access workbooks.
- AI-Driven Security: Artificial intelligence is expected to play a larger role in identifying and mitigating security threats automatically.
- Cloud Integration: With more workbooks stored in the cloud, expect enhanced cloud-based security features to protect your data.
- User-Friendly Security: As security becomes more sophisticated, expect features that balance security with ease of use.
Understanding these future trends helps in preparing for upcoming challenges and opportunities in Excel security, ensuring your data remains protected.