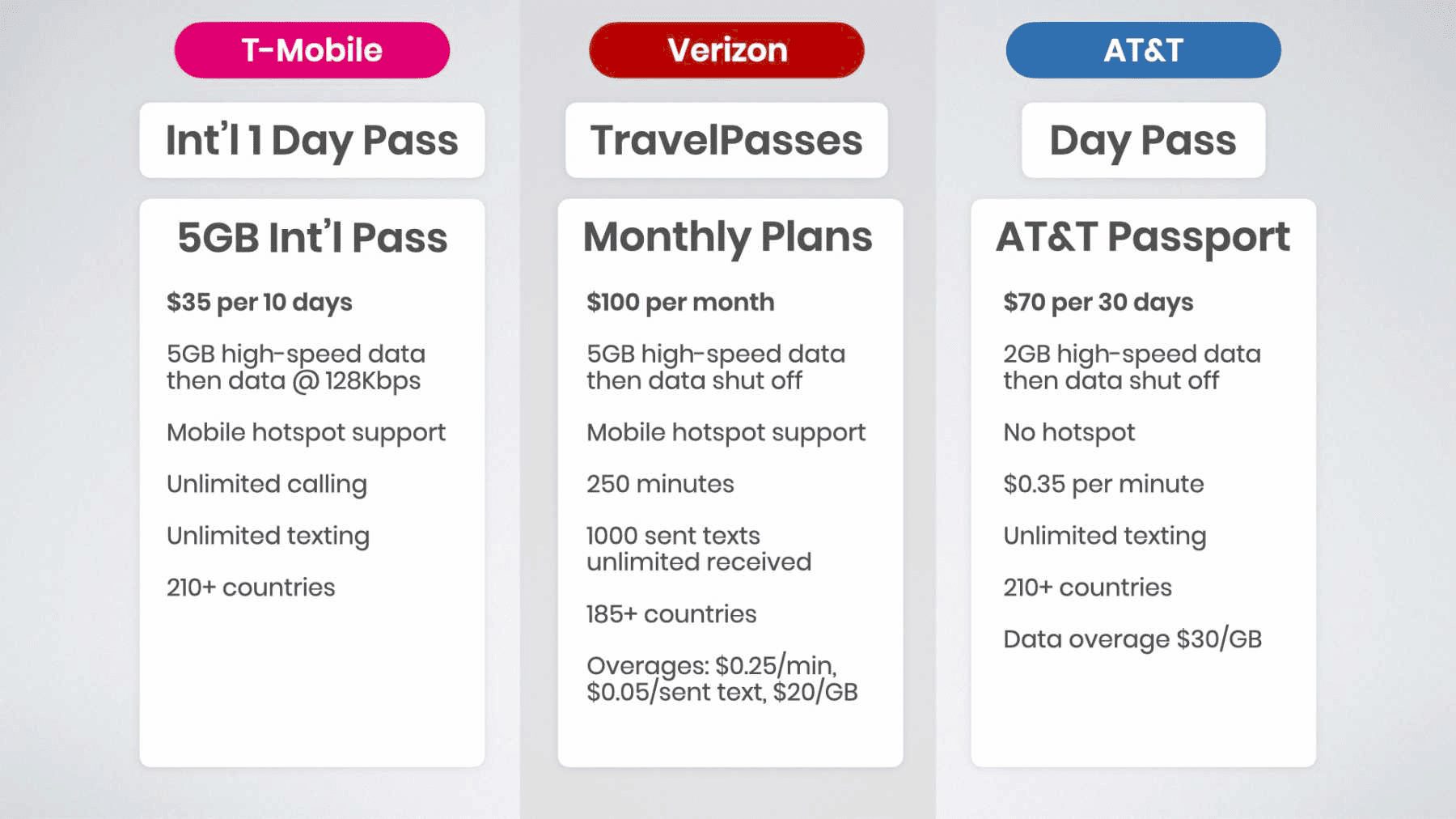This article covers the common causes of Android app crashes and offers effective troubleshooting steps to resolve issues. It includes how to clear app cache and data, update apps, check compatibility, and adjust settings that may cause crashes. Additionally, it discusses resetting app preferences and when to perform a factory reset on your device to restore functionality.
Reasons Behind Android App Crashes: Common Causes
Android app crashes can be frustrating and disruptive. Understanding why apps crash on Android devices is essential for users and developers alike. Common causes of these crashes include:
- Insufficient Memory: When your device runs low on RAM, apps may crash as they struggle to function properly.
- Software Bugs: Sometimes, the app itself has bugs that lead to unexpected behavior and crashes.
- Incompatibility: Some apps may not be compatible with your specific device model or Android version, causing crashes.
- Corrupted Data: If an app’s data becomes corrupted, it may fail to launch or crash unexpectedly.
- Outdated Software: Running an outdated version of Android or the app can lead to stability issues and crashes.
Recognizing these common causes can help you troubleshoot effectively and prevent future crashes. Regularly updating apps and the operating system can mitigate many of these issues, ensuring a smoother experience.
Effective Troubleshooting Steps for App Crashes
When dealing with app crashes on Android, it is important to have a systematic approach to troubleshooting. Here are some effective steps to consider:
- Restart the Device: A simple reboot can resolve temporary glitches that may be causing the crash.
- Update the App: Always check for the latest version of the app. Updates often include bug fixes and improvements.
- Clear Cache and Data: This step can eliminate corrupted files that may cause crashes. Instructions follow in the next section.
- Check App Permissions: Ensure that the app has the necessary permissions to function correctly.
- Reinstall the App: If crashes persist, uninstalling and reinstalling the app can resolve deeper issues.
By following these troubleshooting steps, you can often identify the root cause of app crashes and restore functionality quickly.
Clearing App Cache and Data: A Step-by-Step Guide
Clearing the app cache and data is a crucial step in resolving many issues, including crashes. Here’s how to do it:
- Open Settings: Navigate to your device’s settings menu.
- Select Apps: Find the ‘Apps’ or ‘Application Manager’ section.
- Choose the App: Scroll through the list and select the app that is crashing.
- Clear Cache: Tap on ‘Storage’, then select ‘Clear Cache’ to remove temporary files.
- Clear Data: If problems persist, tap ‘Clear Data’ to reset the app. Note that this may delete any saved information within the app.
Clearing cache and data can significantly improve app performance and reduce the likelihood of crashes.
Updating Apps on Android: Importance and Process
Updating apps on Android is crucial for ensuring optimal performance and security. When you keep your apps up to date, you not only get the latest features but also fix bugs that could cause crashes. Here’s how to update your apps effectively:
- Open the Google Play Store: Tap the Play Store icon on your device.
- Go to My Apps & Games: Tap the three horizontal lines (menu) and select “My apps & games”.
- Check for Updates: If updates are available, you will see them listed. Tap “Update” next to each app or select “Update All” to update everything at once.
- Enable Automatic Updates: To prevent future issues, enable automatic updates in the Play Store settings. This ensures your apps always stay current.
Regularly updating both the apps and the operating system can significantly reduce the likelihood of crashes, enhancing your overall experience.
Checking App Compatibility with Your Device
Understanding app compatibility is essential to prevent crashes on your Android device. Not all apps function well on every device due to differences in hardware and software. Here are steps to check compatibility:
- Visit the App Page: In the Google Play Store, find the app you want to download.
- Scroll to the Compatibility Section: Most app pages include a section listing compatible devices and Android versions.
- Check Requirements: Look for specific requirements such as RAM, processor type, and Android version needed.
- Read Reviews: User reviews can provide insights into compatibility issues experienced by others with the same device.
Checking compatibility before downloading can save you time and prevent frustration caused by unexpected crashes.
Settings That May Cause Apps to Crash
Sometimes, settings causing app crashes can be the culprit behind your app issues. Certain configurations on your device might interfere with app performance. Here’s what to look for:
- Battery Optimization: Some apps may crash if they are restricted by battery saver settings. Check if the app is optimized under battery settings and consider removing it from optimization.
- Network Settings: Poor network settings or connection issues can cause apps to misbehave. Ensure your Wi-Fi or mobile data is stable.
- App Permissions: Apps require certain permissions to function properly. If permissions are denied, it may lead to crashes.
- Developer Options: If you’ve enabled Developer Options, certain settings may conflict with app functionality. Consider resetting these to default.
Identifying and adjusting these settings can help stabilize your apps and reduce the frequency of crashes.
Resetting App Preferences on Android: A Simple Guide
Resetting app preferences can resolve many issues, including crashes and functionality problems. This option allows you to revert all app settings to their default state without deleting any app data. Here’s how to reset app preferences on your Android device:
- Open Settings: Go to your device’s settings menu.
- Access Apps: Find the ‘Apps’ or ‘Application Manager’ section.
- Menu Options: Tap on the three dots in the upper right corner or the menu button.
- Select Reset App Preferences: Choose the option to reset app preferences. You may be prompted to confirm your choice.
- Reboot Your Device: Restart your device to ensure the reset takes effect.
Resetting app preferences can help fix issues caused by misconfigured settings or permissions, often restoring normal functionality to your apps.
When to Perform a Factory Reset on Your Device
Factory resetting your Android device should be a last resort for fixing persistent app crashes or system issues. This process erases all data on your device, returning it to its original state. Here are scenarios when a factory reset may be necessary:
- Unresolvable Crashes: If your apps continue to crash after exhausting all troubleshooting methods, a factory reset may be the solution.
- Severe Performance Issues: If your device is running extremely slow or malfunctioning, a reset can help restore performance.
- Malware or Virus Infections: In cases of malware, a factory reset can eliminate harmful software.
- Preparing for Sale: If you plan to sell or give away your device, a factory reset will remove your personal information.
Before performing a factory reset, ensure you back up important data, as this process will erase all files, apps, and settings. After the reset, you can restore your data from the backup, setting up your device as if it were new.