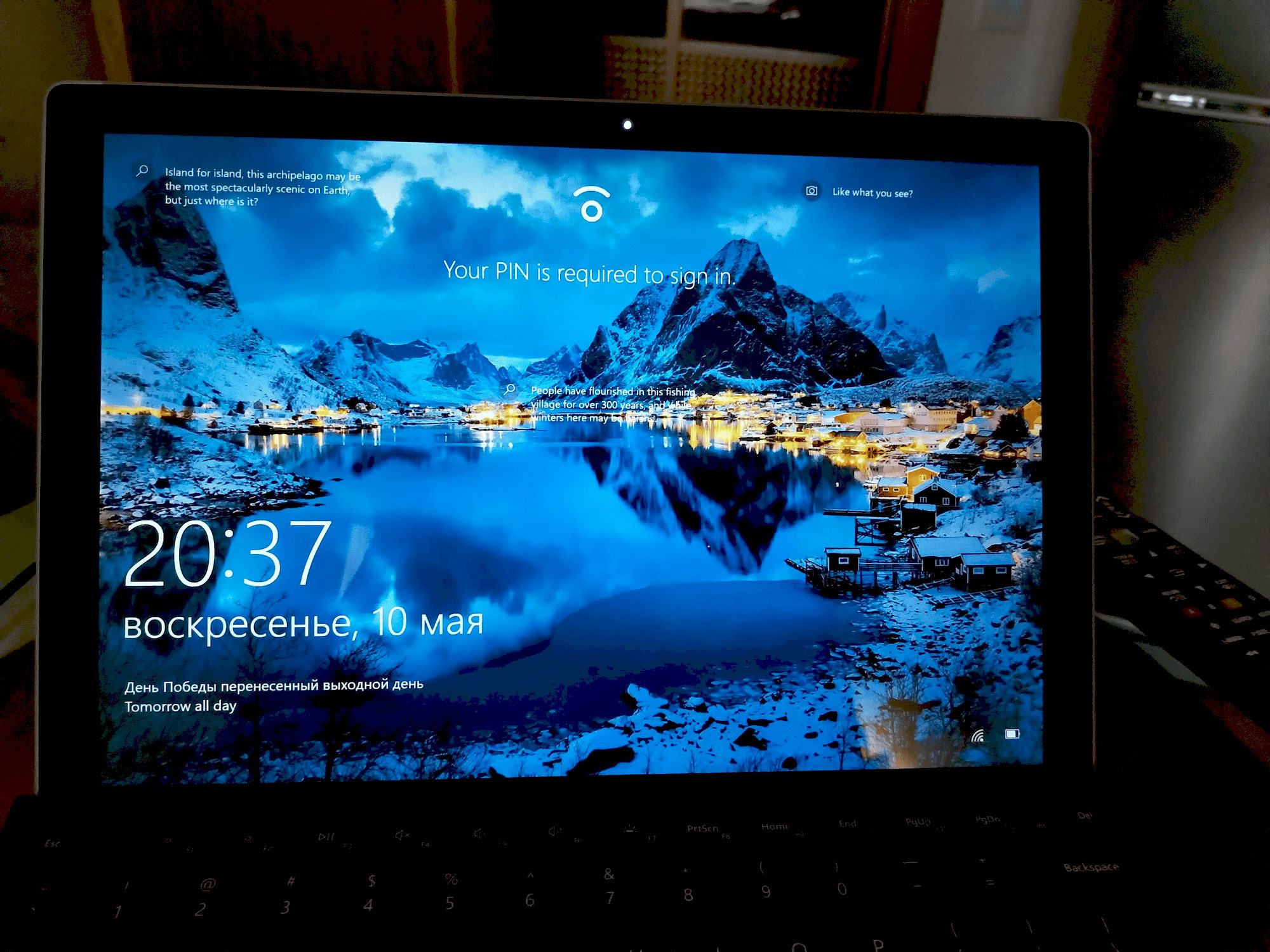This article provides a comprehensive guide on how to flip the camera on your Surface Pro, covering camera features, detailed steps, default settings adjustment, disabling unwanted cameras, troubleshooting tips, software requirements, and additional tips for optimizing camera use. It concludes with frequently asked questions and a summary encouraging users to explore camera features.
Understanding the Surface Pro Camera
Flip camera on Surface Pro offers users a unique experience, enhancing video calls and online meetings. The Surface Pro camera comes equipped with high-definition capabilities, ensuring clear and vibrant visuals. Features include autofocus, a wide-angle lens, and integrated noise-canceling microphones, which collectively improve video quality and audio clarity.
Additionally, the camera supports Windows Hello, enabling users to log in securely using facial recognition. This feature not only adds a layer of security but also enhances convenience, allowing for quick access without the need for passwords. Understanding these functionalities is essential for optimizing your Surface Pro camera experience.
Steps to Flip the Camera on Surface Pro
To flip the camera on Surface Pro, follow these straightforward steps:
- Open the application you want to use the camera with, such as Skype or Zoom.
- Navigate to the settings or preferences within the application.
- Look for the video settings or camera options.
- Select your Surface Pro camera from the list of available devices.
- Find the option to flip or rotate the camera image. This may be labeled as “Mirror” or “Flip” depending on the application.
- Confirm your selection and check the camera feed to ensure the orientation has changed.
By following these steps, you can easily change the camera orientation for a better viewing experience during video calls.
Changing Default Camera Settings
To change default camera settings on your Surface Pro, you first need to access the camera settings through the Windows operating system:
- Click on the Start menu and select Settings.
- Go to Privacy and then click on Camera.
- Here, you can choose which applications can access your camera.
- To set a preferred camera, ensure that it is selected as the default option in your video applications.
- Save your settings and exit.
This ensures that your preferred camera is activated whenever you launch a compatible application, making video conferencing seamless and efficient.
Disabling Unwanted Cameras on Surface Pro
If you want to disable unwanted cameras on Surface Pro, it’s quite simple. Unwanted cameras can clutter your settings and may even interfere with your video calls. Here’s how to turn off cameras you don’t want to use:
- Open the Device Manager by right-clicking the Start button and selecting it from the list.
- In the Device Manager, locate the Imaging devices section and expand it.
- You will see a list of all cameras connected to your device. Right-click on the camera you want to disable.
- Select Disable device from the context menu. Confirm any prompts that appear.
- To enable it again, simply repeat the process and select Enable device.
Disabling unwanted cameras not only simplifies your camera options but can also enhance your device’s performance. It’s a good practice to keep only the necessary devices active.
Troubleshooting Camera Flip Issues
Experiencing difficulties while trying to flip the camera on Surface Pro? You’re not alone. Many users face issues when flipping or rotating the camera image. Here are some common problems and their solutions:
- Camera Not Flipping: Ensure that you have selected the correct camera in your application settings. Sometimes, the default camera may not be the one you want to use.
- Application-Specific Issues: Some applications may not support flipping the camera image. Check the app settings or update the application to the latest version.
- Driver Problems: Outdated or corrupted drivers can cause camera issues. Go to the Device Manager, right-click on your camera, and select Update driver.
- Restart the Application: Sometimes, simply restarting the application can resolve temporary glitches with the camera.
- System Updates: Make sure your Surface Pro is up to date with the latest Windows updates, as these can include important fixes for hardware issues.
By following these troubleshooting tips, you can effectively resolve most camera flip issues and ensure a smooth experience during your video calls.
Software Requirements for Flipping the Camera
To successfully flip the camera on Surface Pro, it’s crucial to have the right software and updates in place. Here’s what you need:
- Operating System: Ensure you are running a compatible version of Windows. Windows 10 and later are typically required for optimal camera functionality.
- Camera Drivers: Always check for the latest camera drivers from the Microsoft website or through the Device Manager. Updated drivers help maintain camera performance.
- Application Updates: Video conferencing apps like Zoom or Skype should be updated to their latest versions to support all camera features, including flipping options.
- Windows Updates: Regularly check for Windows updates to install necessary patches and enhancements that can improve camera functionality.
By ensuring that your software meets these requirements, you will have a better experience with your Surface Pro camera and its features.
Additional Tips for Surface Pro Camera Users
To enhance your experience while using the Surface Pro camera, consider these handy tips:
- Lighting Matters: Ensure you have good lighting. Natural light is ideal, but if that’s not possible, use a ring light or softbox for even illumination.
- Background Setup: Keep your background tidy. A clean or blurred background helps keep the focus on you during video calls.
- Positioning: Position your Surface Pro at eye level. This creates a more engaging view and prevents awkward angles.
- Regular Updates: Keep your software updated. This includes Windows, camera drivers, and video conferencing applications to avoid compatibility issues.
- Practice Makes Perfect: Do test calls with friends to check camera settings and get comfortable with your setup before important meetings.
Implementing these tips can significantly improve your video call quality and overall camera experience.
Frequently Asked Questions
Here are answers to some common queries regarding the Surface Pro camera:
- Can I use external cameras with my Surface Pro? Yes, you can connect external USB cameras, which might offer enhanced features.
- What should I do if the camera is not recognized? Check the Device Manager for driver issues. Restarting your Surface Pro can also help.
- How can I enhance video quality? Ensure proper lighting and choose a suitable resolution in your application settings.
- Is there a way to reset camera settings? You can reset camera settings in the application settings or through Windows privacy settings.
These answers should help clear up any uncertainties regarding your Surface Pro camera.
Conclusion
Flipping the camera on Surface Pro is a straightforward process that enhances your video conferencing experience. By understanding the camera’s features, following the steps to flip it, and optimizing your settings, you can ensure a seamless experience. Remember to disable unwanted cameras, troubleshoot common issues, and keep your software updated for the best performance. Enjoy exploring all the features your Surface Pro camera has to offer!