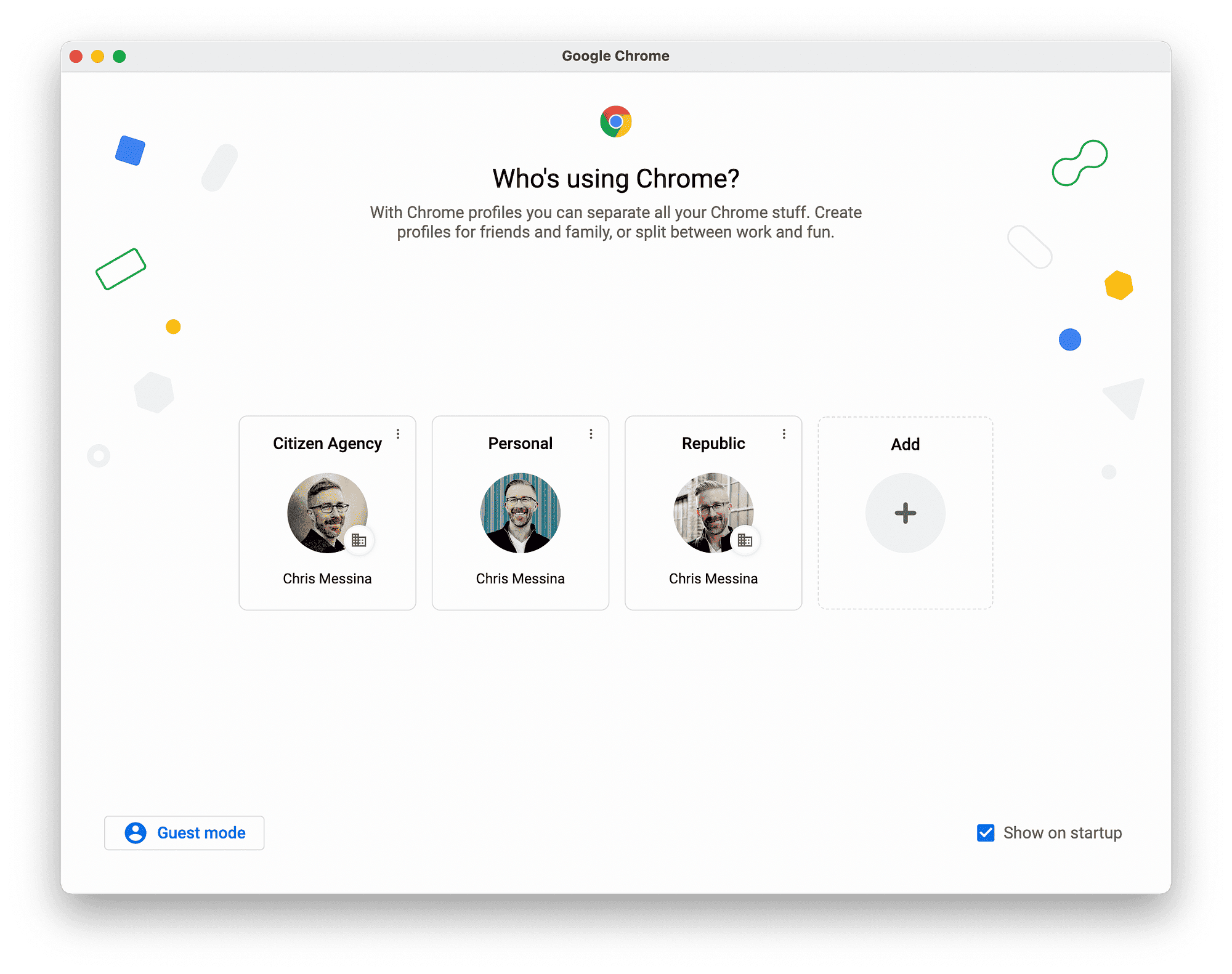This comprehensive guide explains how to format a USB flash drive on a Mac, covering the formatting process, file systems, data safety tips, and troubleshooting for unrecognized drives. It also discusses compatibility with Windows and tools available for formatting, along with precautions to ensure a smooth experience.
Understanding USB Drive Formatting: What It Is and Why It Matters
Format USB flash drive Mac is a common task that ensures your drive is ready for use. Formatting a USB drive involves preparing it for data storage by setting up a file system. This process is essential for several reasons. First, it clears any existing data, which is crucial if the drive has been used before. Second, it organizes the drive so your computer can read and write files efficiently. Without proper formatting, you might encounter issues like data corruption or unreadable files.
Moreover, formatting allows you to choose the right file system that suits your needs, whether you’re using the USB drive on a Mac or a Windows machine. For example, the HFS+ file system is optimal for Mac users, while FAT32 or exFAT is better for compatibility across different operating systems. In summary, understanding USB drive formatting is crucial for ensuring data integrity and maximizing your drive’s usability.
Steps to Format a USB Drive on Mac: A Step-by-Step Guide
Formatting a USB drive on a Mac is a straightforward process. Here’s a step-by-step guide to help you:
- Insert the USB Drive: Plug your USB flash drive into one of the USB ports on your Mac.
- Open Disk Utility: Go to Applications > Utilities > Disk Utility.
- Select the USB Drive: In the Disk Utility window, find your USB drive in the list on the left.
- Click on Erase: With the USB drive selected, click the Erase button at the top of the window.
- Choose a Format: Select the file system format (like exFAT or Mac OS Extended (Journaled)).
- Name Your Drive: Enter a name for your USB drive.
- Click Erase: Finally, click the Erase button to format your USB drive.
Once the process is complete, your USB drive will be ready for use. Always double-check that you’ve backed up any necessary files before formatting, as this process will erase all data on the drive.
Choosing the Right File System for Your USB Drive: Options and Recommendations
When it comes to formatting your USB drive, selecting the right file system is crucial. Here are the main options you should consider:
- FAT32: Ideal for compatibility with both Mac and Windows systems. However, it has a maximum file size limit of 4GB.
- exFAT: Supports larger files and is also compatible with both operating systems. This is often the best choice for USB drives.
- Mac OS Extended (Journaled): Recommended for Mac users who only need to use the drive with Macs. It provides better performance and features.
- APFS (Apple File System): Best for SSDs and newer Macs, providing advanced features like encryption.
Choosing the right file system depends on how you plan to use the USB drive. If you need to transfer files between a Mac and a Windows PC, exFAT is usually the best option. For Mac-only usage, Mac OS Extended is sufficient. Always consider your future needs to avoid reformatting later.
Can You Format a USB Drive Without Losing Data? Tips and Tricks
Formatting a USB flash drive on a Mac often raises concerns about data loss. The good news is that there are ways to format your drive while minimizing the risk of losing important files. However, it’s essential to understand that formatting typically erases all data on the drive. Here are some tips to help you:
- Backup First: Always back up your data before formatting. Use a different storage device or cloud storage to save your files.
- Use Disk Utility’s “Erase” Feature: When you format using Disk Utility, it provides options that can help recover some files even after formatting. However, this is not foolproof.
- Try Third-Party Software: There are applications that claim to help format drives without losing data. Research and choose a reputable one.
- Selective Formatting: If you only need to clear specific files, consider deleting them manually instead of formatting the whole drive.
In summary, while there are methods to format a USB drive with the hope of retaining some data, the safest route is always to back up everything first. Remember, prevention is better than cure.
Troubleshooting: What to Do If Your USB Drive Is Not Recognized by Mac
If your USB flash drive is not recognized by your Mac, it can be frustrating. Fortunately, several troubleshooting steps can help you resolve this issue:
- Check Connections: Ensure the USB drive is properly connected. Try using a different USB port or another Mac to rule out port issues.
- Inspect the Drive: Look for physical damage on the USB drive. If it’s damaged, it may not work correctly.
- Restart Your Mac: Sometimes, a simple restart can refresh the system and recognize the drive.
- Reset NVRAM/PRAM: This can resolve hardware recognition issues. Restart your Mac and hold down the Command, Option, P, and R keys until you hear the startup sound twice.
- Use Disk Utility: Open Disk Utility to see if the drive appears. If it does, you might be able to reformat it from there.
- Check System Preferences: Go to System Preferences > Security & Privacy > Privacy and ensure that nothing is blocking USB access.
If none of these steps work, the USB drive may be defective or corrupted. In such cases, consider consulting a data recovery professional.
New vs. Old USB Drives: Is There a Difference in Formatting?
When it comes to formatting USB drives, age can play a role in the process. New USB drives typically have better compatibility with modern operating systems and file systems. Here are some considerations:
- Technology Differences: Newer USB drives often support faster data transfer rates and advanced file systems like APFS, which older drives may not.
- Wear and Tear: Old USB drives may have physical wear that can affect formatting. They might fail during the process or have corrupted sectors.
- Pre-Formatted Systems: Some new drives come pre-formatted with file systems that are suitable for immediate use, whereas older drives might need a complete reformat.
- Compatibility Issues: Older drives may struggle with newer file systems, leading to potential formatting errors.
In conclusion, while formatting a USB drive is generally a straightforward task, considering the age and condition of the drive can help avoid complications. Always assess the drive’s health before proceeding with formatting.
How to Know When the Formatting Process Is Complete on Mac
Knowing when the formatting process is complete on your Mac is essential for ensuring that your USB flash drive is ready for use. After clicking the Erase button in Disk Utility, you will see a progress bar indicating the status of the formatting. Once this progress bar fills completely, it signifies that the process is done.
Additionally, you will receive a confirmation message that the operation was successful. If there are any issues during the formatting process, an error message will pop up, alerting you to the problem. Always double-check that the drive appears in Finder after formatting to confirm that it is usable. If it does not appear, you may need to repeat the process or troubleshoot the drive.
Using Your Formatted USB Drive on Both Mac and Windows: Compatibility Issues
Using your formatted USB drive on both Mac and Windows can sometimes pose compatibility issues. The key to seamless cross-platform usability lies in the file system you choose during formatting. exFAT is widely recommended for this purpose, as it is compatible with both operating systems and allows for larger file sizes.
On the other hand, if you format your drive with Mac OS Extended (Journaled), it will only be readable on Macs, making it unsuitable for Windows users. When planning to share files between different systems, consider how you will use the drive. If you foresee needing to access the drive on both platforms, always opt for exFAT to avoid headaches.
Tools Available on Mac for Formatting USB Drives: A Quick Overview
Mac offers several tools for formatting USB drives, each with its unique features. Here are a few key options:
- Disk Utility: This built-in application is the go-to tool for formatting USB drives on Mac. It provides a simple interface and various formatting options.
- Terminal: For advanced users, the Terminal can be used to format drives using command-line instructions. This method requires more technical knowledge but offers greater control over the formatting process.
- Third-Party Applications: Several third-party tools, such as Paragon NTFS or GParted, allow for more complex formatting options and enhanced functionality, especially when dealing with compatibility across different operating systems.
Regardless of the tool you choose, ensure it aligns with your formatting needs and offers the necessary features to manage your USB drive effectively.
Precautions to Take Before Formatting Your USB Drive on Mac
Before you dive into formatting your USB drive, taking a few precautions can save you from potential headaches. Here are essential steps to follow:
- Backup Important Files: Always back up your data before formatting. Use another drive or cloud storage to save important files.
- Check for Errors: Use Disk Utility’s First Aid feature to check for any errors on the drive before formatting. This can prevent complications during the formatting process.
- Choose the Right Format: Think about how you plan to use the drive. Selecting the appropriate file system now can save you from having to reformat later.
- Ensure Sufficient Power: If you’re formatting an external drive, make sure your Mac is plugged in to avoid power loss during the formatting process.
By following these precautions, you can ensure a smooth and successful formatting experience for your USB drive on Mac.