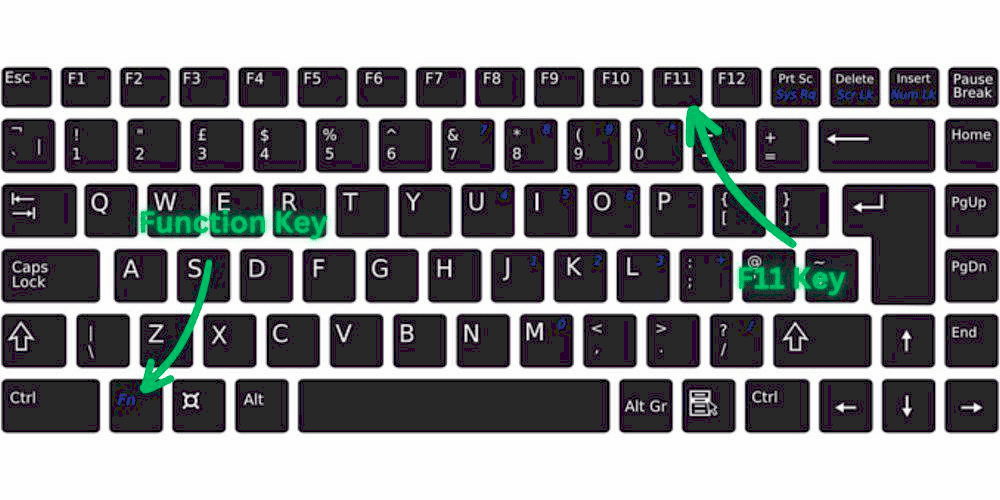Keyboard shortcuts for full screen mode are essential for efficient use across platforms. Universal shortcuts like F11 work in many browsers, while program-specific shortcuts offer tailored functionality. Exiting full screen often uses the same shortcut as entering it. Customization of shortcuts can enhance productivity. Operating systems like Windows, macOS, and Linux have unique shortcuts, influencing user experience.
Keyboard Shortcuts for Full Screen Mode Across Different Platforms
Understanding how to use a quick key for full screen mode can significantly enhance your efficiency. Whether you’re streaming your favorite show or working on an important presentation, full screen mode provides a distraction-free experience. Various software and platforms have distinct shortcut key for full screen, making it crucial to know which combination to use.
On Windows, the F11 key is the traditional full screen shortcut keyboard for most browsers, including Chrome and Firefox. Mac users, on the other hand, can rely on Control + Command + F to enter full screen. Linux enthusiasts aren’t left out either, as they can generally use F11 as well.
But wait, there’s more! If you’re using media players like VLC or YouTube, the F key is your friend. Pressing it toggles the full screen mode, immersing you in your media. Remember, full screen quick key combinations can vary based on updates or specific software modifications, so always keep an eye on the help section of the software you’re using.
In gaming, the shortcut key of full screen can be a game-changer. Many games use Alt + Enter to switch between windowed and full screen modes. This is particularly useful when multitasking. Familiarize yourself with these shortcuts to make your digital interactions more seamless and enjoyable.
Universal Shortcuts vs. Program-Specific Shortcuts
Universal shortcuts are like that Swiss Army knife in your pocket—handy for most situations. The full screen shortcut key, like F11, works across many browsers. However, program-specific shortcuts are tailored to specific software needs. For instance, in Excel, Ctrl + Shift + F1 can be used to hide toolbars and enter a pseudo-full screen mode.
Understanding these differences is essential. Universal shortcuts offer convenience, but program-specific ones provide functionality optimized for specific tasks. Consider Photoshop, where F toggles through different screen modes, offering more than just full screen.
Program-specific shortcuts can sometimes conflict with universal ones. It’s like trying to use a key that fits the lock but doesn’t turn it. Developers often allow customization of these shortcuts, letting users set their preferences. Check the settings or preferences menu in your software to customize your shortcut key to full screen mode.
Having both universal and program-specific shortcuts at your disposal ensures flexibility. Whether you’re browsing or working on a complex software task, knowing these shortcuts can save time and enhance productivity.
Exiting Full Screen Mode with Keyboard
Knowing how to exit full screen mode is just as crucial as entering it. The same full screen keyboard shortcut often acts as a toggle. For browsers, pressing F11 again will exit full screen mode. It’s like a revolving door—you can enter and exit with the same action.
In video players, pressing Esc is a common method to exit. This is particularly intuitive, as Esc traditionally serves as an “exit” key. It’s akin to stepping back from a painting to see the bigger picture.
For Mac users, the combination Control + Command + F is also a toggle. If you’ve customized your shortcuts, ensure you remember the exit keys. Forgetting them is like forgetting which pocket you put your keys in.
When using applications that don’t follow these norms, check their help section or online resources. Exiting full screen mode should be as seamless as entering it, ensuring you maintain control over your digital workspace without unnecessary frustration.
Browser-Specific Full Screen Shortcuts
Web browsers have their own quirks when it comes to full screen keyboard shortcuts. For instance, in Chrome, hitting F11 immediately makes your content the star of the show. Safari users, however, will need to press Control + Command + F. Firefox aligns with Chrome, using the trusty F11. Meanwhile, Edge users are not left out, as they too can embrace the F11 for full screen mode.
- Chrome: F11
- Safari: Control + Command + F
- Firefox: F11
- Edge: F11
Each browser’s shortcut key for full screen is designed to enhance user experience, ensuring you get the most out of your browsing session without distractions. So, whether you’re using your laptop, desktop, or a hybrid device, these shortcuts are your ticket to an immersive experience. Just remember, these shortcuts can change based on updates, so it’s good to occasionally check the browser’s help section.
Customizing Full Screen Shortcuts
Ever felt the need to tweak your shortcut key for full screen mode? Most modern browsers and applications allow some degree of customization. It’s like adjusting the seat in your car to find the perfect driving position. In Chrome, for example, you can use extensions like “Shortkeys” to redefine your full screen shortcut. Firefox, with its open-source nature, offers even more flexibility through add-ons. Safari, while a bit more rigid, still allows some shortcut customization in its settings menu.
- Chrome: Use “Shortkeys” extension
- Firefox: Explore add-ons for customization
- Safari: Check settings for limited customization
Customizing your keyboard shortcuts can enhance productivity, allowing you to create a workflow that suits your personal or professional needs. Just dive into the settings or explore third-party tools that can expand these capabilities. Remember, any customization should not complicate the process—it should simplify it.
Troubleshooting Common Issues with Full Screen Shortcuts
Encountering issues with your full screen quick key can be frustrating. Sometimes the shortcut key for full screen doesn’t work due to conflicts with other software or incorrect settings. One common issue is outdated keyboard drivers. Updating your drivers can often resolve these hiccups.
Another problem might be software-specific settings that override global shortcuts. It’s akin to trying to open a door with the wrong key. Checking the software’s settings or preferences can help identify and fix these conflicts. Additionally, ensuring your operating system is up to date can prevent many common issues.
- Update keyboard drivers to resolve conflicts
- Check software-specific settings for overrides
- Ensure OS updates are installed
If these solutions don’t work, consulting online forums or the help section of your software might provide the insight needed to fix the issue. Remember, every problem has a solution, sometimes you just need the right tools or information to find it.
Full Screen Shortcuts in Multimedia Applications
Full screen shortcuts in multimedia applications are a must-know for anyone regularly using video or media players. These shortcuts not only enhance viewing pleasure but also streamline interaction with digital content. Video players like VLC and YouTube utilize the F key to toggle full screen mode, offering an immersive experience. This is particularly valuable when watching movies or video tutorials where distractions are unwelcome.
In professional applications like Adobe Premiere Pro or Final Cut Pro, the full screen shortcut can vary. For instance, in Premiere Pro, Ctrl + \ (Windows) or Command + \ (Mac) maximizes the timeline panel for a broader view. This feature is crucial for video editors who need to focus on minute details without the clutter of additional toolbars.
Understanding these shortcuts allows users to transition smoothly between tasks and focus on content rather than navigation. Customizing these shortcuts within application settings can further enhance productivity, enabling users to tailor their workflow to personal preferences.
Efficient Use of Full Screen Mode for Productivity
Using full screen mode efficiently can significantly boost productivity. By minimizing distractions, users can focus entirely on the task at hand. When writing, coding, or designing, entering full screen mode eliminates the temptation to multitask, allowing for a deep dive into the work.
Tools like Microsoft Word or Google Docs offer full screen options that hide menus and toolbars, creating a clean workspace. This simplicity can improve concentration and output quality. For multitaskers, using multiple monitors in full screen can separate tasks, enhancing organizational efficiency.
Moreover, productivity apps often incorporate full screen features to maximize workspace utility. This can be especially useful in project management software where a clear overview of tasks and schedules is needed. Mastering these shortcuts and integrating full screen mode into daily routines can lead to more effective time management and task completion.
The Role of Operating Systems in Full Screen Shortcuts
Operating systems play a crucial role in how full screen shortcuts function. Each OS has its own set of default shortcuts, often customizable through settings. Windows, with its F11 for browsers and Alt + Enter for games, offers straightforward options. MacOS users rely on Control + Command + F for most applications, providing a consistent experience across Apple’s ecosystem.
Linux users, depending on the distribution, might find variations in shortcuts, but generally, F11 is a standard for browsers. The flexibility of Linux allows users to modify shortcuts extensively, tailoring the OS to specific needs.
Understanding these differences is essential for users who switch between systems. Knowing how to configure and use these shortcuts can optimize productivity and provide a seamless user experience across different platforms. Ultimately, the operating system’s design influences the efficiency and accessibility of full screen shortcuts.