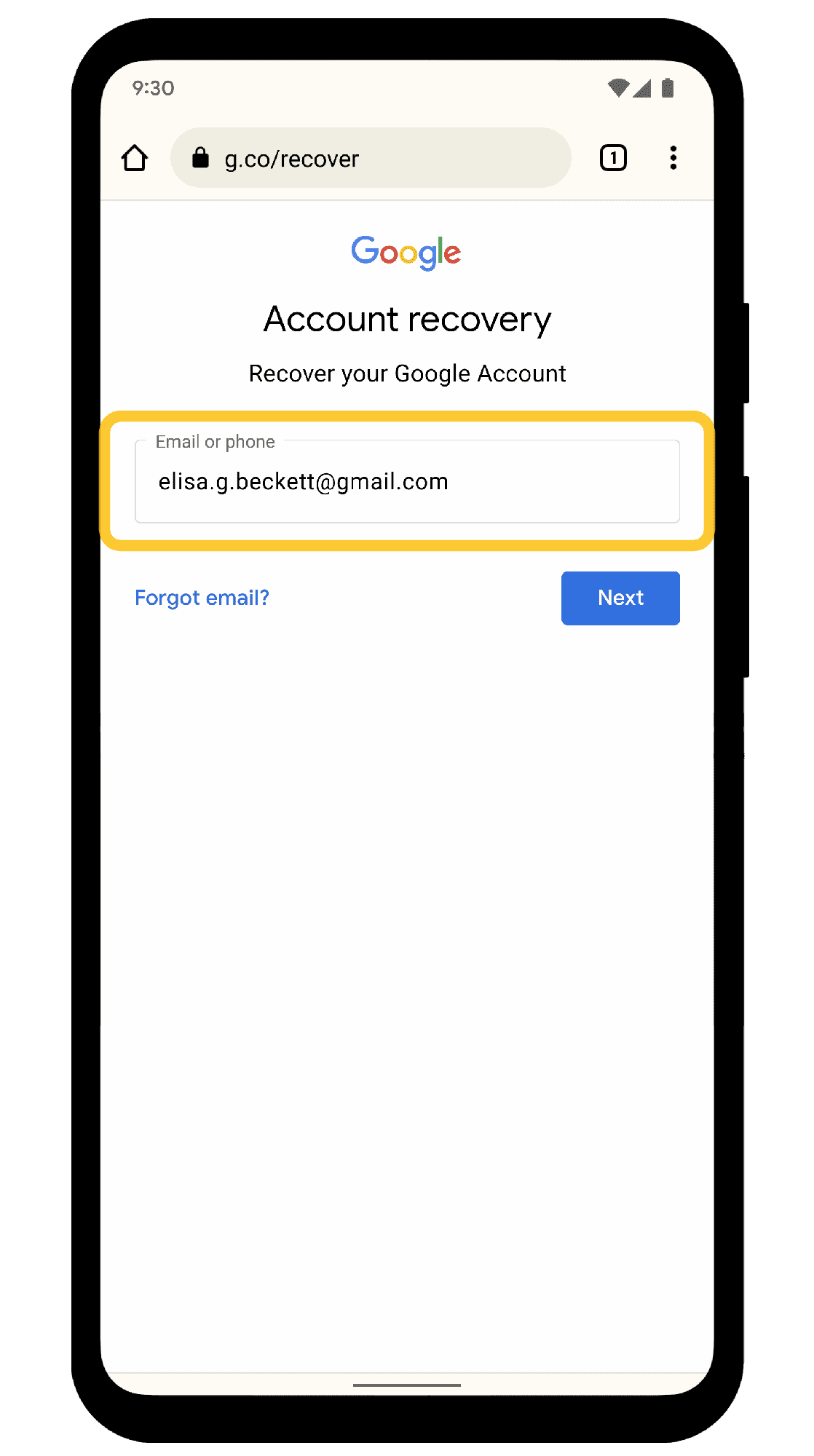Gmail message size limits require effective management of attachments. The maximum size for emails, including attachments, is 25 MB. To send large files, consider using Google Drive, compressing files, or utilizing third-party services like WeTransfer or Dropbox. Organizing files and checking their sizes beforehand can enhance your email communication and prevent bounce-backs. Understanding these limits and methods is crucial for efficient emailing.
Understanding Gmail Message Size Limits
Gmail message size limits play a crucial role in email communication. The maximum size for an email, including all attachments, is 25 MB. This restriction applies to both messages and attachments. If your email exceeds this limit, the recipient will not receive it, leading to potential communication breakdowns. Understanding these limits helps you manage your attachments effectively and choose the right methods for sharing larger files.
Maximum Attachment Size in Gmail
The maximum attachment size in Gmail is 25 MB. If you try to send an attachment larger than this, Gmail will not allow you to send the email. Instead, it will prompt you to reduce the size of the attachment or use an alternative method, such as Google Drive. This limit affects how you share documents, images, and other files. Knowing the size of your attachments before sending can save time and ensure your emails reach their intended recipients.
How to Send Large Files via Gmail
When you need to send large files via Gmail, there are several practical tips and methods to consider. Here are some effective ways to manage large file transfers:
- Use Google Drive: Upload your large file to Google Drive and share the link in your email. This method bypasses the attachment limit.
- Compress Files: Use file compression tools like WinRAR or 7-Zip to reduce the file size before attaching.
- Split Large Files: If compression isn’t enough, consider splitting your files into smaller parts and sending them separately.
- Third-Party Services: Utilize file transfer services like WeTransfer or Dropbox to send large files without worrying about size limits.
These methods can help ensure that your files reach their destination without issues, making your email communication smoother and more efficient.
Gmail and Google Drive Integration: Sending Large Files Made Easy
Gmail integration with Google Drive is a game-changer for sending large files. When your attachment exceeds the 25 MB limit, you can easily upload it to Google Drive and share the link in your email. This method not only bypasses Gmail’s size restriction but also allows you to share files securely. Here’s how it works:
- Upload to Google Drive: Simply drag and drop your file into Google Drive. Once uploaded, right-click on the file to get a shareable link.
- Insert Link in Gmail: Paste the Google Drive link directly into your email. The recipient can click on it to access the file.
- Manage Permissions: You can control who sees your file by adjusting sharing settings. This ensures only intended recipients have access.
This integration is particularly useful for sharing large documents, high-resolution images, or videos without worrying about attachment limits. Embracing this method not only enhances your email efficiency but also keeps your files organized in one place.
Understanding Size Discrepancies in Gmail
When you send files through Gmail, you might notice a difference between the file sizes sent and received. This discrepancy often arises from the way Gmail handles file compression and formatting. For instance, if you send a 10 MB file, it may appear smaller when received due to Gmail’s internal processing. Here are some reasons for these differences:
- Compression: Gmail may compress files to optimize storage and delivery speed, leading to a smaller size on the recipient’s end.
- File Encoding: Files are often encoded in formats that may increase their size during transmission.
- Attachment Format: If a file is converted into a different format during sending, the size can vary significantly.
Understanding these differences helps you manage expectations regarding file sizes and ensures smoother communication. It’s essential to keep this in mind when sharing files, especially if the size is critical for your communication.
What Happens When You Exceed Gmail Size Limits
Consequences of exceeding Gmail message size limits can be frustrating. If your email exceeds the 25 MB limit, Gmail will not send the message. Instead, you’ll receive a notification prompting you to reduce the size of your attachments or use Google Drive for larger files. Here’s what you can expect:
- Bounce-Back Messages: The email will not reach the recipient, and you will get a bounce-back notification indicating the size issue.
- Error Notifications: Gmail will provide an error message with instructions on how to resolve the issue, often suggesting using Google Drive.
- Time Wasted: Attempting to send large files without awareness of the limits can lead to delays in communication.
To avoid these problems, it’s essential to manage your attachments wisely. Familiarizing yourself with Gmail’s size restrictions can save time and ensure your emails are delivered smoothly.
Tips for Managing Attachments in Gmail
Gmail message size limits necessitate effective management of your attachments. Here are some practical suggestions for organizing and compressing files before sending:
- Organize Your Files: Create folders in your Google Drive or local storage to categorize files. This makes it easier to locate and manage large attachments.
- Use Compression Tools: Tools like WinRAR or 7-Zip can significantly reduce file sizes. Compressing files not only helps you stay within the size limits but also speeds up upload times.
- Check File Sizes Before Sending: Always verify the size of your attachments. This can prevent sending oversized emails and encountering bounce-backs.
- Remove Unnecessary Files: Before sending, consider if all files are necessary. Deleting redundant files can help reduce attachment size.
- Use File Naming Conventions: Clear naming conventions make it easier for recipients to understand and find files. This can also aid in reducing confusion when multiple files are sent.
Implementing these tips can streamline your email process and ensure that your messages comply with Gmail’s size restrictions.
Alternative Methods for Sending Large Files
When Gmail message size limits pose challenges, several alternative methods exist for sending large files. Here are some effective options:
- Google Drive: As mentioned, this is an excellent option. Upload large files to Google Drive and share the link, making it easy to bypass size limitations.
- WeTransfer: This free service allows you to send files up to 2 GB without needing an account. Just upload, enter the recipient’s email, and send.
- Dropbox: Similar to Google Drive, Dropbox lets you store files online and share links. Their integration with Gmail makes it seamless to send large files.
- OneDrive: Microsoft’s cloud storage option also allows for file sharing. Upload your files and send the link via Gmail to circumvent attachment limits.
- Filemail: This service allows sending large files up to 50 GB. The process is straightforward, requiring just an email address to send the file link.
Exploring these alternative methods can enhance your file-sharing capabilities and improve your overall email communication.
Conclusion
Understanding Gmail message size limits is essential for efficient communication. The maximum attachment size of 25 MB can hinder file sharing if not managed properly. Using tools like Google Drive for large files, compressing attachments, and organizing your files can significantly enhance your email experience. Familiarity with these limits and alternative methods for sending large files can save time and prevent frustration. By implementing these strategies, you ensure that your emails are delivered smoothly and effectively, maintaining clear communication with your recipients.