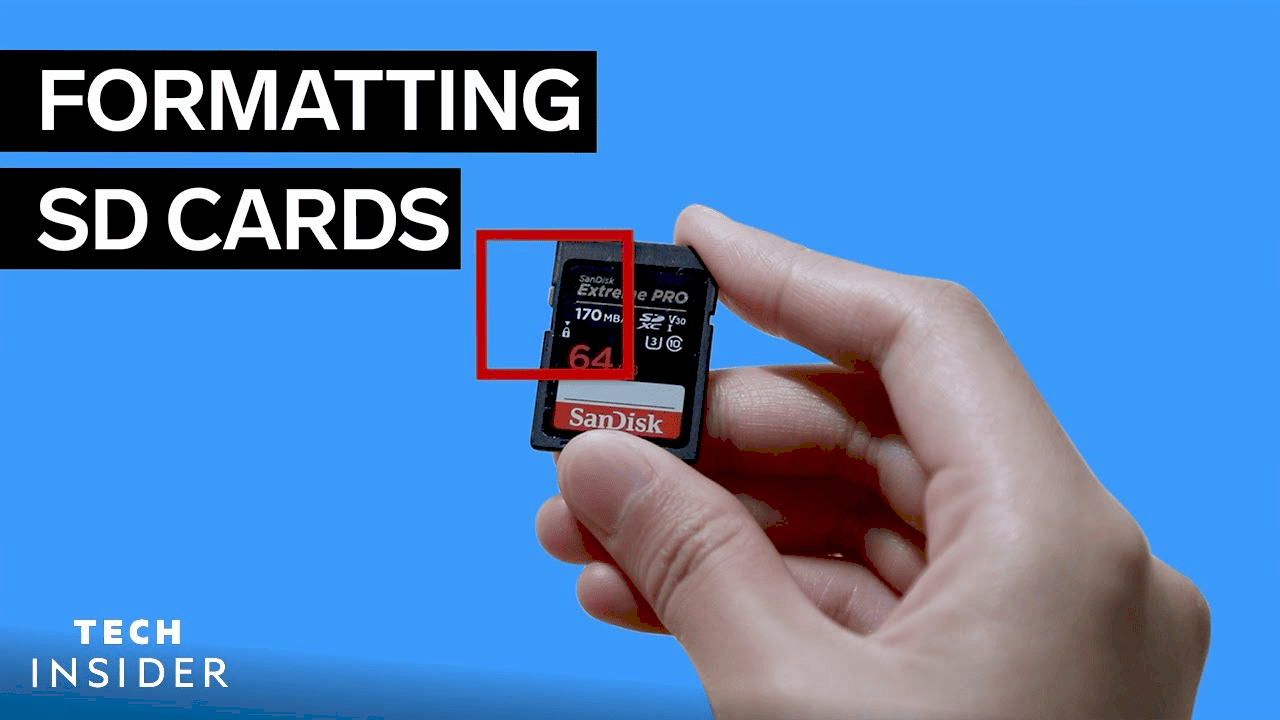Understanding SD Card Formatting: What is it?
How to format an SD card is a crucial skill for anyone using digital storage devices. Formatting an SD card involves preparing the card for use by removing all existing data and establishing a file system. This process is necessary when you want to reset the card, ensure compatibility with devices, or resolve errors. Formatting effectively clears the slate, making your SD card ready for new data.
Reasons to Format Your SD Card: When and Why?
There are several situations where you might need to format your SD card:
- Before Use: New SD cards often need formatting to set up the file system.
- To Resolve Errors: If your card has corrupted files, formatting can fix issues by resetting the storage.
- To Change File Systems: If you need to switch from FAT32 to exFAT, formatting is necessary.
- Free Up Space: Formatting clears all data, providing a fresh start for your storage.
Understanding when and why to format your SD card helps maintain its performance and longevity.
Types of SD Cards: SD vs. SDHC vs. SDXC
SD cards come in various types: SD, SDHC, and SDXC. These classifications differ primarily in storage capacity and file system support:
- SD Cards: Typically up to 2GB, using FAT16 file system.
- SDHC Cards: Ranging from 2GB to 32GB, utilizing FAT32 file system, offering improved performance.
- SDXC Cards: Extending from 32GB to 2TB, supporting exFAT file system, ideal for high-resolution media.
Each type of card has specific formatting requirements, so understanding these differences is essential for effective use and management.
Preparing to Format: Backing Up Your Data
How to safely back up your files before formatting your SD card is a vital step to prevent data loss. Backing up ensures that your important files are secure while you reset the storage. Here are some effective methods to back up your SD card data:
- Using a Computer: Connect your SD card to your computer using a card reader. Once connected, open the file explorer (Windows) or Finder (Mac) and locate your SD card. Copy the files you wish to keep and paste them into a designated folder on your computer.
- Cloud Storage: Services like Google Drive, Dropbox, or OneDrive allow you to upload your files to the cloud. Install the app, sign in, and upload your data directly from your SD card. This provides an additional layer of safety.
- External Hard Drives: For larger data sets, consider using an external hard drive. Connect it to your computer, and copy your SD card files over. This is especially useful for photographers or videographers with large files.
- Smartphone Backup: If your SD card is in a mobile device, use the device’s backup feature to transfer files to your phone’s internal memory or cloud service.
After ensuring your data is backed up, you can proceed with formatting your SD card without fear of losing important files. Always double-check that your backup was successful before you format.
Step-by-Step Guide to Format an SD Card on Different Devices
How to format an SD card varies by device, but the process remains straightforward across platforms. Here’s a step-by-step guide for Windows, Mac, and mobile devices:
Formatting on Windows:
- Insert the SD card into the card reader and connect it to your computer.
- Open ‘File Explorer’ and right-click on the SD card drive.
- Select ‘Format’ from the context menu.
- Choose the file system (FAT32 for SDHC, exFAT for SDXC) and ensure ‘Quick Format’ is checked.
- Click ‘Start’ to begin the formatting process.
Formatting on Mac:
- Insert the SD card into the card reader connected to your Mac.
- Open ‘Disk Utility’ from the Applications folder.
- Select your SD card from the list of drives.
- Click on ‘Erase’ and choose the desired file system format.
- Click ‘Erase’ again to confirm and format your SD card.
Formatting on Mobile Devices:
- Insert the SD card into your mobile device.
- Go to ‘Settings’ and find ‘Storage’ or ‘Device Care.’
- Select your SD card and look for the ‘Format’ option.
- Confirm the formatting action when prompted.
Following these steps ensures that your SD card is formatted correctly on any device, preparing it for new data and optimal performance.
Best Practices for Formatting: Ensuring a Smooth Process
To ensure a smooth process when formatting your SD card, consider the following tips:
- Backup Your Data: Always back up files before formatting. This cannot be stressed enough.
- Use the Right File System: Choose the appropriate file system based on your SD card type. FAT32 is common for SDHC cards, while exFAT is better for SDXC.
- Keep the Card in a Stable Environment: Avoid formatting in environments with potential interruptions, such as low battery situations.
- Check for Errors: Run a disk check before formatting to identify and fix any existing issues on the card.
- Use Device-Specific Tools: Use the formatting tools provided by the device manufacturer for optimal results.
Implementing these best practices helps avoid common pitfalls and ensures that your SD card remains functional and reliable after formatting.
Formatting SD Cards Safely: Avoiding Data Loss
To format an SD card without risking data loss, it is essential to follow a systematic approach. First and foremost, ensure that you have backed up all important files from the SD card. Utilize reliable backup methods such as:
- Computer Backup: Connect your SD card to your computer and transfer files to a secure location.
- Cloud Services: Use platforms like Google Drive or Dropbox to store copies of your files online.
- External Drives: For extensive data, consider transferring files to an external hard drive.
After backing up, proceed with formatting by following device-specific instructions. For instance, when formatting using Windows, select the proper file system that aligns with your SD card type, such as FAT32 for SDHC or exFAT for SDXC. Always choose the ‘Quick Format’ option unless you suspect the card has errors.
Additionally, avoid removing the SD card during the formatting process to prevent corruption. If you encounter any issues, such as the card not formatting correctly, recheck your connections and the card’s health. Using specialized formatting tools can also help in safely formatting the card without data loss.
Common Issues and Troubleshooting: What to Do If It Fails
Formatting an SD card may sometimes encounter issues. Here are common problems and their solutions:
- Card Not Recognized: Ensure the card is correctly inserted into the device. Try a different card reader or device.
- Formatting Errors: If an error message appears during formatting, check for write protection on the card. Remove any physical locks on the card.
- Corrupted SD Card: Use disk repair tools available on your computer to attempt a fix before formatting.
- Slow Formatting Process: This could indicate issues with the SD card. Run diagnostics to check for bad sectors.
In cases where the card consistently fails to format, it may be time to consider replacing it. Regularly check your SD card’s health to prevent data loss and ensure reliable performance.
Conclusion: Maintaining Your SD Card Health
Keeping your SD card in good condition after formatting is vital for its longevity. Here are some tips to maintain your SD card health:
- Avoid Overwriting: Regularly format your SD card instead of overwriting files, which can lead to corruption.
- Safely Eject: Always eject your SD card safely from devices to prevent data corruption.
- Store Properly: Keep your SD card in a dry, cool place away from extreme temperatures and physical damage.
- Regular Backups: Consistently back up your data to avoid loss in case of failure.
By implementing these practices, you can enhance the performance and lifespan of your SD card, ensuring it remains a reliable storage solution for your data.