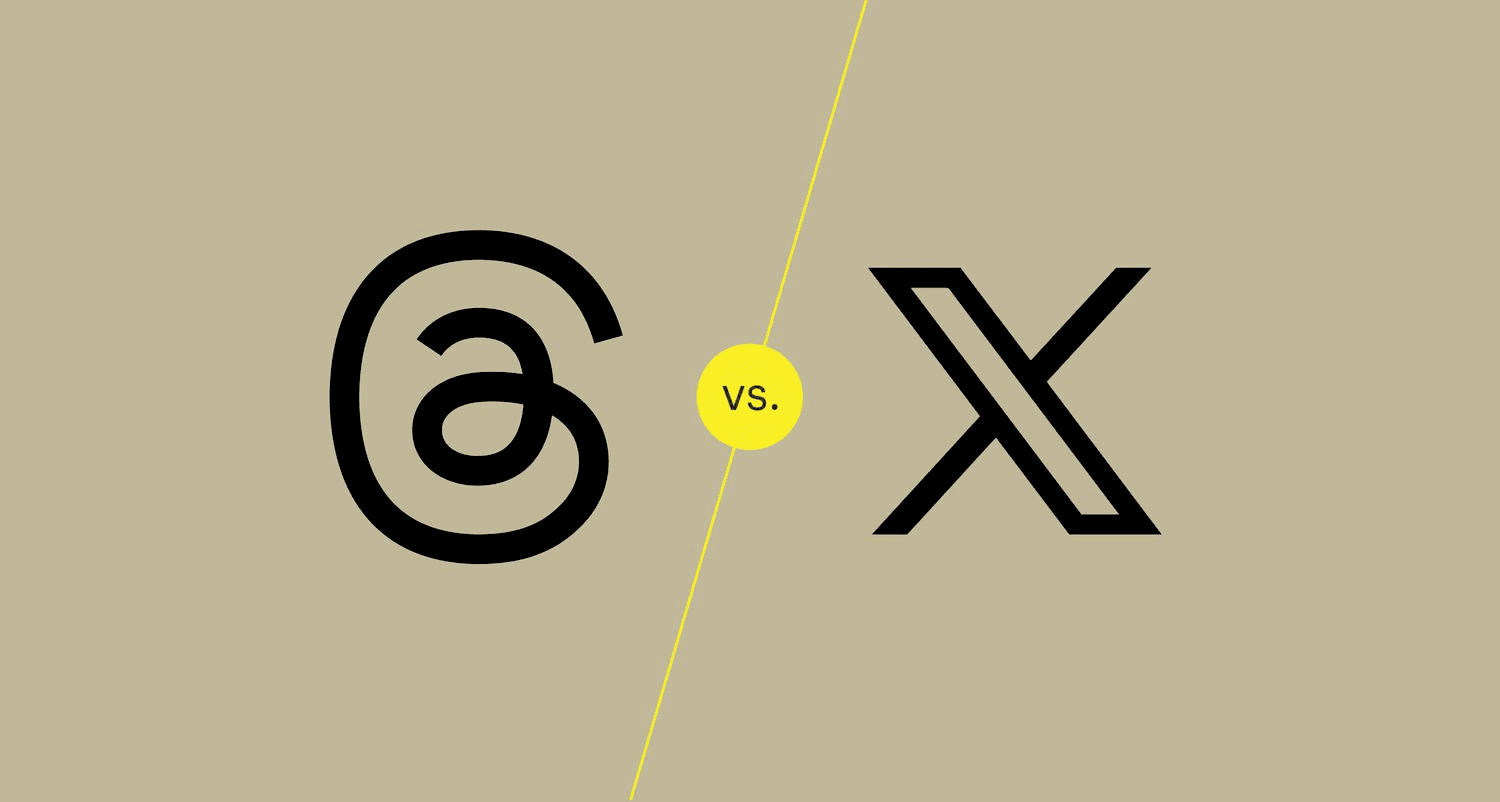This article covers how to effectively forward messages in Gmail, addressing best practices, privacy considerations, and common FAQs. It emphasizes understanding Gmail’s conversation structure, effective communication strategies, and the importance of maintaining privacy when forwarding emails.
Understanding Gmail Conversations
Forward Gmail message functionality in Gmail is closely tied to how emails are organized within the platform. Gmail groups related messages into conversations or threads, allowing users to see the full context of discussions. This organization is crucial for understanding the flow of communication before forwarding any messages.
In a conversation, emails are displayed in chronological order, with the most recent messages appearing at the top. This setup helps users track replies and previous interactions without sifting through individual emails. Each thread can include replies, forwards, and original messages, making it easier to follow discussions.
Understanding this structure is essential for effectively using the forwarding feature. For instance, if you want to forward a specific message, knowing where it falls within the thread helps you choose the right context to provide to the recipient. Thus, grasping the concept of Gmail conversations is the first step toward effective message forwarding.
Accessing Messages in a Thread
To forward a message from a Gmail conversation, you first need to locate it within the thread. This process is straightforward:
- Open your Gmail account.
- Navigate to the “Inbox” or the folder where the conversation resides.
- Find the email thread you want to access. It will show the number of messages it contains.
- Click on the thread to expand it. You will see all the messages within that conversation.
- Scroll through the messages to find the specific email you want to forward.
Once you locate the desired message, you can proceed to the next step of forwarding it. This method ensures you are selecting the right context for your recipient, enhancing communication clarity.
Steps to Forward a Message
Forwarding a message in Gmail is a simple process, whether you are using the desktop version or the mobile app. Here’s how:
On Desktop:
- Open the conversation and locate the message you wish to forward.
- Hover over the message, and you will see a “More” icon (three vertical dots) appear on the right side.
- Click on the “More” icon and select “Forward” from the dropdown menu.
- Enter the recipient’s email address in the “To” field.
- Add any additional notes if necessary, then click the “Send” button.
On Mobile App:
- Open the Gmail app on your mobile device.
- Find and tap on the conversation containing the message.
- Tap on the message to open it.
- Look for the “More” icon (three vertical dots) in the top right corner.
- Select “Forward” from the options.
- Input the recipient’s email and tap “Send.”
This straightforward process allows users to share relevant messages quickly, ensuring that recipients receive the necessary context.
Limitations When Forwarding
While forwarding messages in Gmail is generally user-friendly, there are some limitations to keep in mind:
- File Size Limits: Gmail restricts the size of attachments. If the original email has large attachments, they may not be forwarded.
- Recipient Limits: You can send emails to multiple recipients, but Gmail has a limit on the number of recipients per message to prevent spam.
- Message Formatting: Sometimes, forwarded messages may lose formatting, such as images or special fonts, depending on the email client used by the recipient.
- Privacy Considerations: When forwarding, be cautious about sharing sensitive information. Always review the content before hitting “Send.”
Understanding these limitations can help users navigate the forwarding process more effectively, ensuring smooth communication.
How Forwarded Messages Appear
When you forward Gmail message, it transforms into a new email that contains key details from the original message. This includes the subject line, the original sender’s name, and the content of the message. The forwarded email will also often display a note indicating that it was forwarded, adding clarity for the recipient. This ensures that they understand the context and origin of the message.
The forwarded message format usually looks like this:
- Subject Line: It typically begins with “Fwd:” followed by the original subject.
- Sender Information: The original sender’s name and email address are usually included, providing transparency.
- Content: The body of the original message is included, maintaining the thread of conversation.
This structure helps recipients grasp the context easily, but it’s important to review the forwarded message to ensure that sensitive information is not unintentionally shared.
Differences Between Desktop and Mobile App
Forwarding messages in Gmail can slightly differ depending on whether you are using the desktop version or the mobile app. Understanding these differences can enhance your user experience and efficiency.
On Desktop: The desktop interface provides a wider view, allowing for easier navigation through email threads. Users can hover over messages to reveal options like “Forward” without opening the email, streamlining the process. The layout is designed for quick access to multiple features.
On Mobile App: The mobile version focuses on a more compact design. Users must tap to open messages fully before finding the forwarding option. This can be less intuitive when scrolling through lengthy threads. Additionally, the app may limit some formatting options compared to the desktop, which might affect how forwarded messages appear.
Being aware of these differences helps users manage their email more effectively, ensuring that the right message is forwarded in a timely manner.
Including Original Sender’s Details
When you forward a message in Gmail, the original sender’s details are typically included. This means that the recipient can see who initially sent the email, which is crucial for maintaining context. This transparency can help recipients understand the relevance of the forwarded message, especially in professional environments.
However, it’s important to consider the implications of sharing this information:
- Privacy: Ensure that the original sender’s details are appropriate to share, particularly in sensitive or confidential communications.
- Context: Including the original sender’s information can clarify the purpose of the email and prevent confusion among recipients.
Always double-check the content of the forwarded message to make sure that it aligns with your communication goals.
Troubleshooting Common Issues
Sometimes, users may encounter issues when trying to forward messages in Gmail. Here are some common problems and their solutions:
- Message Not Forwarding: If a message doesn’t forward, check your internet connection and try refreshing Gmail. Sometimes, a simple refresh can resolve the issue.
- Formatting Issues: If the forwarded message appears jumbled, consider copying the text into a new email instead of forwarding it directly. This can preserve clarity.
- Attachment Problems: If attachments are missing, remember Gmail has size limits. If an attachment is too large, it may not forward. Try compressing files or using cloud links instead.
- Recipient Not Receiving Emails: If the recipient isn’t receiving forwarded messages, check if they have any filters or spam settings that might block incoming messages.
By addressing these common issues, users can enhance their experience with Gmail and ensure effective communication.
Best Practices for Forwarding Emails
To forward Gmail message effectively, consider these best practices that enhance clarity and context:
- Review Before Sending: Always read through the original message before forwarding. This ensures that sensitive information is not included unintentionally.
- Provide Context: When forwarding, add a brief note or explanation in the body of the email. This helps the recipient understand why you are forwarding the message and what action they should take.
- Be Selective: Only forward messages that are necessary. Avoid cluttering inboxes with irrelevant emails. It’s crucial to maintain the recipient’s focus.
- Use Clear Subject Lines: Modify the subject line if necessary, especially if the forwarded message is about a different topic than the original thread. This helps recipients prioritize their emails.
- Check Attachments: Ensure that any attachments are still relevant and not too large to send. If the attachment is too big, consider using cloud storage links instead.
These practices not only improve the forwarding process but also enhance communication efficiency, making sure your messages are clear and purposeful.
Privacy Considerations
When forwarding messages, especially in a professional context, privacy should be a primary concern. Here’s how to manage sensitive information:
- Evaluate Content: Before forwarding, check the content for sensitive details that should not be shared. This includes personal information or confidential business data.
- Remove Unnecessary Recipients: Ensure that only the relevant individuals receive the forwarded email. Consider the implications of sharing the original sender’s details with new recipients.
- Use Discretion: Be mindful of the context and the nature of the message. If the email contains sensitive discussions, it might be better to summarize the key points instead of forwarding the entire thread.
- Inform Original Sender: If possible, inform the original sender that you are forwarding their message, especially if it contains confidential information.
Handling privacy with care not only protects individuals’ information but also maintains trust in professional communications.
Conclusion
Understanding how to forward messages in Gmail is essential for effective communication. Mastering the forwarding feature not only helps in sharing important information but also ensures that context is preserved. By following best practices and considering privacy implications, users can enhance their email management skills. Regular practice of these techniques will lead to more efficient and respectful email exchanges.
FAQs
Here are some frequently asked questions regarding forwarding messages in Gmail:
- Can I forward multiple messages at once? No, Gmail allows forwarding of one message at a time from a conversation.
- Will the original sender know I forwarded their message? The original sender will not be notified unless you include them in the forwarding email.
- What happens to attachments when I forward an email? Attachments can be included, but ensure they meet Gmail’s size limits.
- Can I edit the forwarded message? Yes, you can add notes or modify the subject line to provide clarity.
These FAQs help clarify common uncertainties about the forwarding process in Gmail, making it easier for users to navigate their email communications effectively.