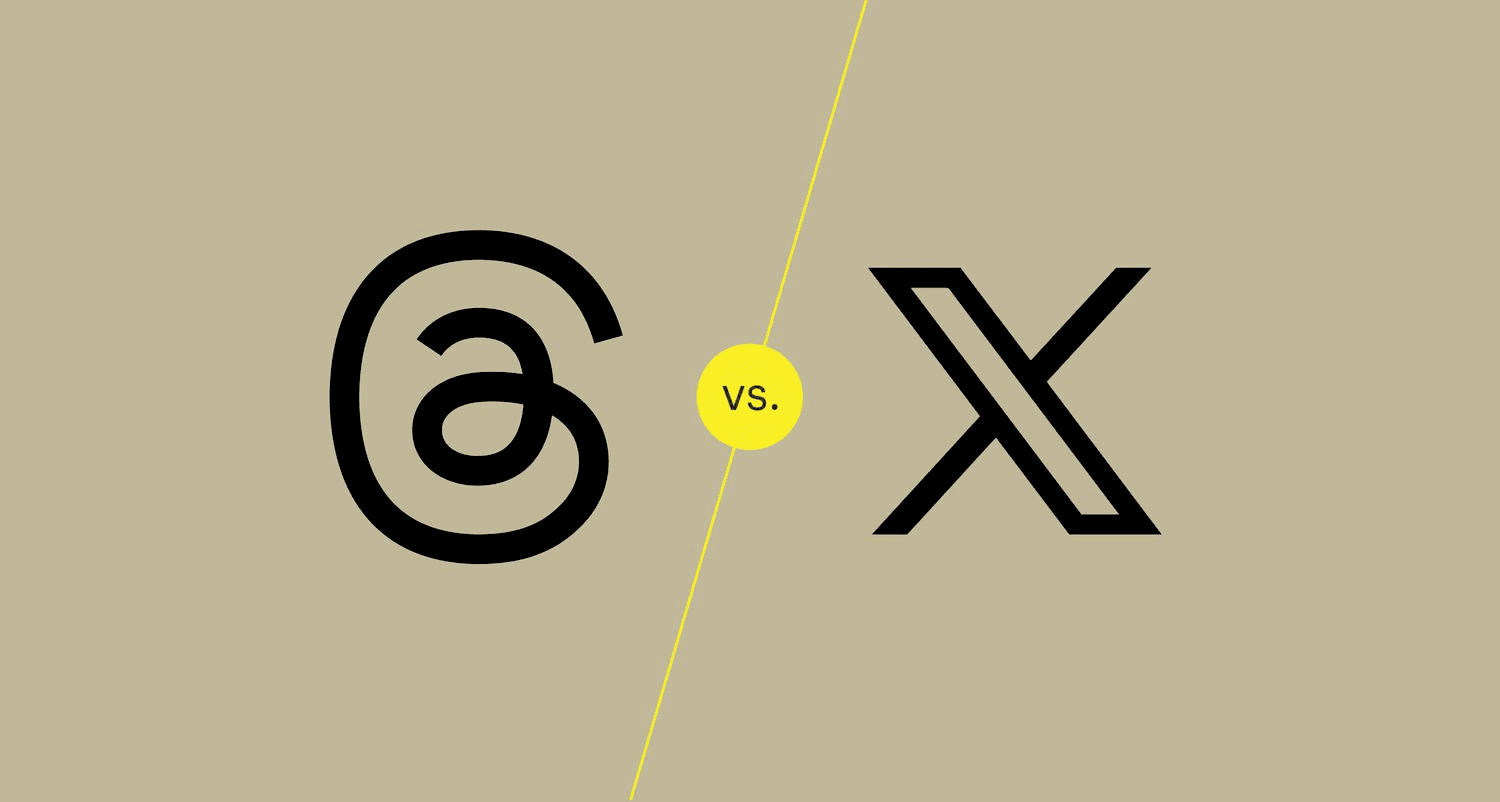This guide provides a comprehensive overview of uploading multiple photos to Facebook, including tagging friends, rearranging photo order, and troubleshooting common issues. It emphasizes the importance of sharing memories and offers practical steps to enhance user experience.
How to Upload Multiple Photos to Facebook: A Step-by-Step Guide
1. Introduction to Uploading Photos
Upload photos to Facebook is a fundamental feature that allows users to share their moments and memories with friends and family. This process is essential not just for personal expression, but also for maintaining connections in the digital age. Photos capture emotions and experiences that words often fail to convey. By sharing multiple photos at once, users can create a vivid narrative of events like vacations, celebrations, or everyday life.
In this guide, we will explore the various steps to upload several photos on Facebook efficiently, ensuring that your shared memories are organized and easily accessible. Learning how to upload multiple photos can enhance your social media experience and help you connect with your audience more effectively.
2. Steps to Upload Multiple Photos
Uploading several photos at once on Facebook is straightforward. Follow these detailed instructions:
- Log into your Facebook account: Ensure you are logged in to your profile where you want to upload the photos.
- Navigate to your profile: Click on your profile picture or name to go to your timeline.
- Click on the “Photo/Video” option: This is typically found at the top of the status update box.
- Select multiple photos: A file explorer window will pop up. Hold the Ctrl key (or Command key on Mac) and click on the photos you want to upload. You can select as many photos as the platform allows, which is typically up to 100.
- Click “Open”: This will initiate the upload process. You will see a preview of the photos you selected.
- Add descriptions: Write captions for each photo if desired, and feel free to tag friends or add locations.
- Post your photos: Once everything looks good, click on the “Post” button to share your photos with your friends.
By following these steps, you can easily upload multiple photos to Facebook and ensure your experiences are shared with your loved ones. Remember, the key is to select the photos you want efficiently and manage your posts with engaging captions.
3. Creating an Album During Upload
Setting up an album while uploading photos on Facebook is a great way to organize your images. Here’s how to create an album:
- Begin the upload process: As outlined earlier, start by clicking on the “Photo/Video” option on your profile.
- Select “Create Album”: Instead of just uploading photos, look for the option that allows you to create a new album. This option is usually available in the same window where you select photos.
- Name your album: Give your album a relevant title that reflects the content, such as “Summer Vacation 2023” or “Birthday Bash!” This helps your audience understand what the album is about.
- Add a description: Write a brief description of the album. This can be a short story or context that connects the photos.
- Select your photos: Now, choose the photos you want to include in this album. You can select multiple images as previously described.
- Set privacy settings: Decide who can see this album. You can choose from options like public, friends, or specific people.
- Click “Create Album”: Once you’ve set everything up, click the button to create your album. Your selected photos will be uploaded to this new album.
Creating an album while uploading photos not only helps in organizing your memories but also allows your friends to easily navigate through your shared experiences. It’s a fantastic way to keep related photos together, making them more enjoyable to view.
4. Troubleshooting Upload Issues
Upload photos to Facebook is usually a smooth process, but sometimes users encounter issues. Here are common problems and solutions to help you troubleshoot when photos won’t upload:
- Check your internet connection: A slow or unstable connection can cause uploads to fail. Ensure you have a reliable Wi-Fi connection or sufficient mobile data.
- File size limitations: Facebook has a maximum file size limit of 15MB per photo. If your photos exceed this size, consider compressing them before uploading.
- Browser compatibility: Sometimes, the browser you are using may not be compatible with Facebook’s photo upload feature. Try updating your browser or switching to a different one, like Chrome or Firefox.
- Clear cache and cookies: Accumulated cache and cookies can hinder Facebook’s functionality. Clear your browser’s cache and cookies to refresh the site.
- Disable browser extensions: Certain extensions might interfere with Facebook. Disable any ad blockers or privacy extensions and try uploading again.
- Check for Facebook outages: Occasionally, Facebook may experience server issues. Check Facebook’s official Twitter account or sites like DownDetector for any reported outages.
- Try a different device: If all else fails, try uploading from another device. Sometimes, a simple change can solve the problem.
By following these troubleshooting steps, you can resolve many common issues that prevent your photos from uploading smoothly. Remember, patience is key, and ensuring your photos are ready for sharing can make the process enjoyable.
5. Editing Photos After Uploading
Once you have uploaded your photos to Facebook, it’s important to know how to edit them. This can enhance your images and ensure they reflect your vision. Here’s how to modify your photos after uploading:
- Access your uploaded photos: Go to your profile and click on the “Photos” tab. Here you will find all your uploaded images.
- Select a photo: Click on the photo you wish to edit. This opens it in a larger view.
- Click on the edit icon: Look for the pencil icon or the “Edit” option. This will allow you to make changes to your photo.
- Crop or rotate: Use the cropping tool to remove unwanted areas or rotate the image for the best angle.
- Add filters: Facebook offers a variety of filters to enhance your photo’s appearance. Experiment with these to find the perfect look.
- Adjust brightness and contrast: Play with the sliders to make your photo pop. A little adjustment can dramatically change the image’s appeal.
- Save changes: After editing, make sure to save your changes. This updates the photo on your profile without replacing the original upload.
Editing photos after uploading them can transform your images and make them more engaging. It’s a simple yet effective way to ensure that your memories are presented beautifully.
6. Limits on Photo Uploads
When it comes to uploading photos, understanding the limits on Facebook is essential for a smooth experience. Here’s what you need to know:
- Maximum number of photos: You can upload up to 100 photos at once in a single post. This is particularly useful for sharing events or vacations.
- Album limits: If you create an album, you can add as many photos as you like, but remember the total file size must not exceed 15MB per image.
- Quality restrictions: Facebook compresses photos to optimize loading times. High-resolution images may lose some quality when uploaded. To maintain quality, ensure your images are within the size limits.
- Tagging limits: You can tag up to 50 friends in a single photo. This is helpful for group photos but be mindful of privacy settings.
Being aware of these limits can help you plan your uploads better and avoid frustrations. It ensures that your photo-sharing experience on Facebook is enjoyable and hassle-free.
7. Tagging Friends in Multiple Photos
Tagging friends in multiple photos on Facebook enhances social engagement and allows your friends to be part of your shared memories. While uploading photos, you can easily tag friends to notify them and make your posts more interactive. Here’s how to do it effectively:
- Upload your photos: Follow the steps outlined earlier to upload multiple photos to Facebook.
- Tag friends during upload: After selecting the photos, look for the tagging option. It usually appears below each photo in the preview section.
- Click on the photo: Click on the specific photo where you want to tag someone. A field will appear allowing you to start typing the friend’s name.
- Enter your friend’s name: As you type, Facebook will suggest friends. Click on the correct name to tag them. You can repeat this for each photo.
- Review your tags: After tagging, double-check to ensure that all friends are correctly tagged in the respective photos. This helps avoid confusion and ensures everyone knows they are included.
- Post your photos: Once you’ve tagged everyone, proceed to post your photos. Your friends will receive notifications, allowing them to engage with your post.
Tagging friends makes your posts lively and encourages interactions, as tagged friends may comment or share your photos, expanding your reach. This is a great way to bring attention to your shared memories and ensure that everyone involved is recognized.
8. Rearranging Photo Order
After uploading, you might want to change the order of photos to present your memories in a specific way. Rearranging photo order on Facebook is simple:
- Go to your profile: Navigate to your profile and click on the “Photos” tab to view your uploaded images.
- Select the album: If your photos are in an album, click on that album to access the photos.
- Click on “Edit Album”: Look for the option to edit the album, usually found at the top right corner.
- Drag and drop photos: In the editing mode, you can simply click and hold a photo to drag it to your desired position. This allows you to create a flow that tells a story.
- Save changes: Once you are satisfied with the new order, click on “Save Changes” to update the album with your rearranged photos.
Rearranging photos not only enhances the visual storytelling aspect of your posts but also helps viewers follow the narrative you want to convey. It’s a small yet effective way to present your experiences more engagingly.
9. Conclusion
Knowing how to upload multiple photos to Facebook and manage them effectively is essential for anyone looking to share their life’s moments. By following the steps outlined in this guide, you can upload several photos with ease, create organized albums, tag friends, and even rearrange photo orders to enhance your storytelling. Understanding the limits on photo uploads and troubleshooting potential issues will help ensure that your experience remains enjoyable. Embrace these features to share your memories and keep your connections alive with friends and family on Facebook.