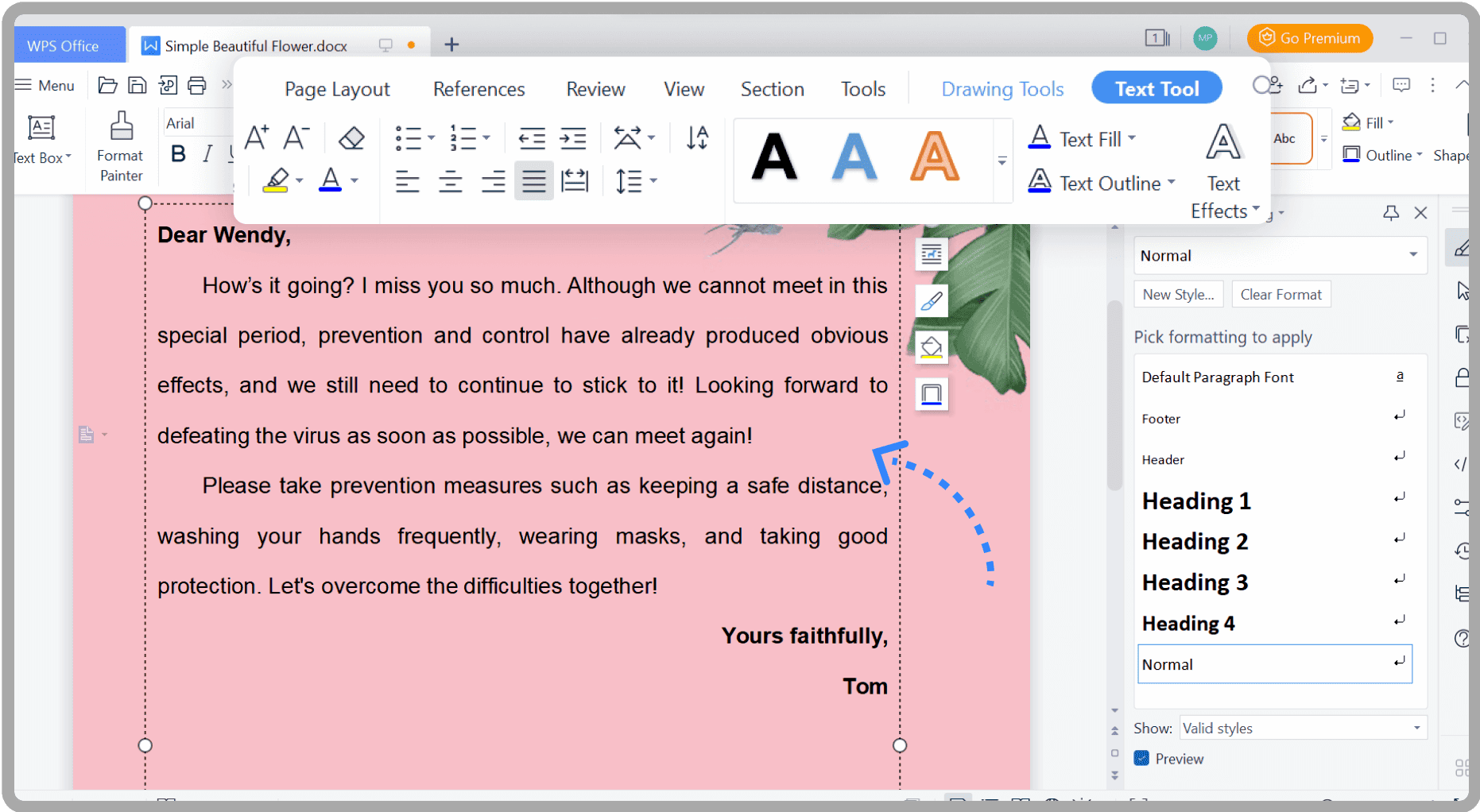This article covers how to insert check marks in Excel using various methods including the Symbol menu, keyboard shortcuts, and conditional formatting. It also addresses common issues users may encounter and provides solutions. Finally, it emphasizes the practical applications of check marks in enhancing spreadsheet functionality.
How to Insert a Check Mark in Excel: Step-by-Step Guide
Introduction to Check Marks in Excel: Understanding Their Use
Insert check mark in Excel enhances your spreadsheet’s functionality. Check marks visually indicate completion, approval, or status, making them invaluable in project management, to-do lists, or tracking tasks. They serve as a quick reference point for users to understand what has been done versus what remains to be completed.
In Excel, a check mark can help organize data more effectively. Instead of lengthy descriptions, a simple check mark can convey a lot of information at a glance. For example, in a list of tasks, a check mark next to a completed item signals that the task is finished, streamlining the review process. This not only saves time but also improves clarity.
Methods to Insert a Check Mark in Excel: Overview of Techniques
When it comes to inserting check marks in Excel, there are several methods available. Understanding these options can help you choose the best technique for your needs:
- Using the Symbol Menu: This method involves navigating to the Symbol menu in Excel, allowing users to select a check mark from a list of symbols.
- Keyboard Shortcuts: For those looking for efficiency, there are keyboard shortcuts that can quickly insert check marks without using the mouse.
- Conditional Formatting: This advanced method allows users to automate the appearance of check marks based on cell values.
- Using Wingdings Font: Changing the font to Wingdings and typing a specific character can also produce a check mark.
Each of these methods has its advantages, and depending on the context of use, one may be more suitable than the others. Familiarizing yourself with these techniques will enhance your productivity and make your spreadsheets more effective.
Step-by-Step Guide: Inserting Check Marks Using Symbol Menu
Inserting check marks using the Symbol menu is a straightforward process. Here’s how to do it:
- Open Excel: Launch your Excel application and open the spreadsheet where you want to insert the check mark.
- Select the Cell: Click on the cell where you want the check mark to appear.
- Navigate to the Insert Tab: Go to the top menu and click on the “Insert” tab.
- Click on Symbol: In the Insert tab, find the “Symbol” option, usually located at the far right.
- Choose the Check Mark: A window will pop up. Scroll through the list to find a check mark symbol (✓) or enter “check mark” in the search box. Click on it to select.
- Insert the Symbol: Click the “Insert” button, and the check mark will appear in your selected cell.
This method is particularly useful for users who prefer visual symbols in their spreadsheets. It’s simple and does not require any special settings, making it accessible for all Excel users.
Using Keyboard Shortcuts: Quick Ways to Add Check Marks
To insert check mark in Excel quickly, keyboard shortcuts are a game changer. They save time and streamline your workflow, especially when you’re dealing with large datasets. Here are a couple of effective keyboard shortcuts for inserting check marks:
- Using Wingdings Font: Change the font of the cell to Wingdings, then press Shift + P. This will insert a check mark (✓) instantly.
- Using Character Code: With the cell selected, type 2713 (the Unicode for a check mark) and then press Alt + X. This converts the number into a check mark symbol.
These shortcuts not only speed up the process but also allow for a smoother user experience. It’s essential to remember that these methods might vary slightly depending on your Excel version and operating system.
Difference Between Check Marks and Checkboxes in Excel
Understanding the difference between a check mark and a checkbox in Excel is crucial for effective spreadsheet management. A check mark is a symbol used to indicate completion or approval, while a checkbox is an interactive element that allows users to select or deselect options.
- Check Marks: These are typically inserted as symbols. They are static and don’t change unless manually edited. They are great for visual representation of completed tasks.
- Checkboxes: These are form controls that can be checked or unchecked. They are dynamic and allow for user interaction, making them suitable for forms or surveys.
In practical terms, if you need a simple way to show that something is done, a check mark is ideal. However, if you require user input, checkboxes are the way to go. Knowing when to use each can significantly enhance the clarity and functionality of your Excel spreadsheets.
Practical Examples: When to Use Check Marks in Excel Spreadsheets
Check marks serve various practical purposes in Excel. Here are some scenarios where using check marks can improve your spreadsheet’s effectiveness:
- Task Lists: In to-do lists, placing a check mark next to completed items helps users quickly gauge their progress.
- Project Management: Use check marks to indicate which phases of a project have been completed, facilitating easier tracking and reporting.
- Approval Processes: In workflows, check marks can signify approvals from different stakeholders, streamlining the process.
These examples illustrate how check marks can transform a standard spreadsheet into a more intuitive and informative tool. By visually representing status with check marks, users can enhance communication and clarity within their data.
Inserting Check Marks with Conditional Formatting
To insert check marks in Excel using conditional formatting, you can automate the process based on certain conditions. This method is particularly useful when you want check marks to appear automatically when a specific criterion is met, such as when a task is marked as completed. Here’s how you can do it:
- Select Your Range: Highlight the cells where you want the check marks to appear.
- Open Conditional Formatting: Go to the “Home” tab, then click on “Conditional Formatting.”
- Create a New Rule: Choose “New Rule” from the dropdown menu.
- Use a Formula: Select “Use a formula to determine which cells to format.” Enter a formula that reflects your condition (e.g., =A1=”Completed”).
- Set the Format: Click on the “Format” button, go to the “Font” tab, and select the Wingdings font. Then, type a check mark character (like “P”).
- Apply the Rule: Click “OK” to apply the rule. Now, whenever the specified condition is met, a check mark will automatically appear.
This method not only saves time but also enhances the visual aspect of your spreadsheets, making it clear at a glance which tasks have been completed based on your criteria.
Troubleshooting: Common Issues When Inserting Check Marks
While inserting check marks in Excel is generally straightforward, users may encounter some common issues. Here are a few problems you might face and how to solve them:
- Check Marks Not Displaying: Ensure that you are using the correct font (like Wingdings) for check marks. Sometimes, if the font is set incorrectly, the symbol may not appear as intended.
- Conditional Formatting Not Working: Double-check your formula in conditional formatting. Make sure it correctly references the cells and criteria you intend to use.
- Keyboard Shortcuts Not Responding: This can happen if Excel isn’t set to recognize the shortcuts. Ensure that your Excel version supports these shortcuts and that no conflicting settings are enabled.
- Inconsistent Appearance: If check marks appear differently across cells, confirm that all relevant cells have the same formatting and font settings.
By being aware of these potential issues and their solutions, you can ensure a smoother experience when working with check marks in Excel.
Conclusion: Recap and Final Thoughts on Using Check Marks in Excel
In summary, check marks are a valuable addition to any Excel spreadsheet, enhancing clarity and organization. Whether you choose to insert check marks using the symbol menu, keyboard shortcuts, or conditional formatting, each method offers unique benefits. Understanding the difference between check marks and checkboxes is crucial for effective data management. Practical applications include task lists, project management, and approval processes, demonstrating how check marks can streamline workflows. By familiarizing yourself with these techniques, you can improve productivity and make your spreadsheets more functional and visually appealing.