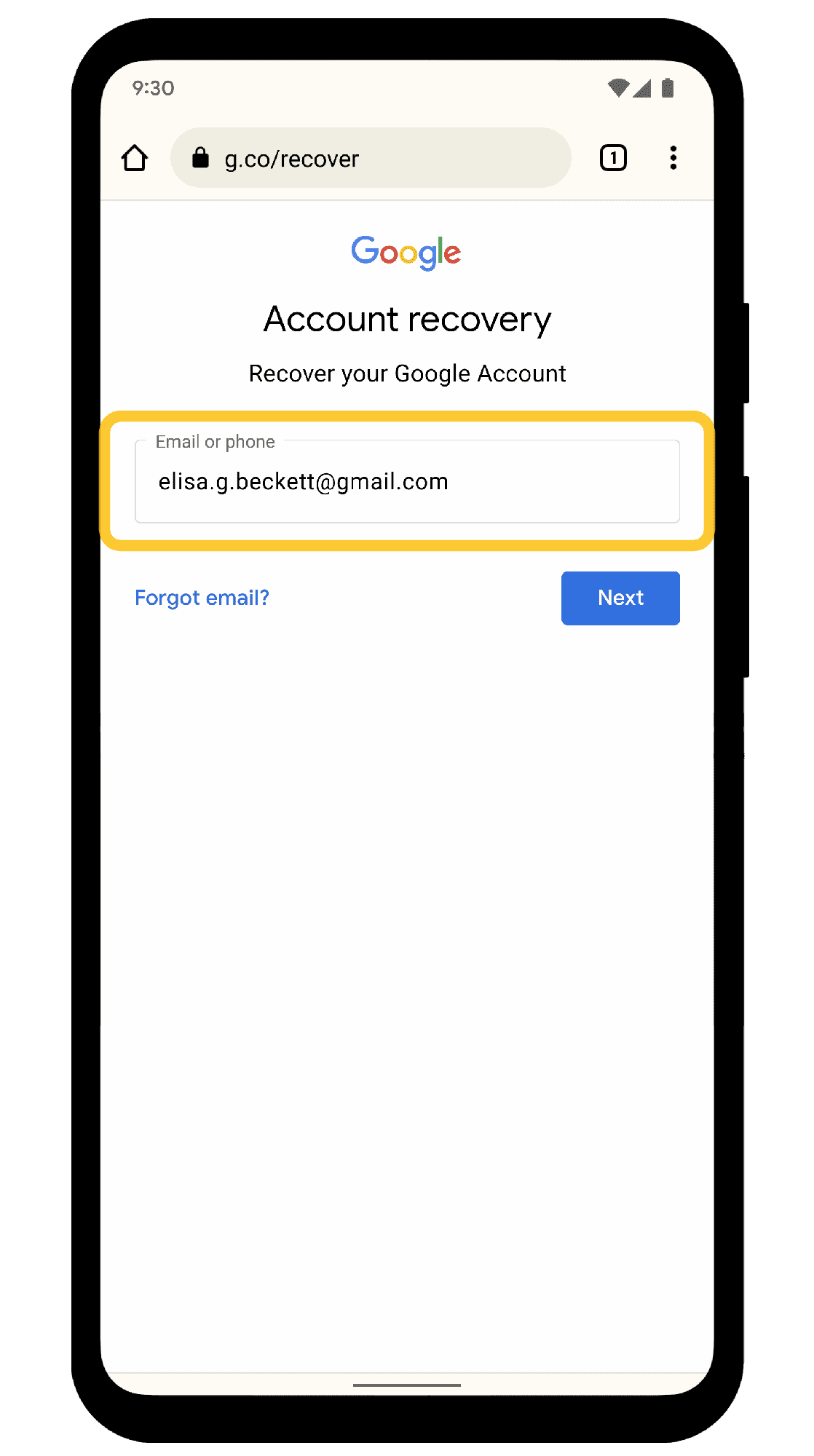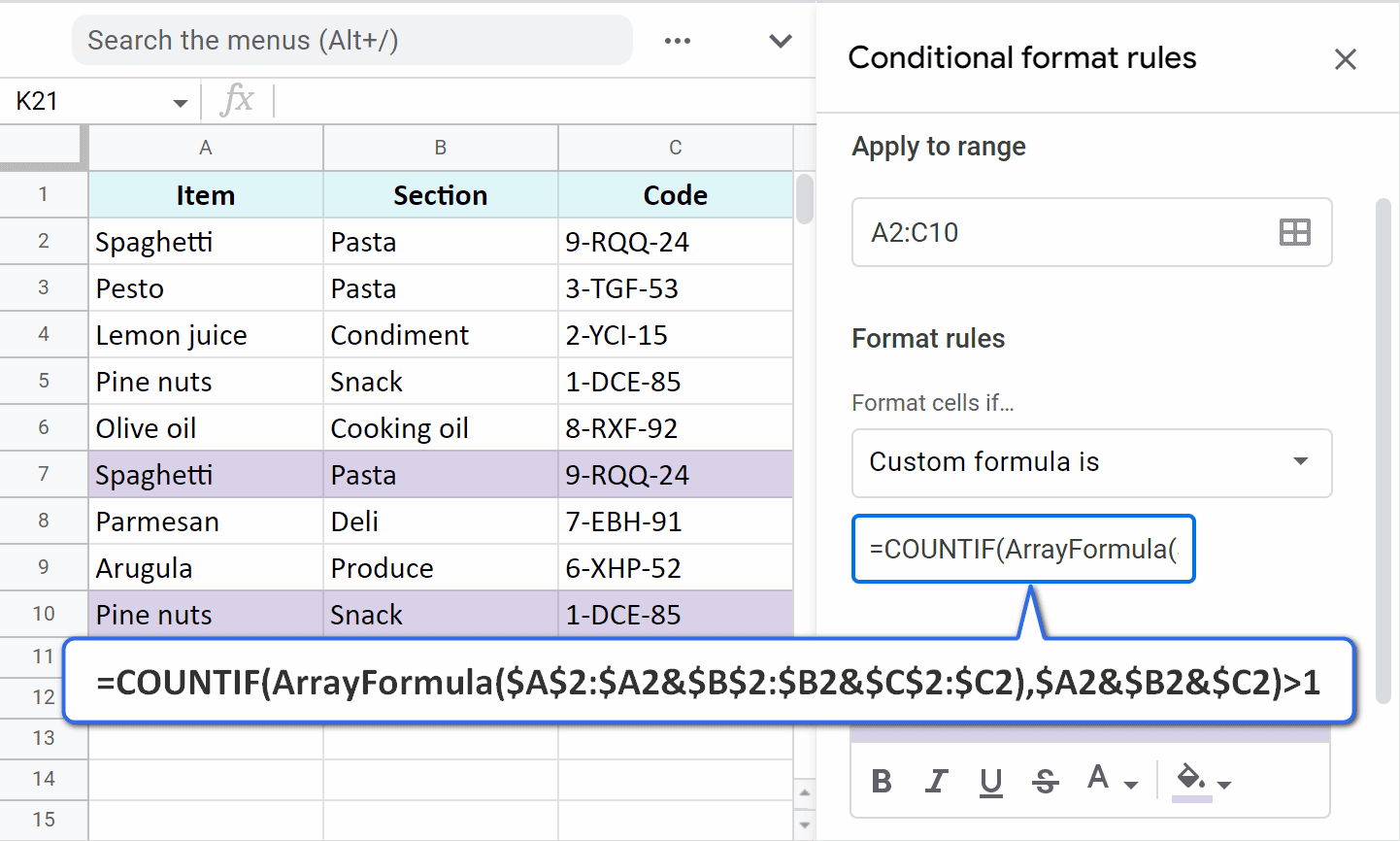This article provides a complete guide on setting up passcodes and fingerprint recognition on iPads. It covers how to set and change passcodes, add fingerprints, check compatibility, and offers tips for secure passcodes while highlighting differences between older and newer iPad models.
How to Set a Passcode on iPad: A Step-by-Step Guide
iPad passcode settings are essential for securing your device. To set a passcode on your iPad, follow these steps:
- Open the Settings app.
- Scroll down and tap on Face ID & Passcode or Touch ID & Passcode, depending on your model.
- Tap Turn Passcode On.
- Enter a six-digit passcode. You can choose Passcode Options to set a four-digit code or a custom alphanumeric code.
- Re-enter your passcode to confirm it.
Once completed, your iPad will be secured with a passcode, making it harder for unauthorized users to access your data.
Changing Your Existing Passcode: What You Need to Know
Changing your iPad passcode is straightforward. Here’s how to do it:
- Go to Settings.
- Tap on Face ID & Passcode or Touch ID & Passcode.
- Enter your current passcode.
- Select Change Passcode.
- Enter your old passcode, then your new passcode twice.
Changing your passcode regularly can enhance security. Remember to choose something memorable yet unique to minimize the risk of forgetting it.
Adding Fingerprint Recognition: Unlocking Your iPad with Ease
iPad fingerprint recognition support allows for quick and secure access. To add a fingerprint:
- Open the Settings app.
- Tap on Touch ID & Passcode.
- Enter your passcode.
- Tap Add a Fingerprint.
- Follow the on-screen instructions to scan your fingerprint.
This feature not only simplifies unlocking your iPad but also enhances security by allowing only registered fingerprints to access your device.
Is Your iPad Compatible with Fingerprint Recognition?
Before setting up fingerprint recognition, it’s crucial to check if your iPad supports this feature. Not all iPads come with fingerprint recognition capabilities. Here’s how to determine compatibility:
- Locate your iPad model. You can find this in Settings under General and then About.
- Check if your model supports Touch ID. Generally, iPad Air 2 and later models, iPad mini 3 and later, and iPad Pro models include this feature.
- Visit Apple’s official website for a complete list of models that support Touch ID.
If your iPad does support fingerprint recognition, you can proceed to set it up. If not, consider using a passcode for device security.
Setting Up Fingerprint Recognition: A Simple How-To
Setting up fingerprint recognition on your iPad is an easy process. Follow these steps to enhance your device’s security:
- Open the Settings app.
- Tap on Touch ID & Passcode.
- Enter your current passcode to access the settings.
- Tap Add a Fingerprint.
- Follow the on-screen instructions. You’ll be asked to place your finger on the Home button repeatedly to capture your fingerprint.
- Once your fingerprint is registered, you can choose to use it for unlocking your iPad, making purchases, or accessing apps.
By following these steps, you can quickly set up fingerprint recognition, making it easier and safer to access your device.
What to Do If You Forget Your iPad Passcode: Solutions and Tips
If you forget your iPad passcode, don’t panic. There are ways to regain access. Here’s what to do:
- Try to remember your passcode. After several failed attempts, your iPad will prompt you to try again later.
- If you can’t recall it, you’ll need to use recovery mode. Connect your iPad to a computer with iTunes.
- Put your iPad into recovery mode. For most models, press and hold the Home button and the Power button until you see the recovery mode screen.
- In iTunes, select your device and choose Restore. This will erase your iPad along with the passcode.
- After the process is complete, set up your iPad as new or restore from a backup.
It’s a good practice to keep a note of your passcodes in a secure location to avoid future issues.
Tips for Creating a Secure Passcode: Keeping Your iPad Safe
Creating a secure passcode is essential for protecting your iPad. A strong passcode helps prevent unauthorized access and keeps your personal information safe. Here are some tips to ensure your iPad passcode is secure:
- Use a Longer Passcode: Instead of the default six-digit passcode, consider using a longer alphanumeric passcode. This adds an extra layer of complexity.
- Avoid Common Combinations: Steer clear of easily guessable passcodes like “123456” or your birthdate. Choose something unique that isn’t connected to personal information.
- Change Your Passcode Regularly: Make it a habit to change your passcode every few months to enhance security.
- Enable Face ID or Touch ID: If your iPad supports biometric authentication, use it. This adds an extra layer of security beyond just a passcode.
- Keep Your Passcode Private: Avoid sharing your passcode with anyone, and be cautious about writing it down.
By following these tips, you can ensure that your iPad remains secure, giving you peace of mind.
Differences in Passcode Settings: Older vs. Newer iPad Models
Understanding the differences in passcode settings between older and newer iPad models is crucial for effective device management. Here are the key distinctions:
- Passcode Length Options: Older iPads may have limited options for passcode lengths, primarily offering only four-digit or six-digit codes. Newer models allow for custom alphanumeric codes, enhancing security.
- Biometric Features: Newer iPads come equipped with advanced biometric features like Face ID and improved Touch ID, which are not available on older models. This provides users with more secure and convenient unlocking options.
- Settings Interface: The user interface for passcode settings may differ, with newer models featuring more intuitive designs for setting up and managing passcodes.
- Enhanced Security Features: Newer iPads offer additional security settings, such as automatic data erase after multiple failed passcode attempts, which may not be present in older versions.
Awareness of these differences helps users make informed decisions about device security and optimize their iPad’s settings for maximum protection.