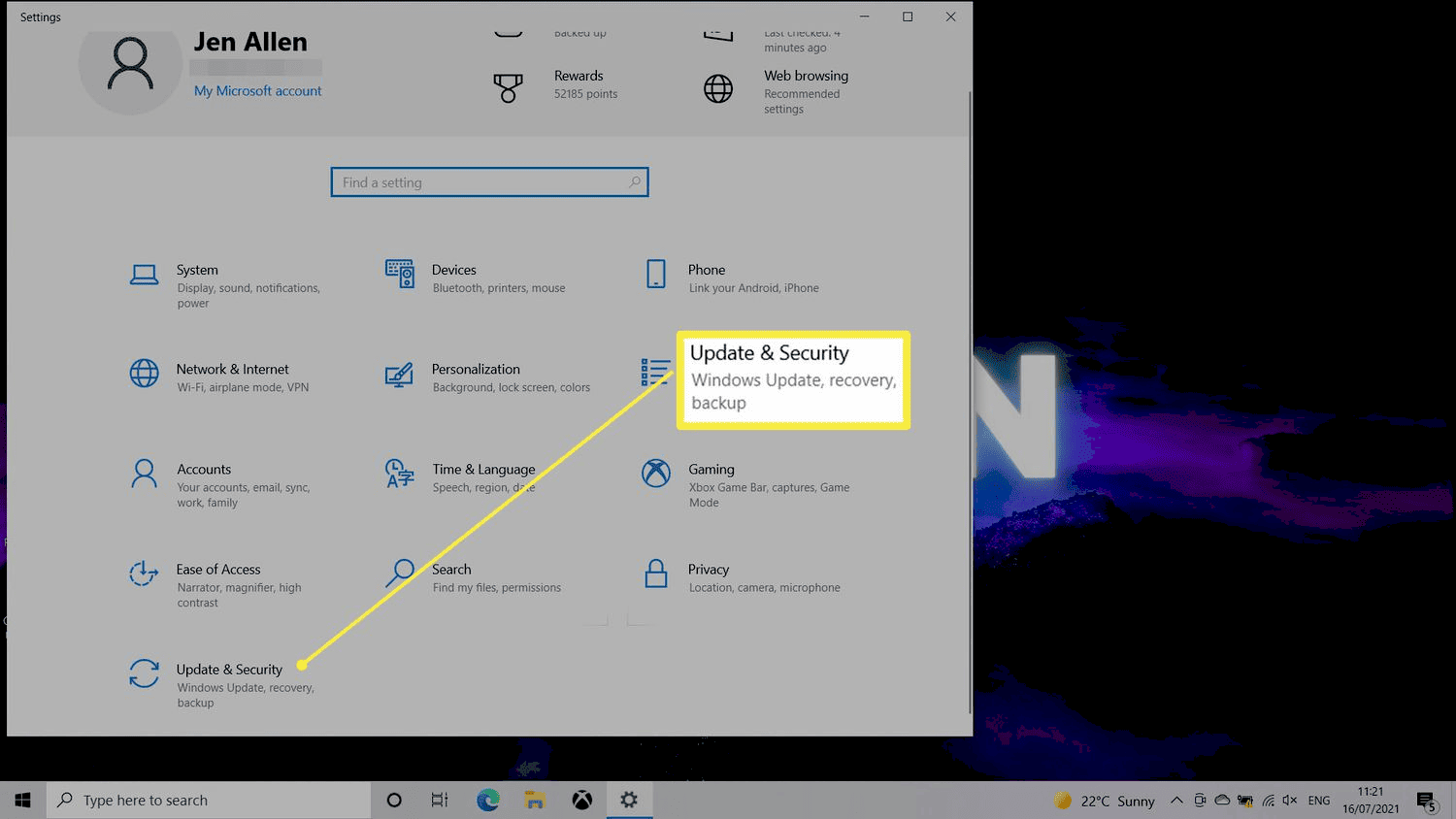This article provides a comprehensive guide on updating your Lenovo laptop, covering the importance of updates, step-by-step instructions for checking and installing updates, troubleshooting common issues, and maintaining your device post-update. It emphasizes the need for specific Lenovo software updates and offers best practices for ensuring optimal performance.
Understanding the Importance of Updates: Why Keep Your Lenovo Laptop Updated?
Lenovo laptop update is crucial for maintaining optimal performance and security. Regular updates ensure that your system runs smoothly, protecting it from vulnerabilities and enhancing functionality. Keeping your Lenovo laptop updated not only improves its speed but also ensures compatibility with the latest applications and software.
Updates often include critical patches that fix security flaws. For instance, cyber threats are evolving constantly, and manufacturers like Lenovo regularly release updates to combat these risks. By neglecting updates, users expose their laptops to potential malware and hacking attempts.
Moreover, updates can improve the overall user experience. They may introduce new features, fix bugs, or enhance existing functionalities. This means you can enjoy a better interface and improved performance, making your daily tasks easier and more efficient.
For example, a recent update for Windows 11 improved battery management and added new accessibility features. Such enhancements reflect the importance of staying current with updates. In addition, updates for Lenovo-specific software can provide better hardware performance, ensuring that all components of your laptop work in harmony.
In conclusion, keeping your Lenovo laptop updated is essential for security, performance, and user experience. It is not just about installing software; it is about safeguarding your device and ensuring it operates at its best.
Checking for Updates on Your Lenovo Laptop: Step-by-Step Instructions
To keep your Lenovo laptop in top shape, it is important to regularly check for updates. Here’s how you can do it:
- Click on the Start Menu: Locate the Windows icon in the bottom-left corner of your screen.
- Open Settings: Click on the gear icon to access the Settings menu.
- Navigate to Update & Security: In the Settings window, find and click on “Update & Security”.
- Check for Updates: In the Windows Update section, click on “Check for updates”. Your Lenovo laptop will start searching for available updates.
- Install Updates: If updates are found, follow the prompts to download and install them. Ensure your laptop is plugged in to avoid any interruptions.
- Restart Your Laptop: After installation, restart your laptop to complete the update process.
This process is simple and ensures that your Lenovo laptop is equipped with the latest features and security patches. Regular checks will help maintain system integrity and performance.
How to Update Windows 11 on Your Lenovo Laptop: A Simple Guide
Updating Windows 11 on your Lenovo laptop is a straightforward process. Follow these steps for a seamless update:
- Open the Settings Menu: Click on the Start button, then select the gear icon to enter Settings.
- Select Windows Update: From the Settings menu, choose “Windows Update”.
- Check for Updates: Click on “Check for updates”. Windows will look for any available updates for your system.
- Download and Install: If updates are available, click “Download”. After downloading, you will see an option to install the updates.
- Restart Your Laptop: Once the installation is complete, restart your Lenovo laptop to apply the updates.
- Verify Installation: After rebooting, return to the Windows Update section to ensure all updates were successfully installed.
Updating Windows 11 enhances your Lenovo laptop’s security and improves performance, ensuring a smooth user experience. Regularly following these steps will keep your system up to date and secure.
How to Update Windows 10 on Your Lenovo Laptop: Easy Steps to Follow
Updating Windows 10 on your Lenovo laptop is essential for keeping your device secure and functioning optimally. The process is straightforward and can be completed in a few simple steps:
- Access the Settings: Start by clicking on the Start menu and selecting the gear icon for Settings.
- Choose Update & Security: In the Settings window, find and click on “Update & Security”.
- Select Windows Update: From the left-hand side menu, click on “Windows Update”.
- Check for Updates: Click on the button labeled “Check for updates”. This will prompt Windows to search for available updates.
- Download and Install Updates: If updates are found, you’ll see a prompt to download them. Click on “Download” and allow the installation to begin.
- Restart Your Laptop: After the updates are installed, you’ll need to restart your Lenovo laptop for the changes to take effect.
Following these steps ensures that your Lenovo laptop benefits from the latest security patches and performance enhancements. Regular updates can help avoid potential issues and maintain system stability.
Updating Microsoft Apps on Your Lenovo Laptop: Quick Tips
Keeping your Microsoft apps updated on your Lenovo laptop is just as important as updating Windows. Here’s how to update Microsoft apps effectively:
- Open the Microsoft Store: Locate the Microsoft Store icon on your taskbar or search for it in the Start menu.
- Access the Library: Once the Microsoft Store is open, click on the three dots in the upper right corner and select “Downloads and updates”.
- Get Updates: Click on the “Get updates” button. The store will begin checking for updates for all installed Microsoft apps.
- Install Updates: If updates are available, they will be downloaded and installed automatically. Ensure your laptop is connected to the internet.
- Check App Functionality: After updates are installed, open your Microsoft apps to verify that they are working correctly.
Regular updates for Microsoft apps enhance functionality, fix bugs, and improve security. Staying updated helps you make the most of the features offered by applications like Word, Excel, and Outlook.
Troubleshooting Update Issues on Your Lenovo Laptop: Common Problems and Solutions
Sometimes, updating your Lenovo laptop can lead to issues. Here are common problems and how to resolve them:
- Update Fails to Install: If an update fails, try restarting your laptop and rechecking for updates. If the problem persists, use the Windows Update Troubleshooter found in the “Update & Security” section of Settings.
- Slow Update Process: A slow update can be frustrating. Ensure your internet connection is stable. Disconnect any unnecessary devices that may be using bandwidth.
- Error Messages: Error codes can appear during updates. Look up the specific error code on the Microsoft support website for tailored solutions.
- Insufficient Storage: If you receive a message about insufficient storage, free up space on your hard drive by deleting unnecessary files or applications.
- Rollback Previous Update: If a recent update causes problems, you can roll back to a previous version. Go to “Update & Security”, select “Recovery”, and follow the prompts.
By being proactive and knowing how to troubleshoot common issues, you can ensure your Lenovo laptop stays updated and functional. Regular maintenance can prevent many of these issues from occurring in the first place.
Specific Lenovo Software Updates: What You Need to Know
Lenovo laptops often require specific software updates to ensure optimal performance. Regularly checking for Lenovo software updates is crucial for maintaining system stability and functionality. These updates can include firmware upgrades, drivers, and specific Lenovo applications that enhance hardware compatibility and performance.
To check for Lenovo-specific updates, follow these steps:
- Open Lenovo Vantage: This application is pre-installed on many Lenovo laptops and helps manage updates. If you don’t have it, download it from the Microsoft Store.
- Check for Updates: Once in Lenovo Vantage, navigate to the ‘System Update’ section. Click on ‘Check for Updates’ to see if any Lenovo-specific software updates are available.
- Install Updates: If updates are found, follow the prompts to download and install them. Keep your laptop plugged in during this process to avoid interruptions.
- Restart Your Laptop: After installation, restart your laptop to apply the updates effectively.
Staying updated with Lenovo software is vital as it can fix bugs, enhance system performance, and improve battery life. For instance, recent updates have focused on optimizing battery management and improving the interaction between hardware components.
In summary, regularly checking for specific Lenovo software updates helps keep your device running smoothly and enhances its longevity.
Best Practices for Maintaining Your Lenovo Laptop Post-Update
After updating your Lenovo laptop, following best practices can help maintain its performance. Here are some essential tips to consider:
- Regularly Clear Temporary Files: Use the Disk Cleanup tool to remove unnecessary files that can accumulate over time, freeing up valuable storage space.
- Monitor System Performance: After updates, keep an eye on system performance. If you notice any lag, check for additional updates or consider resetting your laptop.
- Update Software Frequently: Don’t just stop at Windows and Lenovo updates. Regularly update third-party applications to ensure security and functionality.
- Run Antivirus Scans: Regularly scan your laptop for malware or viruses to protect your system from potential threats that could arise after updates.
- Backup Your Data: Regular backups can save you from data loss due to unexpected issues post-update. Use cloud storage or external drives for backups.
By following these best practices, you can enhance the performance and longevity of your Lenovo laptop after updates. A little maintenance goes a long way in ensuring your device runs smoothly.
FAQs About Lenovo Laptop Updates: Addressing Common Concerns
Many users have questions about Lenovo laptop updates. Here are some of the most common concerns:
- How often should I update my Lenovo laptop? It is recommended to check for updates at least once a month to keep your system secure and functioning optimally.
- What should I do if an update fails? If an update fails to install, try restarting your laptop and checking for updates again. You can also run the Windows Update Troubleshooter.
- Are Lenovo software updates necessary? Yes, they are essential for optimal performance, security, and compatibility with new applications.
- Can I schedule updates on my Lenovo laptop? Yes, you can set specific times for updates in the Windows Update settings to ensure they do not interfere with your work.
- What if I experience issues after an update? If you face issues after an update, consider rolling back to a previous version via the ‘Recovery’ options in Settings.
Understanding these common concerns can help alleviate worries and encourage users to maintain their laptops effectively. Staying informed about updates and their processes ensures a smoother experience with your Lenovo laptop.