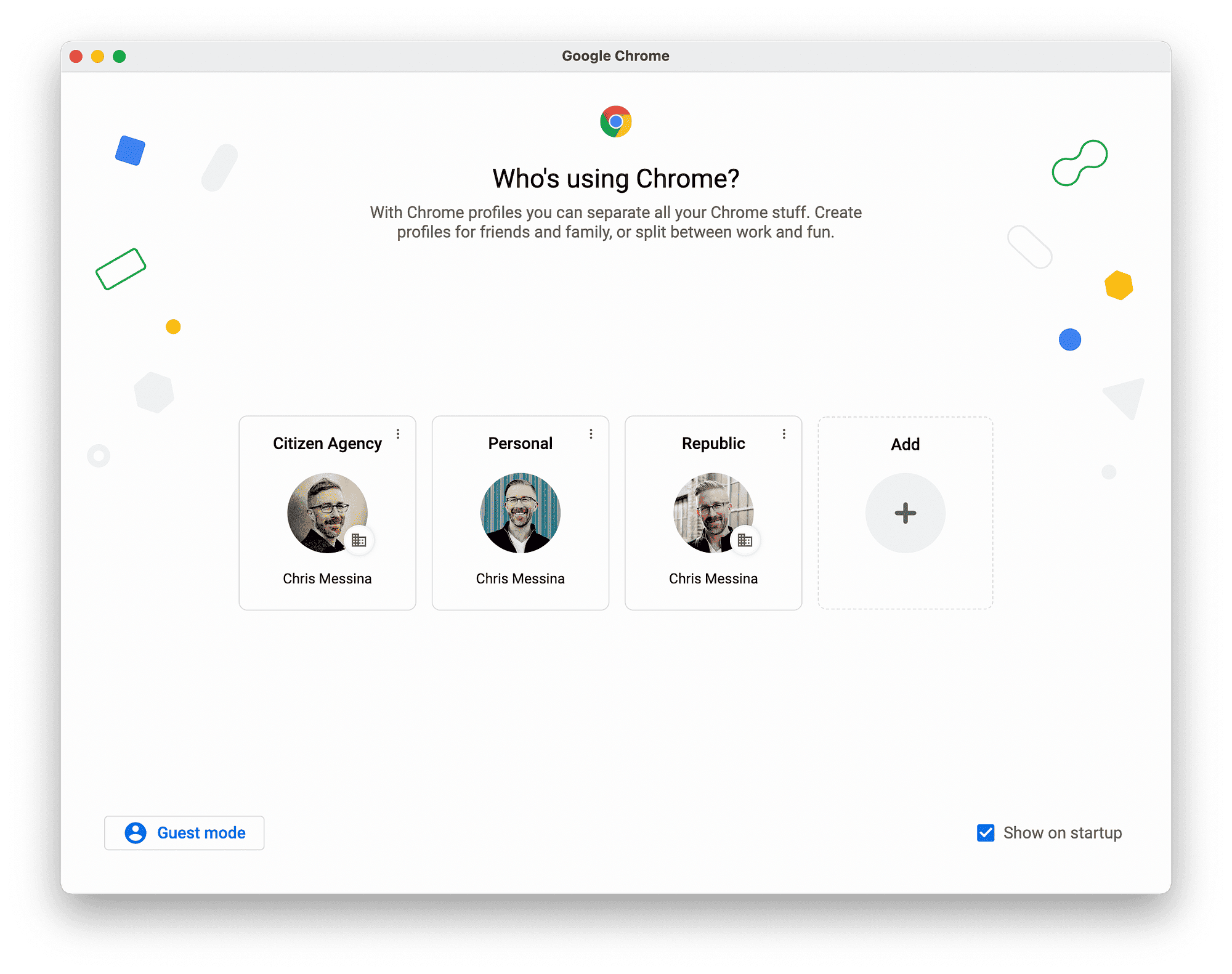This article provides a comprehensive guide on how to set up and manage Chrome profiles on a Mac. It covers creating profiles, syncing bookmarks and extensions, tips for switching profiles, limitations of multiple profiles, and instructions for editing or deleting profiles. Each section offers practical advice to enhance the browsing experience and maintain organization.
Understanding Chrome Profiles on a Mac
Chrome profiles on Mac allow multiple users to personalize their browsing experience within the same browser. Each profile functions as a separate user account, maintaining distinct bookmarks, history, settings, and extensions. This feature is especially useful in households or workplaces where different users prefer their own browsing environments without interference.
For instance, a family can have separate profiles for parents and children, ensuring that bookmarks and browsing histories remain private. Likewise, in a work setting, employees can manage their professional and personal browsing without mixing the two. The convenience of switching between profiles without logging in and out makes Chrome profiles an invaluable tool for anyone sharing a device.
How to Add Chrome Profiles on Mac: Step-by-Step Guide
Creating new Chrome profiles on Mac is a straightforward process. Follow these steps to add a profile:
- Open Google Chrome on your Mac.
- Click on the profile icon located in the top-right corner of the window.
- Select the option “Add” or “Manage Profiles.”
- Choose “Add Person” and customize the new profile with a name and an avatar.
- Click “Add” to create the profile.
Once created, you can switch between profiles easily by clicking on the profile icon again. Each profile will remember its own settings, bookmarks, and extensions, providing a tailored browsing experience for every user.
Setting Up Multiple Users in Google Chrome: Tips and Tricks
Managing multiple users within Google Chrome can enhance your browsing efficiency. Here are some tips to effectively handle different profiles:
- Organize Profiles: Name each profile clearly to reflect its user (e.g., “Work”, “Family”, “Personal”).
- Utilize Sync Features: Enable sync for bookmarks and settings to ensure easy access across devices.
- Customize Settings: Adjust privacy settings for each profile to match the user’s needs.
- Use Extensions Wisely: Install relevant extensions per profile to keep functionality streamlined.
By following these strategies, you can maximize the benefits of using Chrome profiles, ensuring a smooth and personalized browsing experience for everyone involved.
Syncing Chrome Bookmarks Across Profiles: Easy Methods
Syncing Chrome bookmarks across profiles is essential for users who wish to maintain access to their favorite websites regardless of the profile they are using. Fortunately, Google Chrome makes it relatively easy to achieve this. Here’s how to do it:
- Open Google Chrome and switch to the profile you want to sync bookmarks from.
- Click on the three dots in the upper right corner and select Bookmarks.
- Choose Bookmark manager.
- In the Bookmark Manager, click on the three dots again, and select Export bookmarks to save them as an HTML file.
- Switch to the other profile where you want to import the bookmarks.
- Repeat steps 2 and 3, but this time select Import bookmarks and choose the HTML file you saved.
This method allows you to manually sync bookmarks between different Chrome profiles. While it’s not automatic, it ensures that all your important links are accessible across profiles. Additionally, remember to periodically repeat this process to keep your bookmarks updated.
Syncing Extensions in Different Chrome Profiles: A Complete Guide
Syncing extensions in different Chrome profiles can enhance your browsing experience by ensuring that you have the tools you need, regardless of which profile you’re using. Here’s a straightforward way to manage your extensions:
- Open the Chrome browser and go to the profile where the desired extensions are installed.
- Click on the three dots in the top-right corner and select More tools > Extensions.
- Note down or take screenshots of the extensions you wish to sync.
- Switch to the other profile where you want to add these extensions.
- Visit the Chrome Web Store and search for each extension you noted earlier.
- Click Add to Chrome for each extension you want to install.
This approach ensures that each profile can have the same set of extensions, allowing for a consistent browsing experience. Remember that while extensions can be synced this way, their settings will not carry over automatically. You may need to configure them individually in each profile.
Managing Browser Settings for Each Profile: What You Need to Know
When it comes to managing browser settings for each profile, customization is key. Each profile in Chrome can have its own settings tailored to the user’s preferences:
- Privacy Settings: Adjust these settings based on the user’s comfort level with tracking and data collection.
- Homepage Configuration: Set a different homepage for each profile to direct users to their preferred starting point.
- Search Engine Preferences: Customize which search engine is used in each profile for a more personalized experience.
- Notifications: Manage notification settings to control what alerts users receive while browsing.
By taking advantage of these settings, each user can enjoy a browsing experience that fits their individual needs. This level of customization is what makes Chrome profiles a powerful tool for users sharing a single device.
Tips for Switching Between Chrome Profiles Easily
Switching between Chrome profiles on a Mac can significantly enhance productivity, especially for users managing multiple accounts or profiles. Here are some practical tips to make this process smoother:
- Keyboard Shortcuts: Use keyboard shortcuts to quickly switch profiles. On Mac, you can press
Cmd + Shift + Mto open the profile menu instantly. - Profile Icons: Customize profile icons to easily identify each user. This visual differentiation helps you switch quickly without needing to read profile names.
- Quick Access from Dock: Add each profile to your Mac’s Dock. Right-click on the profile icon in Chrome and select Add to Dock for easy access.
- Profile Names: Name each profile clearly (e.g., “Work”, “Personal”, “Kids”) to avoid confusion when switching. A recognizable name helps in making quick decisions.
- Close Unused Profiles: Keep only the necessary profiles open. Closing unused profiles can reduce clutter and speed up the switching process.
Implementing these tips will allow you to navigate between Chrome profiles with ease, making your browsing experience more efficient.
Limitations When Using Multiple Profiles: What to Consider
While using multiple profiles in Chrome on a Mac offers distinct advantages, there are some limitations to be aware of:
- Resource Intensive: Each profile consumes system resources. Running too many profiles simultaneously can slow down your Mac, especially if it has limited RAM.
- Sync Issues: Syncing across profiles may lead to discrepancies. Bookmarks or extensions synced manually might not always reflect changes made in another profile.
- Extension Compatibility: Some extensions may not work seamlessly across different profiles, requiring individual configuration for each one.
- User Confusion: If profiles are not clearly labeled, users may inadvertently mix up their browsing data, leading to potential privacy concerns or confusion.
- Limited Integration: Not all features and settings may carry over when switching profiles, necessitating repeated adjustments and settings customization.
Understanding these limitations is crucial for effectively managing Chrome profiles and ensuring a smooth browsing experience.
How to Delete or Edit Existing Chrome Profiles: Step-by-Step
If you find that certain Chrome profiles on Mac are no longer needed, deleting or editing them is straightforward. Here’s how:
- Open Google Chrome on your Mac.
- Click on the profile icon in the top-right corner.
- Select “Manage Profiles” from the dropdown menu.
- Hover over the profile you wish to delete or edit.
- For deletion, click on the three dots and select Remove. Confirm the deletion.
- To edit, click on the profile, then choose Edit to change the name or avatar.
Regularly managing your Chrome profiles helps keep your browser organized and ensures you only have profiles that you actively use. This can enhance performance and user experience overall.