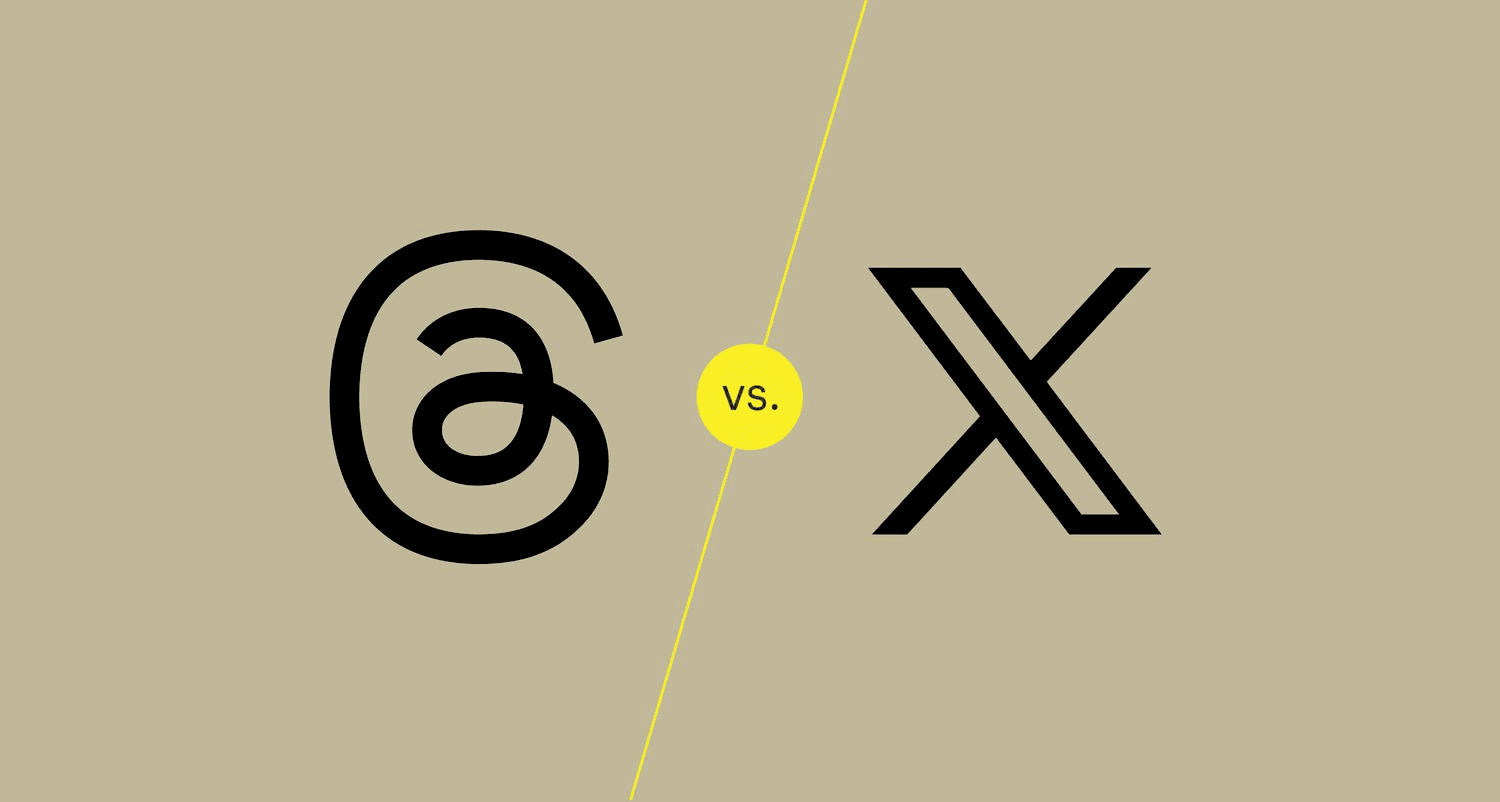Manage your Gmail signature effectively by customizing, removing, or temporarily disabling it. Understand how signature changes apply to new and replied messages, learn best practices for creating an effective signature, and troubleshoot common issues.
Understanding Gmail Signature Settings
Gmail signature settings are crucial for anyone looking to manage their email identity effectively. To access these settings, open Gmail and navigate to the upper right corner, where you’ll find the gear icon. Click on it, and then select “See all settings”. In the settings menu, locate the “Signature” tab. Here, you can create, edit, or delete your Gmail signature. This section is user-friendly and provides a clear overview of your current signatures, making it easy to manage them according to your preferences.
Steps to Remove Your Gmail Email Signature
If you’re looking to delete an existing Gmail signature, the process is straightforward. First, access the Gmail settings by clicking the gear icon, then select “See all settings”. Navigate to the “Signature” section. You will see a list of signatures you’ve created. To remove a signature, simply select it and click on the “Delete” option. A confirmation prompt may appear, asking if you’re sure you want to delete it. Confirm your choice, and the signature will be removed. Remember, this action is permanent, so ensure you want to delete it before proceeding.
Disabling Automatic Signature Feature
To disable the automatic signature feature in Gmail, first, go to the settings menu by clicking on the gear icon and selecting “See all settings”. Within the settings, locate the “Signature” section. Here, you can uncheck the option that says “Insert this signature before quoted text in replies and remove the “-” line that precedes it”. This action will stop Gmail from automatically adding your signature to every email you send. Disabling this feature allows you to maintain control over when your signature appears, enhancing your email customization options.
Impact of Removing Your Gmail Signature
Removing your Gmail signature does not affect past emails you have sent. Once you delete or modify your signature, it only impacts future communications. This means that any emails you previously sent with the signature will still display the original signature. It’s essential to understand this to avoid confusion when recipients reference your past messages. If you decide to remove or change your signature, consider informing your contacts about the update, especially if your signature contained important contact information or branding.
Temporarily Disabling Your Gmail Signature
If you wish to temporarily disable your Gmail signature without deleting it, you can do so easily. Go to the “Signature” settings in your Gmail account and uncheck the option that says “Insert this signature before quoted text in replies and remove the ‘-‘ line that precedes it”. This allows you to keep your signature saved but not visible in your emails. When you’re ready to use it again, simply check the box to reactivate it. This method is beneficial for users who may want to switch signatures or take a break from using one altogether without losing their customization.
Customizing Your Gmail Signature
Customizing your Gmail signature is an excellent way to personalize your email communications. You can modify your signature to reflect your personality or brand by including elements like your name, job title, contact information, and even links to your social media profiles or website. To customize, access the “Signature” section in Gmail settings and use the formatting tools provided. You can change fonts, colors, and add images, ensuring your signature stands out. Remember to keep it professional and not overcrowded with information. A well-designed signature can enhance your email’s professionalism and leave a lasting impression on recipients.
Applying Signature Changes to New and Replied Messages
To ensure your Gmail signature changes apply to both new and replied messages, start by accessing the “Signature” section in your Gmail settings. When creating or editing your signature, look for the options that specify whether the signature should be added to new emails, replies, or forwards. You will typically find checkboxes labeled “Insert this signature before quoted text in replies and remove the ‘-‘ line that precedes it” and similar settings. Make sure these options are checked as per your preference.
This way, whenever you send a new email or reply, your updated signature automatically appears, providing consistency across your communications. Remember, if you don’t check these options, your signature may not show up in every email as intended, leading to potential confusion for your recipients.
Tips for Creating an Effective Email Signature
Creating an effective email signature involves balancing professionalism with personal branding. Here are some best practices to consider when designing your Gmail signature:
- Keep It Simple: Avoid overcrowding your signature with too much information. Stick to essential elements such as your name, job title, and contact details.
- Use a Professional Font: Choose a legible font that aligns with your brand’s image. Common choices include Arial, Calibri, or Times New Roman.
- Add Social Media Links: If applicable, include icons linking to your professional social media profiles, but ensure they are relevant to your email communications.
- Include a Call to Action: If you want to encourage recipients to visit your website or contact you, consider adding a brief call to action.
- Use Colors Wisely: Incorporate colors that reflect your brand, but use them sparingly to maintain readability.
- Test Your Signature: Send a few test emails to yourself to see how your signature looks on different devices and email clients.
A well-crafted signature not only enhances your professional image but also ensures that your communication remains memorable.
Troubleshooting Common Issues with Gmail Signatures
Managing Gmail signatures can sometimes come with its own set of challenges. Here are some common issues and their solutions:
- Signature Not Showing Up: If your signature is not appearing in your emails, double-check the settings in the “Signature” section to ensure it’s activated and correctly selected for new and reply messages.
- Formatting Issues: If your signature looks different when sent, it might be due to the recipient’s email client. Stick to standard fonts and avoid excessive formatting to minimize discrepancies.
- Signature Changes Not Applying: If changes you made aren’t reflecting, try refreshing your Gmail or logging out and back in. Sometimes, a simple refresh can solve the issue.
- Multiple Signatures Confusion: If you have created multiple signatures, ensure you are selecting the correct one in the settings. You can delete any unnecessary signatures to avoid confusion.
By following these troubleshooting tips, you can effectively manage your Gmail signatures and enhance your email communication experience.