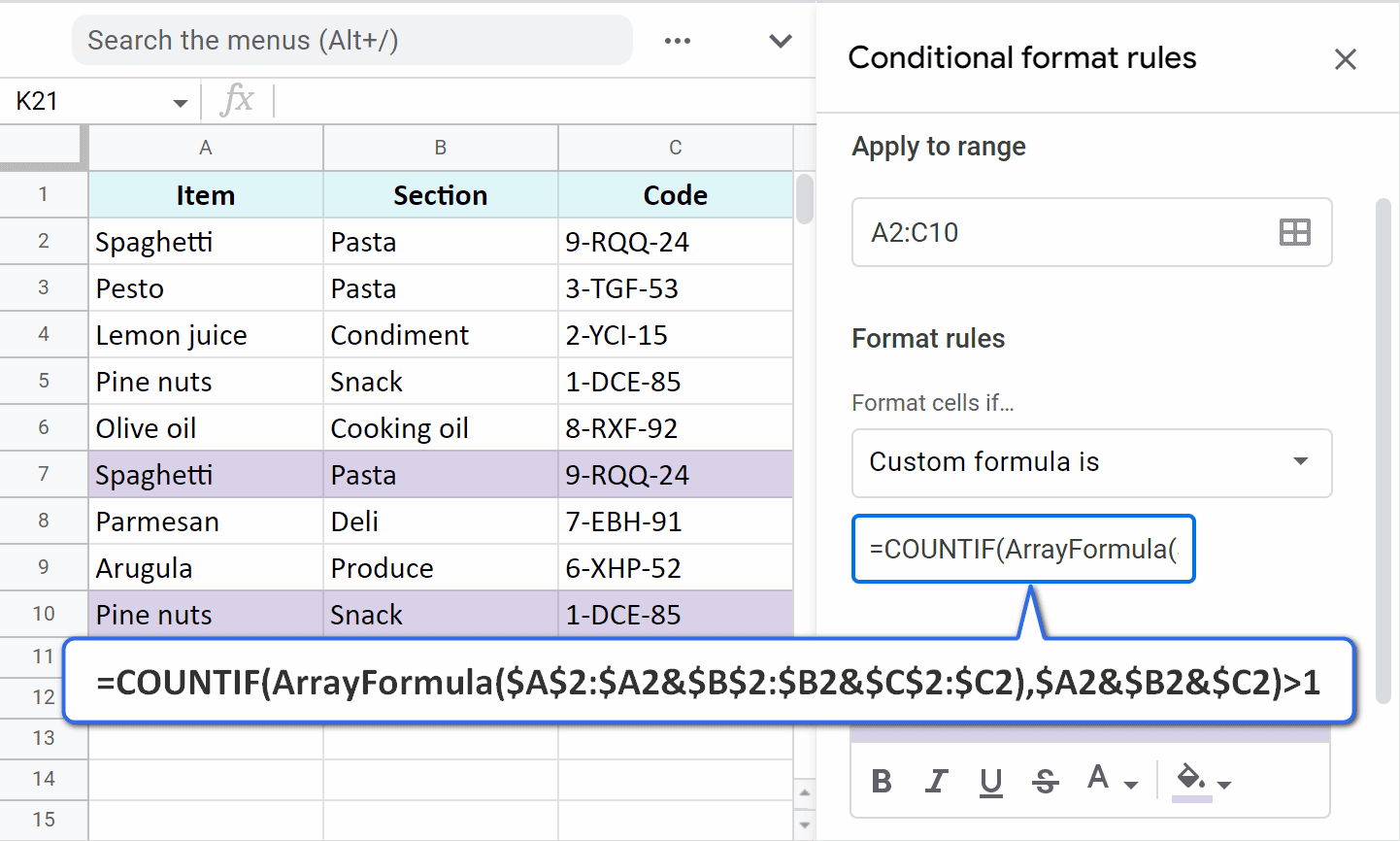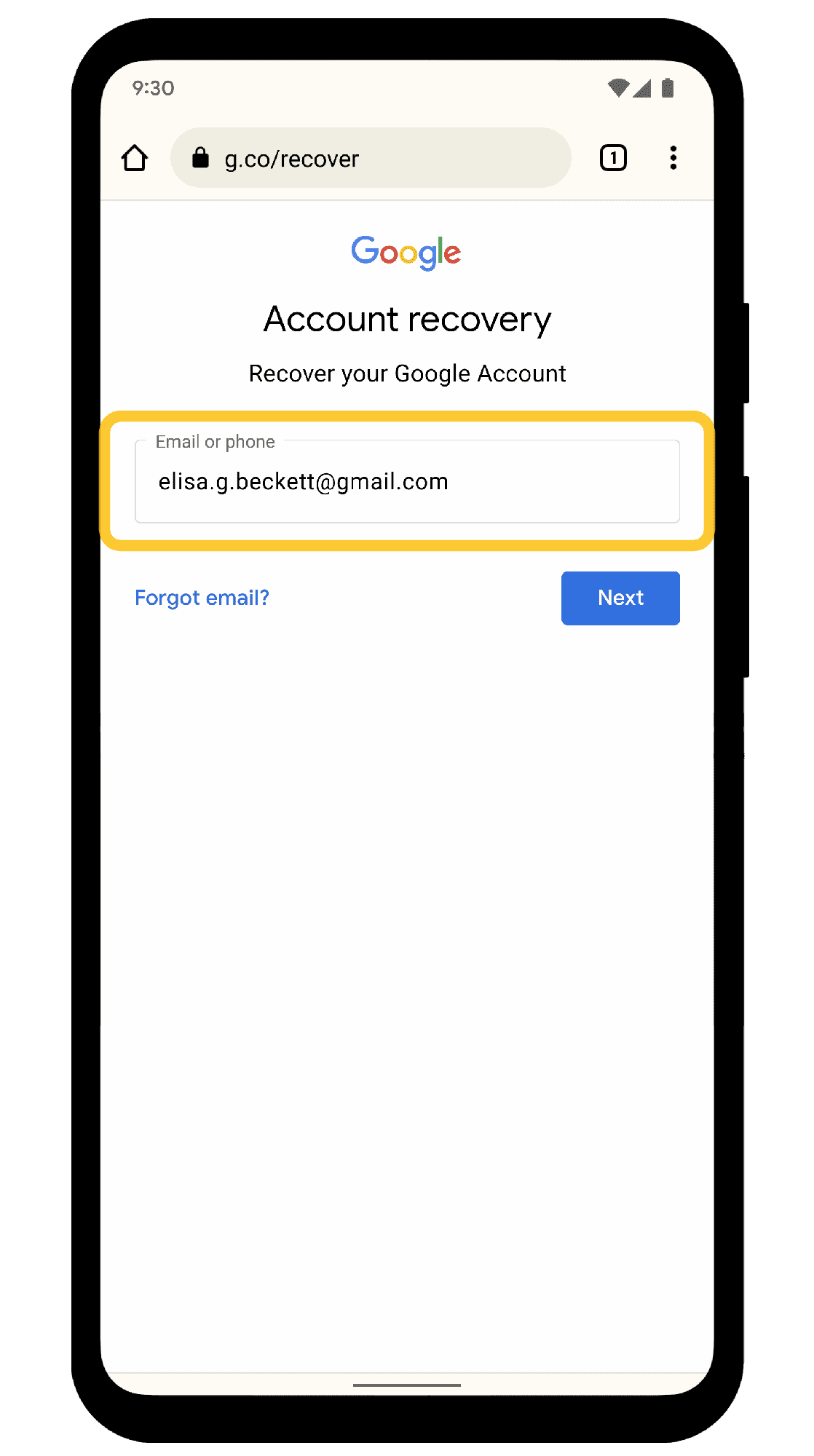Effective duplicate management in Google Sheets is vital for data integrity. Highlighting, hiding, and removing duplicates can significantly enhance data quality. Implementing best practices ensures long-term effectiveness, while troubleshooting common issues streamlines the process. Clean data leads to informed decision-making.
Understanding Duplicates in Google Sheets
Duplicates in Google Sheets refer to identical entries within a dataset. These duplicates can lead to skewed analysis and misinformed decisions. For example, imagine analyzing customer data for a marketing campaign. If you have multiple entries for the same customer, your analysis may suggest a higher engagement level than reality. This highlights the importance of identifying and managing duplicates effectively.
In data analysis, duplicates can have serious implications. They may inflate counts, distort averages, and complicate data visualization. To avoid these pitfalls, it is crucial to understand how to highlight duplicates in Google Sheets, enabling users to clean their datasets efficiently.
Highlighting Duplicates in Google Sheets
Highlighting duplicates is essential for effective data management. Google Sheets provides a straightforward way to visually identify duplicates using conditional formatting. Here’s a step-by-step guide:
- Select the range of cells you want to analyze.
- Go to Format in the menu, then click on Conditional formatting.
- In the conditional formatting rules pane, choose Custom formula is.
- Enter the formula
=countif(A:A, A1) > 1, replacingA:Awith your selected range. - Choose a formatting style to highlight the duplicates.
- Click Done.
This method allows you to visually scan for duplicates quickly, making data management easier. By highlighting duplicates, users can take immediate action, ensuring their datasets are clean and reliable.
Custom Conditional Formatting for Duplicates
Custom conditional formatting provides a tailored approach for specific datasets in Google Sheets. This is particularly useful when dealing with unique identifiers or specific categories of data. To create a custom rule for highlighting duplicates, follow these steps:
- Highlight the range of cells you want to format.
- Select Format and then Conditional formatting.
- Choose Custom formula is from the dropdown.
- Input your custom formula, for example,
=countif(B:B, B1) > 1. - Set the formatting style that suits your needs.
- Click Done.
This custom approach allows you to focus on specific aspects of your data, making it easier to manage and analyze. With tailored conditional formatting, users can highlight duplicates that matter most to their analysis.
The UNIQUE Function in Google Sheets
The UNIQUE function in Google Sheets is a powerful tool for managing duplicates. It allows users to extract unique values from a dataset, effectively filtering out duplicates. To use the UNIQUE function, follow this syntax: =UNIQUE(range).
For instance, if you have a list of customer names in column A, applying =UNIQUE(A:A) in another cell will return only the unique names. This function is particularly useful for summarizing data and preparing reports without the clutter of duplicates.
Understanding how the UNIQUE function works can significantly enhance data management. It helps maintain clarity in datasets and ensures accurate reporting, making it an essential tool for anyone working with data in Google Sheets.
Hiding Duplicates with the UNIQUE Function
To hide duplicates in Google Sheets, the UNIQUE function is invaluable. This function allows users to create a clean data view without duplicates, effectively filtering out repetitive entries. To utilize the UNIQUE function, follow this simple syntax: =UNIQUE(range). For example, if you have a list of product IDs in column B, applying =UNIQUE(B:B) in a new column will display only the unique product IDs, omitting any duplicates.
This method is particularly beneficial when dealing with large datasets. By hiding duplicates, users can focus on distinct entries, making analysis more straightforward. It’s like decluttering your desk; once the duplicates are gone, you can see what truly matters in your data. To further enhance this approach, consider combining UNIQUE with other functions, such as SORT or FILTER, to create an even cleaner dataset tailored to your specific needs.
Quick Tips for Finding Duplicates
Speeding up the process of identifying duplicates in Google Sheets is crucial for effective data management. Here are some quick tips:
- Use the Conditional Formatting: As mentioned earlier, applying conditional formatting can instantly highlight duplicates, saving time on manual checks.
- Keyboard Shortcuts: Familiarize yourself with shortcuts like
Ctrl + Fto quickly search for duplicates in your dataset. - Filter Functionality: Use the filter feature to sort your data. By filtering, you can easily spot duplicates and take action on them.
- Sort Data: Sorting your data alphabetically or numerically can make duplicates more visible. Once sorted, duplicates will be adjacent to each other, allowing for quicker identification.
Implementing these tips will significantly enhance your efficiency in managing duplicates, making your data analysis process smoother and more effective.
Identifying Duplicates in Large Datasets
Managing large datasets can be daunting, especially when it comes to identifying duplicates. However, there are effective strategies to handle this challenge. First, consider breaking down your data into smaller segments. This approach makes it easier to spot duplicates without feeling overwhelmed. Additionally, utilize the FILTER function to isolate specific criteria, making it simpler to identify duplicates within those parameters.
Moreover, using advanced filtering options can help you pinpoint duplicates based on multiple columns. For example, if you have a dataset with customer names and emails, applying filters to both columns will ensure you catch any duplicates across different fields. Another helpful tactic is to visualize your data through charts or graphs, which can reveal patterns that indicate duplication.
By employing these strategies, you can manage large volumes of data more effectively, ensuring that duplicates do not compromise your analysis.
Automatic Removal of Duplicates
To automate the cleaning of data in Google Sheets, removing duplicates becomes essential for maintaining efficiency and accuracy. Google Sheets offers built-in features to remove duplicates automatically. You can do this by selecting your data range and navigating to Data > Data cleanup > Remove duplicates. This feature scans your selected range and removes any duplicate entries, streamlining your dataset.
Additionally, consider using scripts or add-ons for more complex datasets. Google Apps Script can be particularly handy for users comfortable with coding, allowing for customized automation of duplicate removal. By setting up a script, you can automate the process, ensuring your data remains clean with minimal effort.
These automatic methods not only save time but also enhance the reliability of your data, making it a crucial aspect of effective data management.
Best Practices for Managing Duplicates
Managing duplicates effectively ensures clean data in Google Sheets, which is essential for accurate analysis. Here are some best practices to maintain clean data:
- Regular Audits: Conduct periodic checks on your datasets to identify and address duplicates before they become a larger issue.
- Use Standardized Formats: Ensure data entry is consistent. For example, always use the same format for names (like “John Doe” instead of “john doe”), which can help prevent duplicates.
- Leverage Data Validation: Set up data validation rules to restrict entries, reducing the chances of entering duplicate data.
- Educate Team Members: If you work in a team, educate everyone on the importance of data hygiene and how to spot duplicates.
- Utilize Google Sheets Tools: Make the most of built-in tools like the UNIQUE function and conditional formatting to streamline your data management process.
By implementing these practices, you can ensure long-term effectiveness in managing your data, significantly improving the reliability of your analyses.
Troubleshooting Common Issues with Duplicates
When handling duplicates in Google Sheets, users often face common challenges. Here are some solutions to typical problems:
- Duplicates Not Highlighting: Ensure your conditional formatting rules are set correctly. Sometimes a simple adjustment to the formula can solve the issue.
- Incorrect Data Removal: If you accidentally remove important data, always keep a backup of your original dataset. Use the “Undo” feature if necessary.
- Complex Datasets: For large datasets, consider breaking your data into smaller, manageable chunks. This can help you focus on one section at a time, making it easier to identify duplicates.
- Formula Errors: Double-check your formulas for syntax errors. Google Sheets will often indicate where the problem lies, helping you resolve it quickly.
- Data Entry Inconsistencies: Encourage standardized input formats among users to minimize entry errors that lead to duplicates.
By addressing these common issues proactively, you can streamline your data management process and maintain the integrity of your datasets.
Conclusion
Managing duplicates in Google Sheets is crucial for ensuring data accuracy and reliability. By utilizing techniques such as conditional formatting, the UNIQUE function, and regular data audits, users can effectively highlight, hide, and remove duplicates. This not only enhances data quality but also aids in making informed decisions based on accurate information. Emphasizing best practices for data management and troubleshooting common issues can further streamline the process, making it easier to maintain clean data in the long run.