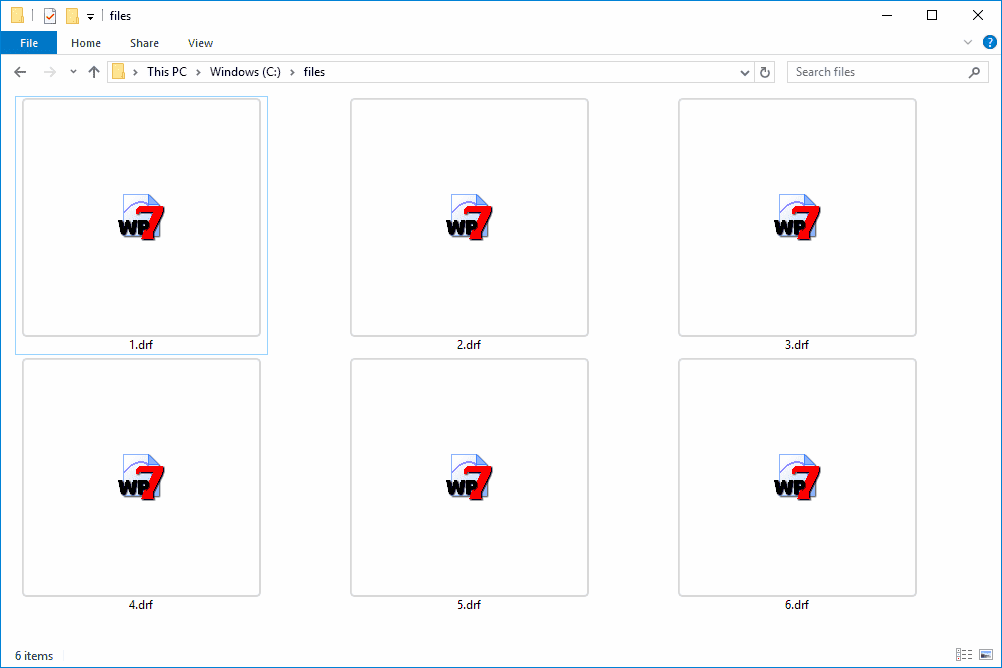This article provides a comprehensive guide on mastering image resizing in Microsoft Word. It covers the basics of inserting and cropping images, maintaining aspect ratio, optimizing document layout, troubleshooting common issues, and advanced techniques for professional presentation.
Understanding Image Resizing in Word: What You Need to Know
Resize images in Microsoft Word is essential for creating visually appealing documents. Understanding the basics of resizing images ensures that your content looks professional. Images can enhance your text, but if they are not sized correctly, they can overshadow or distract from your message.
When resizing images, keep in mind the following:
- Aspect Ratio: Maintaining the aspect ratio prevents distortion. When you stretch an image disproportionately, it can look unprofessional.
- Image Quality: Resizing an image too small may lead to pixelation, while enlarging it can result in a blurry appearance. Aim for a balance that keeps your images clear.
- Document Layout: Consider how your images fit within the layout. Properly resized images can improve flow and readability.
By mastering image resizing, you can ensure that your Word documents are visually appealing and convey your message effectively.
Steps to Insert an Image into Your Word Document
To insert an image in Word, follow these straightforward steps:
- Open your Word document where you want to add the image.
- Navigate to the Insert tab on the ribbon.
- Click on Pictures. This opens a dialog box where you can choose an image from your device.
- Select the image and click Insert.
Once the image is inserted, you can easily resize it using the corner handles. Click and drag these handles while holding down the Shift key to maintain the aspect ratio. This technique is crucial for keeping your images looking professional.
How to Crop Images in Word: A Step-by-Step Approach
Learning how to crop images in Word is vital for focusing on the essential parts of your visuals. Here’s how to do it:
- Select the image you want to crop.
- Go to the Picture Format tab that appears on the ribbon when the image is selected.
- Click on Crop. You’ll notice cropping handles appear around the image.
- Drag the handles to select the area you want to keep. Everything outside this area will be removed.
- Click Crop again to finalize your changes.
This method allows you to tailor your images to fit your document’s needs perfectly, enhancing clarity and focus. Cropping can also help to eliminate unnecessary background elements, making your images more impactful.
Maintaining Aspect Ratio While Resizing: Tips and Tricks
Maintaining aspect ratio while resizing images in Microsoft Word is crucial to avoid distortion. When you resize an image, it’s easy to accidentally stretch it, which can make the image look unprofessional. Here are some tips to keep your images proportional:
- Use the Shift Key: When resizing images, hold down the Shift key. This keeps the aspect ratio locked, ensuring your image maintains its original proportions.
- Utilize the Corner Handles: Always use the corner handles of the image for resizing. This method is more effective for preserving the shape compared to using the side handles.
- Check Image Properties: After resizing, right-click on the image and select Size and Position. Here, you can verify if the aspect ratio has been maintained.
By following these guidelines, you can ensure your images remain visually appealing and proportional, enhancing the overall quality of your Word documents.
Adjusting the Size of Shapes and Objects in Word
Adjusting the size of shapes and objects in Word is straightforward and essential for creating well-structured documents. To resize shapes effectively:
- Select the shape or object you wish to resize.
- Click on the corner handles to enlarge or reduce the size. Remember to hold the Shift key to maintain the aspect ratio.
- For precise measurements, right-click the shape and select Size and Position. Here, you can input exact dimensions.
Additionally, you can rotate shapes for better alignment within your document. This feature can be particularly useful when you want to create a dynamic layout. Adjusting sizes properly can significantly enhance your document’s visual appeal.
Optimizing Images for Document Layout: Best Practices
Optimizing images for document layout is vital for ensuring clarity and a professional appearance. Here are some best practices:
- Choose the Right Format: Use JPEG for photographs and PNG for graphics with transparent backgrounds. The right format helps in maintaining quality.
- Resolution Matters: Aim for images with a resolution of 300 DPI for print and 72 DPI for on-screen viewing. This ensures clarity without unnecessary file size.
- Use Text Wrapping: Apply text wrapping options like Square or Tight for better text flow around images. This integration improves readability.
By applying these practices, you can significantly enhance the layout of your Word documents, making them more engaging and visually balanced.
Troubleshooting Common Issues When Resizing Images in Word
When resizing images in Microsoft Word, you may encounter several common issues. Understanding how to troubleshoot these problems can save you time and frustration. Here are some typical issues and their solutions:
- Image Not Resizing Properly: If your image doesn’t resize as expected, ensure you are using the corner handles while holding the Shift key to maintain the aspect ratio.
- Image Quality Deteriorates: When you resize an image too much, it may lose quality. Always start with a high-resolution image to minimize this risk. If necessary, consider using a different image altogether.
- Image Overlapping Text: Sometimes, resized images can overlap with text. Use the Text Wrapping options to adjust how text interacts with images, ensuring better readability.
- Locked Aspect Ratio Issues: If the aspect ratio seems to change unexpectedly, check the image properties to ensure the “Lock Aspect Ratio” option is enabled.
By being aware of these common issues and their solutions, you can efficiently manage image resizing in your Word documents.
Advanced Techniques for Professional Document Layout
For those looking to elevate their Word documents, applying advanced techniques for professional layout is essential. Here are some strategies to enhance your document’s aesthetics:
- Layering Images and Text: Use layering to create depth. Place images behind text or overlay text on images for a creative touch. Adjust transparency settings for better integration.
- Custom Shapes and Styles: Create custom shapes and use styles to make your images stand out. Word allows you to format shapes with colors, borders, and effects that can complement your overall design.
- Group Objects: When you have multiple objects, group them together to move and resize them as a single entity. This ensures a cohesive layout throughout your document.
- Utilize Grids and Guides: Enable grids and guides to align images and text accurately. This precision can significantly enhance the professional look of your document.
Implementing these advanced techniques will not only make your documents visually appealing but also improve the reader’s experience.
Summary and Key Takeaways: Mastering Image Handling in Word
Mastering image handling in Microsoft Word involves understanding the basics of resizing, inserting, and cropping images. By maintaining the aspect ratio, optimizing image quality, and effectively managing document layout, you can create professional-looking documents. Troubleshooting common issues ensures that your images enhance rather than detract from your content. Advanced techniques such as layering, custom shapes, and grouping can further improve your document’s aesthetics. Ultimately, a well-structured document with appropriately sized images will engage your audience and convey your message effectively.