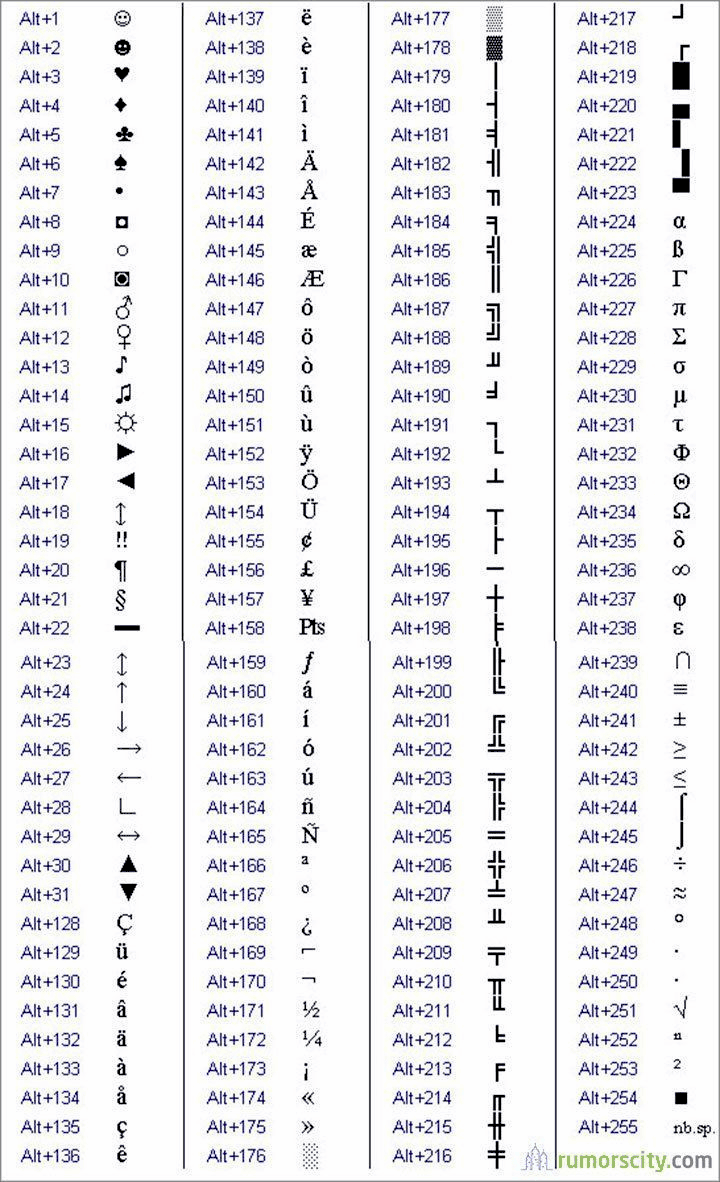Keyboard symbols enhance digital communication by adding emotional depth and simplifying tasks. Learn to use heart and division symbols, troubleshoot keyboard issues, and improve typing experience with ergonomic tips and shortcuts. Maintain your keyboard for longevity, and explore future trends like virtual keyboards and AI enhancements.
Understanding Keyboard Symbols: What They Are and Why They Matter
Keyboard symbols are the unsung heroes of our digital communication. These tiny icons hold significant importance in how we convey messages, perform functions, and interact with technology. From the classic heart icon on keyboard to the more utilitarian division sign, these symbols enrich our digital language. Let’s dive into what makes these symbols so essential.
Firstly, symbols like the heart icon on keyboard are not just for aesthetic appeal. They serve as a universal language, transcending the boundaries of text. Imagine sending a message filled with love and affection— the heart symbol conveys emotions effortlessly. Similarly, mathematical symbols like the division sign streamline complex calculations, making them accessible with just a keystroke.
The heart symbol, for instance, is a favorite among users. It’s a shortcut to express love or appreciation. On the flip side, the division symbol is a staple in educational and professional settings, simplifying mathematical expressions. These symbols save time and enhance clarity, bridging gaps that words might leave.
Moreover, the functionality of keyboards extends beyond typing letters and numbers. They are versatile tools, integrating shortcuts and commands that enhance productivity. However, as with any technology, keyboards are not immune to issues. Problems such as keyboard not functioning can disrupt your workflow. Understanding the significance of these symbols can help troubleshoot and optimize usage.
In essence, keyboard symbols are more than mere characters. They are tools that enhance communication, simplify tasks, and add emotional depth to our interactions. Whether you’re using them to express love with a heart icon or solve equations with a division sign, their impact is undeniable.
Finding the Heart Symbol: A Step-by-Step Guide
Locating the heart symbol on a keyboard might seem daunting, but it’s simpler than you think. Here’s a step-by-step guide to help you master this charming icon.
1. **Windows Users**: Press and hold the Alt key. While holding it down, type 3 on the numeric keypad. Release the Alt key, and voila! A heart symbol should appear.
2. **Mac Users**: It’s even easier. Simply press Option + 2 simultaneously, and the heart will appear.
3. **Smartphones and Tablets**: On most devices, switching to the emoji keyboard will reveal the heart symbol. Tap it, and you’re good to go.
These shortcuts are not just tricks but essential tools for effective digital communication. They save time and add a personal touch to messages. If your keyboard isn’t responding as expected, it might be a sign of a larger issue.
It’s important to note that not all keyboards are created equal. Some might not have a dedicated numeric keypad, which can complicate matters. In such cases, exploring virtual keyboards or external apps can offer a solution. With practice, finding and using the heart symbol becomes second nature, adding warmth to your digital conversations.
Troubleshooting Keyboard Issues: When the Keys Don’t Respond
We’ve all been there—a keyboard not functioning when you need it most. Before you panic, let’s explore some common reasons and solutions for this vexing issue.
1. **Check the Connection**: If you’re using a wired keyboard, ensure it’s securely connected. For wireless keyboards, check the batteries and Bluetooth connection.
2. **Restart Your Device**: Sometimes, a simple restart can resolve temporary glitches causing the keyboard not to function. Turn off your device, wait a few seconds, and power it back on.
3. **Driver Issues**: Outdated or corrupted drivers can disrupt keyboard functionality. Visit the manufacturer’s website for the latest drivers and updates.
4. **Physical Obstructions**: Dust and debris can interfere with key operation. Gently clean your keyboard using compressed air to remove any obstructions.
5. **Software Conflicts**: Recently installed software might be conflicting with your keyboard. Consider uninstalling new programs to see if it resolves the issue.
By understanding these troubleshooting steps, you can quickly restore your keyboard’s functionality. Whether it’s a heart icon or a division sign you’re trying to type, ensuring your keyboard is in working order is crucial for seamless communication.
Advanced Shortcuts for Emojis on Mac
Emojis have become an essential part of modern communication, and Mac users have a few nifty tricks up their sleeves to make using them easier. These shortcuts allow you to sprinkle a bit of emotion into your messages with minimal fuss. Let’s explore these methods.
- Emoji Keyboard Shortcut: Mac users can access the emoji keyboard quickly by pressing Control + Command + Space. This brings up the emoji panel, offering a plethora of symbols to choose from, including the beloved heart icon on the keyboard.
- Text Replacement: Another handy feature is text replacement. Navigate to System Preferences > Keyboard > Text. Here, you can create shortcuts like typing “:heart:” to automatically replace it with ❤️.
- Touch Bar: If you have a MacBook with a Touch Bar, emojis are just a tap away. Simply tap the emoji icon on the Touch Bar, and select your desired emoji.
These shortcuts make it easy to add personality to your messages without breaking the flow of typing. Keep in mind that not all applications support these emojis, so your mileage may vary. But in most cases, these tricks will ensure you never miss a chance to express yourself digitally.
The Elusive Division Sign: Locate and Use It
The division sign is a staple in mathematical expressions, yet finding it on a keyboard can be like searching for a needle in a haystack. However, once you know the right shortcut, it’s as easy as pie.
- Windows: Press and hold the Alt key, then type 0247 on the numeric keypad. Release the Alt key, and the division symbol (÷) will appear.
- Mac: It’s more straightforward on a Mac. Simply press Option + / (forward slash) to insert the division sign.
- Word Processors: In word processing software like Microsoft Word, you can find the division symbol by navigating to Insert > Symbol > More Symbols.
These shortcuts save time and make your mathematical calculations clearer. While it might be tempting to use a slash (/) as a substitute, using the correct division symbol enhances the professionalism of your documents.
Fixing a Non-Functional Keyboard: Step-by-Step Solutions
Encountering a keyboard that refuses to cooperate is a common frustration. Here’s a step-by-step guide to diagnosing and fixing the problem.
- Check Physical Connections: Ensure all cables are securely connected if you’re using a wired keyboard. For wireless keyboards, make sure the batteries are fresh and properly seated.
- Reboot the System: Sometimes, a simple restart can resolve the issue. Turn off your computer, wait a few seconds, and then turn it back on.
- Update Drivers: Outdated drivers can cause your keyboard to malfunction. Visit the manufacturer’s website to download the latest drivers.
- Clean the Keyboard: Dust and debris can cause keys to stick or not function. Use compressed air to clean between the keys and remove any obstructions.
- Check for Software Conflicts: Uninstall any recently added software that might be interfering with your keyboard.
- Test on Another Device: If possible, connect your keyboard to another computer to determine if the issue is with the keyboard or the computer.
By following these steps, you can often resolve the issue without needing professional repair services. Regular maintenance, like cleaning and updating drivers, can prevent future problems and keep your keyboard in top condition.
Enhancing Your Typing Experience: Tips and Tricks
Typing on a keyboard is more than just hitting keys—it’s about creating an efficient and comfortable experience. Whether you’re a casual user or a professional, enhancing your typing skills can significantly improve productivity and reduce strain.
Firstly, consider your posture. Ensure your chair and desk height allow your wrists to be straight and your elbows at a 90-degree angle. This alignment minimizes discomfort and long-term strain. Next, explore keyboard shortcuts. These little-known tricks can save time and streamline tasks. For instance, mastering shortcuts for copy (Ctrl + C) and paste (Ctrl + V) can dramatically enhance workflow.
Another tip is to customize your keyboard layout. Many operating systems allow you to remap keys to suit your preferences, making frequent actions quicker and more intuitive. Additionally, consider investing in a mechanical keyboard if you type extensively. The tactile feedback and durability can make a significant difference in your typing experience.
Finally, practice makes perfect. Regular typing practice not only boosts speed but also enhances accuracy. Online typing tests and games can make this practice enjoyable while tracking your progress over time. By incorporating these tips, you can transform your keyboard into a powerful tool that enhances your digital productivity and comfort.
Keyboard Care: Keeping It Functional and Clean
Maintaining your keyboard is essential for its longevity and performance. A neglected keyboard can become a breeding ground for germs and a source of frustration if keys become sticky or unresponsive.
Start with regular cleaning. Use a can of compressed air to blow out dust and debris from between the keys. For deeper cleaning, remove the keycaps (if your keyboard allows) and clean them separately with a mild detergent and water solution. Ensure they are completely dry before reassembling.
To prevent dirt buildup, consider using a keyboard cover. These flexible silicone covers shield your keyboard from spills and crumbs while allowing you to type comfortably. Furthermore, avoid eating at your desk to minimize accidental spills and crumbs.
For electronic maintenance, keep your keyboard’s drivers updated. Manufacturers often release updates that fix bugs and improve performance. Regularly check the manufacturer’s website for the latest updates. By following these care tips, you can extend the life of your keyboard, ensuring it remains a reliable tool in your digital arsenal.
The Future of Keyboard Technology: What’s Next?
As technology evolves, so does the keyboard. The future promises exciting advancements that could redefine how we interact with our devices. One emerging trend is the rise of virtual keyboards. These keyboards project onto surfaces, allowing for more flexible and portable typing solutions.
Another innovation is the integration of haptic feedback in touch keyboards. This technology simulates the sensation of pressing physical keys, providing a more tactile typing experience on flat surfaces. Additionally, AI-driven keyboards are becoming smarter, predicting text and correcting errors in real-time, enhancing efficiency and accuracy.
Ergonomic designs continue to evolve, with split keyboards gaining popularity. These designs reduce wrist strain and accommodate more natural hand positions, making long typing sessions more comfortable. Moreover, customizable RGB lighting is not just for aesthetics—it can indicate notifications and status updates, adding functionality to style.
In conclusion, the future of keyboard technology is poised to blend functionality with innovation, offering users more personalized and efficient ways to interact with their devices. Staying informed about these trends can help you make the most of the keyboards of tomorrow.