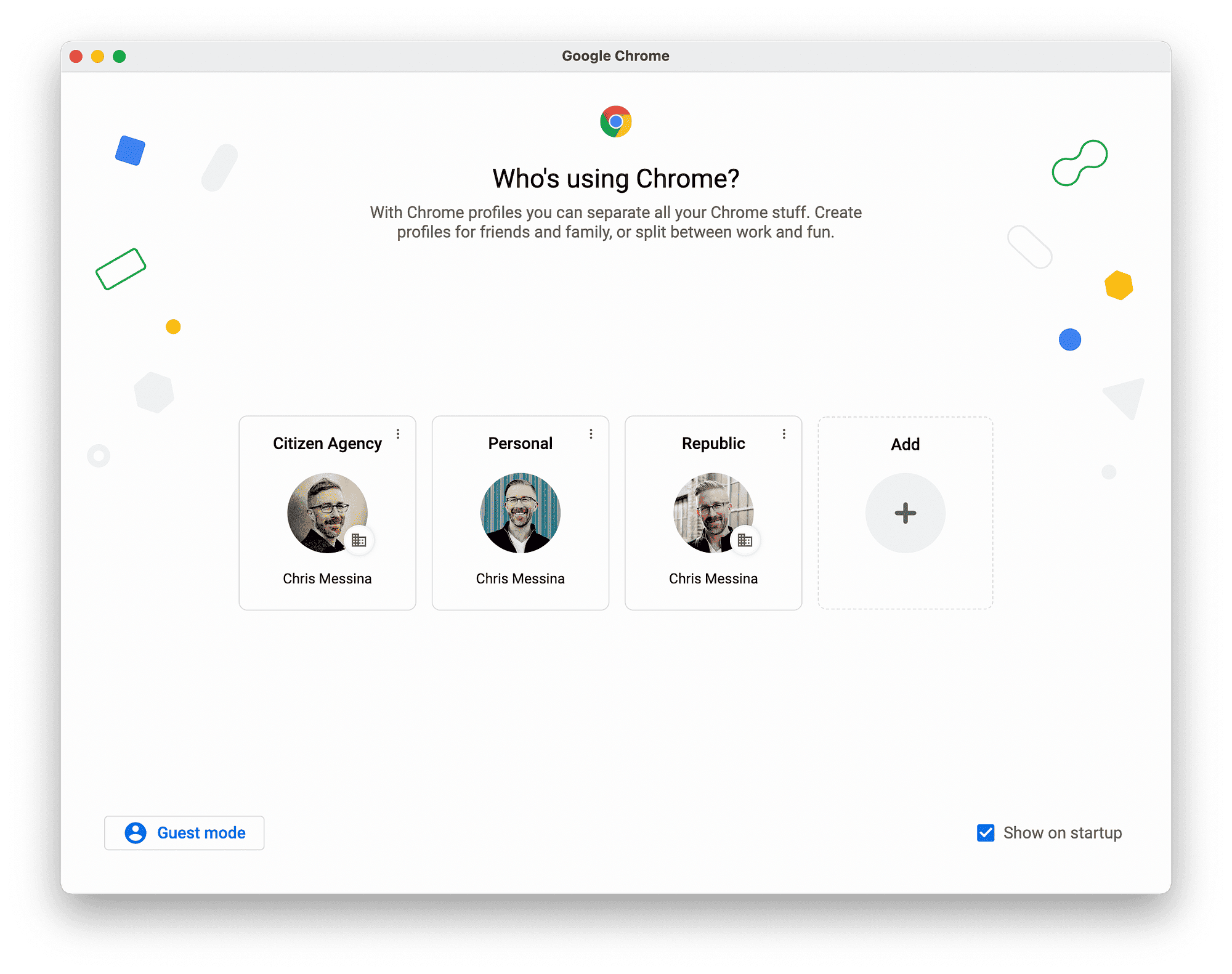Master the Refine Edge Tool in Photoshop to enhance your photo editing skills. This guide covers access, key features, effective techniques, layer compatibility, common mistakes, comparisons with other tools, and resources for further learning.
Understanding the Refine Edge Tool: What It Is and Why It Matters
The Refine Edge Tool Photoshop is a powerful feature that enhances the precision of selections in photo editing. Its primary purpose is to allow users to create cleaner, more accurate edges when isolating subjects from backgrounds. This tool is especially significant when working with complex images that include hair, fur, or intricate details, where traditional selection methods might fall short.
By mastering the Refine Edge Tool, users can significantly improve their workflow and achieve professional-quality results. This is crucial for tasks such as creating composites, retouching portraits, or preparing images for print. The tool’s ability to refine edges makes it a go-to for both amateur and professional editors alike.
How to Access the Refine Edge Tool in Photoshop: A Step-by-Step Guide
Accessing the Refine Edge Tool in Photoshop is a straightforward process. Follow these simple steps:
- Open your image in Photoshop.
- Select the Quick Selection Tool or the Magic Wand Tool from the toolbar.
- Make your initial selection around the subject you want to refine.
- Once your selection is active, navigate to the menu bar and click on Select.
- From the dropdown menu, choose Refine Edge (or Select and Mask in newer versions of Photoshop).
By following these steps, you can easily access the Refine Edge Tool and start enhancing your selections.
Key Features of the Refine Edge Tool: What You Should Know
The Refine Edge Tool offers several key features that significantly enhance selection accuracy:
- Smart Radius: This feature automatically detects areas needing more detail, allowing for smoother transitions.
- Brush Tool: Users can manually paint over areas to refine edges further, providing precise control over complex selections.
- View Modes: Various display options (like On Black, On White, etc.) help assess the selection against different backgrounds.
- Output Options: After refining edges, you can choose how to output the selection, whether as a new layer, a mask, or a selection.
These features make the Refine Edge Tool an essential component in any Photoshop user’s toolkit, ensuring that selections are as clean and professional as possible.
Enhancing Selections with the Refine Edge Tool: Techniques and Tricks
The Refine Edge Tool in Photoshop is essential for improving selections, especially in challenging areas like hair or intricate details. Here are some techniques to enhance your selection accuracy:
- Adjust Smart Radius: Start by fine-tuning the Smart Radius slider. This feature automatically detects edges that need refinement. Increasing the radius helps to capture fine details in complex areas.
- Utilize the Brush Tool: After making your selection, switch to the Brush Tool. Paint over areas that require more precision. This allows for targeted adjustments, ensuring that no detail is overlooked.
- Experiment with View Modes: Use different view modes like On Black or On White to see how your selection looks against various backgrounds. This can help you identify problem areas that need more attention.
- Output Settings: When you finish refining your selection, choose the appropriate output option. Whether you create a new layer, mask, or selection, the right choice can affect how you continue editing.
These techniques can significantly enhance your selections, leading to cleaner edges and more professional results.
Types of Selections That Benefit from the Refine Edge Tool
Not all selections are created equal, and certain types benefit more from the Refine Edge Tool. Here are some scenarios where this tool excels:
- Hair and Fur: Selections involving hair or fur often result in jagged edges. The Refine Edge Tool smooths these edges, making them look natural.
- Intricate Patterns: Complex patterns, like lace or foliage, can be challenging to select. The tool’s features help maintain the integrity of these details.
- Soft Edges: When dealing with soft or feathered edges, such as clouds or smoke, the Refine Edge Tool helps blend these selections seamlessly into their backgrounds.
Using the Refine Edge Tool for these types of selections ensures a polished final product, enhancing the overall quality of your edits.
Best Practices for Using the Refine Edge Tool Effectively
To maximize the potential of the Refine Edge Tool, consider these best practices:
- Start with a Good Base Selection: Begin with a solid initial selection using tools like the Quick Selection or Lasso Tool. A strong foundation makes refining easier.
- Zoom In: Work closely on your selection. Zooming in allows you to see the details better, making it easier to spot areas that need refinement.
- Take Your Time: Don’t rush through the process. Take the time to adjust sliders and use the Brush Tool carefully. Rushed selections often lead to poor results.
- Practice: Like any tool in Photoshop, practice makes perfect. Spend time experimenting with different types of selections and settings to find what works best for you.
These best practices will help you effectively utilize the Refine Edge Tool, ensuring clean, professional selections in your projects.
Working with Different Layers: Using the Refine Edge Tool Across Layers
The Refine Edge Tool in Photoshop is versatile and can be utilized across different layers, making it an essential tool for complex projects. When working with multiple layers, it’s crucial to understand how to apply the Refine Edge Tool effectively. First, ensure that the layer you want to refine is active. This means selecting the appropriate layer in the Layers panel before using the tool.
Additionally, the Refine Edge Tool can be used in combination with layer masks. This allows you to make non-destructive edits, meaning you can adjust your selections without permanently altering the original image. To do this, simply apply the Refine Edge Tool after creating a mask. This way, you can fine-tune the edges of the mask to achieve the desired effect.
Moreover, switching between layers while using the tool is seamless. You can refine selections on one layer and then move to another, maintaining the integrity of each selection. Just remember that the tool’s settings may need to be adjusted depending on the layer’s content and the complexity of the edges involved.
In summary, using the Refine Edge Tool across different layers enhances your workflow and provides flexibility in editing. It allows for detailed adjustments without compromising the original images, making it an invaluable part of any Photoshop editor’s toolkit.
Avoiding Common Mistakes with the Refine Edge Tool
When utilizing the Refine Edge Tool, it’s easy to make mistakes that can hinder your editing process. Here are some common pitfalls to watch out for:
- Neglecting Initial Selection Quality: Starting with a poor base selection can lead to frustrating results. Always ensure that your initial selection is as clean as possible before refining.
- Overusing Smart Radius: While the Smart Radius feature is useful, over-adjusting it can result in unnatural edges. Use it judiciously to maintain realism in your selections.
- Ignoring View Modes: Not utilizing the different view modes can prevent you from seeing issues with your selection. Always check how your selection looks against various backgrounds.
- Skipping Output Options: Failing to choose the correct output option after refining can lead to confusion in your workflow. Decide whether to create a new layer, mask, or keep it as a selection before proceeding.
By being aware of these common mistakes, you can enhance your experience with the Refine Edge Tool and achieve better results in your photo editing projects.
Refine Edge Tool vs Other Selection Tools in Photoshop: A Comparison
When it comes to selection tools in Photoshop, the Refine Edge Tool stands out for its specialized capabilities. Unlike basic selection tools like the Lasso or Magic Wand, the Refine Edge Tool focuses on improving the edges of an already made selection. This makes it particularly useful for detailed images.
For example, while the Magic Wand Tool is great for selecting areas based on color, it often leaves jagged edges. In contrast, the Refine Edge Tool can smooth those edges, making selections look more natural. Similarly, the Quick Selection Tool can make rough selections quickly, but the Refine Edge Tool allows for fine-tuning, ensuring that intricate details are preserved.
Moreover, the Refine Edge Tool offers features like Smart Radius and Brush Tool, which provide more control over complex selections. These features are not typically available in basic selection tools, making the Refine Edge Tool a preferred choice for editors dealing with hair, fur, and other detailed textures.
In conclusion, while other selection tools serve their purposes, the Refine Edge Tool is unmatched in its ability to enhance selection edges, making it a vital part of any Photoshop user’s arsenal.
Resources for Learning More: Tutorials and Videos on the Refine Edge Tool
To further enhance your skills with the Refine Edge Tool, there are numerous resources available online. Here are some recommended tutorials and videos:
- Adobe’s Official Guide on Selecting and Masking
- YouTube Tutorials for Visual Learning
- Photoshop Essentials Tutorial
These resources provide in-depth guidance, from beginner to advanced techniques, ensuring you can maximize the potential of the Refine Edge Tool in your projects.