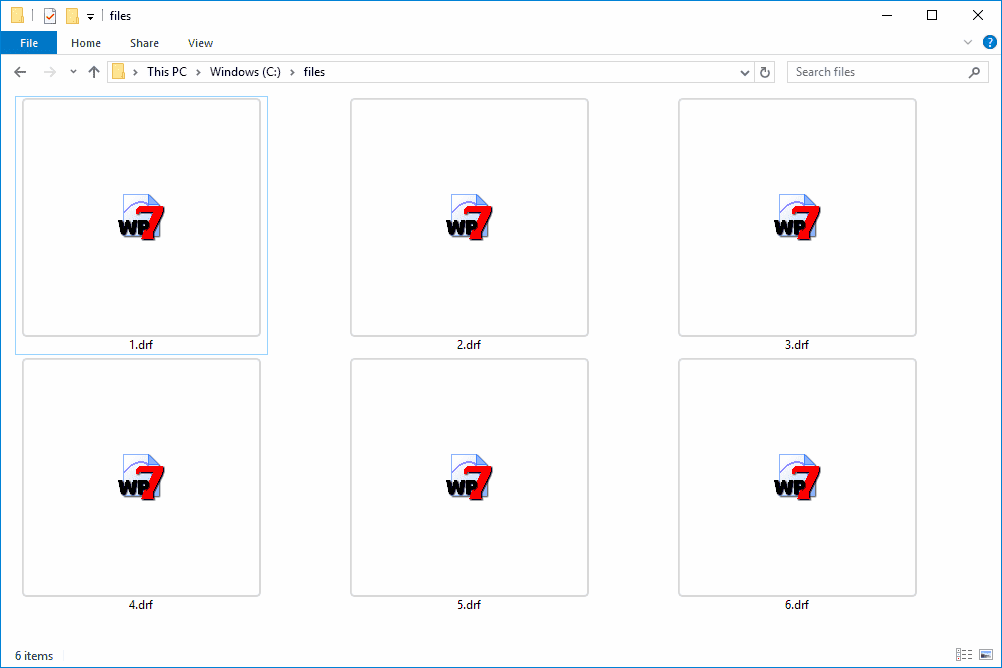This article explores the essential techniques for mastering white balance correction in GIMP. It covers the basics of white balance, tools for adjustments, a step-by-step guide, common mistakes to avoid, and methods for achieving natural-looking colors. By understanding these concepts, users can enhance their photography and ensure accurate color representation.
Understanding White Balance: The Basics
GIMP white balance correction is crucial for achieving natural-looking images. White balance refers to the adjustment of colors to ensure that the colors in an image appear as they would in natural light. A well-set white balance eliminates color casts and helps to accurately reproduce the colors in your photos.
To understand white balance, it’s essential to know about color temperature, which is measured in Kelvin (K). Different light sources emit varying temperatures, influencing how colors are captured in photography. For instance:
- Daylight: Approximately 5500K
- Shade: About 7000K
- Incandescent bulbs: Around 3000K
When the white balance is incorrect, images can appear too warm (yellow/orange) or too cool (blue). Correcting white balance ensures that white objects in your photos appear truly white, allowing other colors to fall into place naturally.
Tools for White Balance Correction in GIMP
GIMP offers several powerful tools for white balance correction. These tools allow users to adjust colors efficiently, achieving accurate and vibrant results. The primary tools include:
- Color Balance: This tool adjusts the intensity of the colors in shadows, midtones, and highlights.
- Levels: The Levels tool allows you to manipulate the input and output levels of colors, helping to correct the overall exposure and balance.
- Curves: Similar to Levels, the Curves tool gives you more control by allowing adjustments to specific tonal ranges.
- Hue-Saturation: This tool enables fine-tuning of color intensity, making it easy to enhance or reduce specific colors in the image.
Using these tools effectively can significantly improve your images and correct any unwanted color casts.
Step-by-Step Guide to Correcting White Balance in GIMP
Correcting white balance in GIMP involves a straightforward process. Here’s a step-by-step guide:
- Open your image: Launch GIMP and load the image you want to adjust.
- Select the Color Tool: Navigate to Colors in the top menu, then choose Color Balance.
- Adjust colors: Use the sliders to tweak the shadows, midtones, and highlights until the colors look natural. Pay attention to skin tones, which should appear lifelike.
- Use Levels: If necessary, go to Colors and select Levels. Adjust the input sliders to improve the brightness and contrast.
- Finalize adjustments: After making adjustments, compare your edited image to the original to ensure improvements.
This systematic approach helps in achieving the desired white balance and enhances overall image quality.
Common Mistakes to Avoid When Adjusting White Balance
When correcting white balance, several common mistakes can undermine the process:
- Overcorrection: Excessive adjustments can lead to unnatural colors. Subtle tweaks are often more effective.
- Ignoring context: The surroundings and lighting conditions should guide your adjustments. What works in one scenario may not in another.
- Focusing solely on white: While aiming for true whites is essential, consider the overall color balance and harmony of the image.
- Neglecting to check skin tones: Human skin has specific color ranges; ensure they look realistic in your adjustments.
Avoiding these pitfalls can help you achieve more professional-looking results in your GIMP projects.
Adjusting Levels in GIMP: A Detailed Tutorial
GIMP levels adjustment is an essential step for achieving optimal white balance correction. This tool allows you to adjust the input and output levels of color channels, enhancing your image’s contrast and brightness. Here’s a detailed guide to adjusting levels in GIMP:
- Open your image: Start GIMP and load your photo.
- Select the Levels Tool: Go to Colors in the top menu and click on Levels.
- Analyze the histogram: A histogram will display the distribution of tones in your image. Look for gaps on the left or right, indicating underexposure or overexposure.
- Adjust the Input Levels: Move the black triangle to the right to increase shadows, and the white triangle to the left to increase highlights. This adjustment will improve the overall tonal range.
- Set the Output Levels: You can also adjust the output levels to restrict the darkest and lightest tones. This can help maintain detail in highlights and shadows.
- Fine-tune: After adjustments, observe your image. Compare it to the original to ensure improvements and avoid overcorrection.
By following these steps, you can enhance your image’s levels, which contributes to a more balanced white balance correction in GIMP.
Effective Hue and Saturation Adjustments
GIMP hue saturation adjustments are vital for correcting color imbalances and enhancing the vibrancy of your images. This tool allows you to modify the intensity of colors, leading to more dynamic and appealing visuals. Here’s how to effectively adjust hue and saturation in GIMP:
- Launch the Hue-Saturation Tool: Navigate to Colors and select Hue-Saturation.
- Select the Color Channel: You can adjust specific colors or all colors simultaneously. Choose the desired channel from the dropdown menu.
- Adjust Hue: Use the Hue slider to shift the colors in your image. This is useful for correcting color casts.
- Modify Saturation: Increase saturation to make colors more vivid or decrease it for a more muted look. Be cautious to avoid unnatural results.
- Lightness Control: Adjust the Lightness slider to enhance or reduce brightness without affecting color integrity.
- Preview Changes: Use the preview function to see the effects of your adjustments in real-time. This helps ensure natural-looking colors.
Effective hue and saturation adjustments can dramatically improve your images, making them more visually appealing while aiding in achieving the right white balance.
Color Balance Adjustments: Techniques and Tips
Color balance adjustments are essential in GIMP for correcting unwanted color casts and ensuring that colors appear accurate. Here are key techniques and tips for effective color balance adjustments:
- Utilize the Color Balance Tool: Access it through Colors > Color Balance. This tool allows you to adjust shadows, midtones, and highlights independently.
- Focus on Shadows and Highlights: Adjusting the shadows can help correct dark areas, while highlights adjustments can enhance bright spots. A balanced approach is key.
- Work with Adjustment Layers: If possible, use adjustment layers for non-destructive editing. This allows you to revert changes easily.
- Check with Reference Images: Compare your adjustments with a reference image to maintain color accuracy.
Implementing these techniques will help you achieve better color balance, enhancing the overall quality of your images.
Examples of Before and After White Balance Corrections
Visual evidence is powerful in understanding the impact of white balance corrections. Here are some examples showcasing before and after images:
- Example 1: An outdoor photo taken in shade appears overly blue before correction. After adjusting the white balance, the colors look vibrant and natural.
- Example 2: An indoor shot under incandescent lighting shows an orange cast. After applying white balance correction, the image reflects true-to-life colors.
These examples illustrate how GIMP white balance correction can transform images, making them more appealing and true to the original scene. Seeing the difference helps reinforce the importance of proper adjustments.
Achieving Natural-Looking Colors After Adjustments
GIMP white balance correction is vital for achieving natural-looking colors in your images. After making adjustments, ensuring that colors appear realistic can be a challenge. Here are several tips to help maintain a natural color representation:
- Use Reference Images: Compare your images with reference photos that exhibit accurate colors. This practice helps identify discrepancies and adjust accordingly.
- Monitor Skin Tones: Pay particular attention to skin tones, which should appear lifelike. If skin looks overly saturated or unnatural, revisit your adjustments.
- Avoid Over-Saturation: While it may be tempting to enhance colors for a vibrant look, excessive saturation can lead to unrealistic images. Keep colors balanced for authenticity.
- Utilize the Preview Feature: Regularly use the preview option in GIMP to see how adjustments affect the overall image. This feature can help you make more informed decisions about your edits.
- Experiment with Different Lighting Conditions: Adjust colors based on varying lighting scenarios. What looks good in one light may not translate well in another.
Implementing these tips will aid in achieving a balanced and natural look in your GIMP images, allowing you to showcase true-to-life colors.
Conclusion: Bringing It All Together
Mastering white balance correction in GIMP involves understanding the tools available and applying them effectively. The key steps include:
- Understanding the basics of white balance and its importance in photography.
- Utilizing GIMP’s tools like Color Balance, Levels, and Curves for effective adjustments.
- Following a systematic approach to correcting white balance.
- Avoiding common pitfalls such as overcorrection and neglecting context.
- Enhancing images through levels, hue, saturation, and color balance adjustments.
- Ensuring natural-looking colors after adjustments by monitoring skin tones and avoiding over-saturation.
By following these guidelines, you can significantly improve the quality of your images and achieve stunning results in GIMP. Regular practice and careful observation will lead to a deeper understanding of color correction, making your editing skills sharper over time.