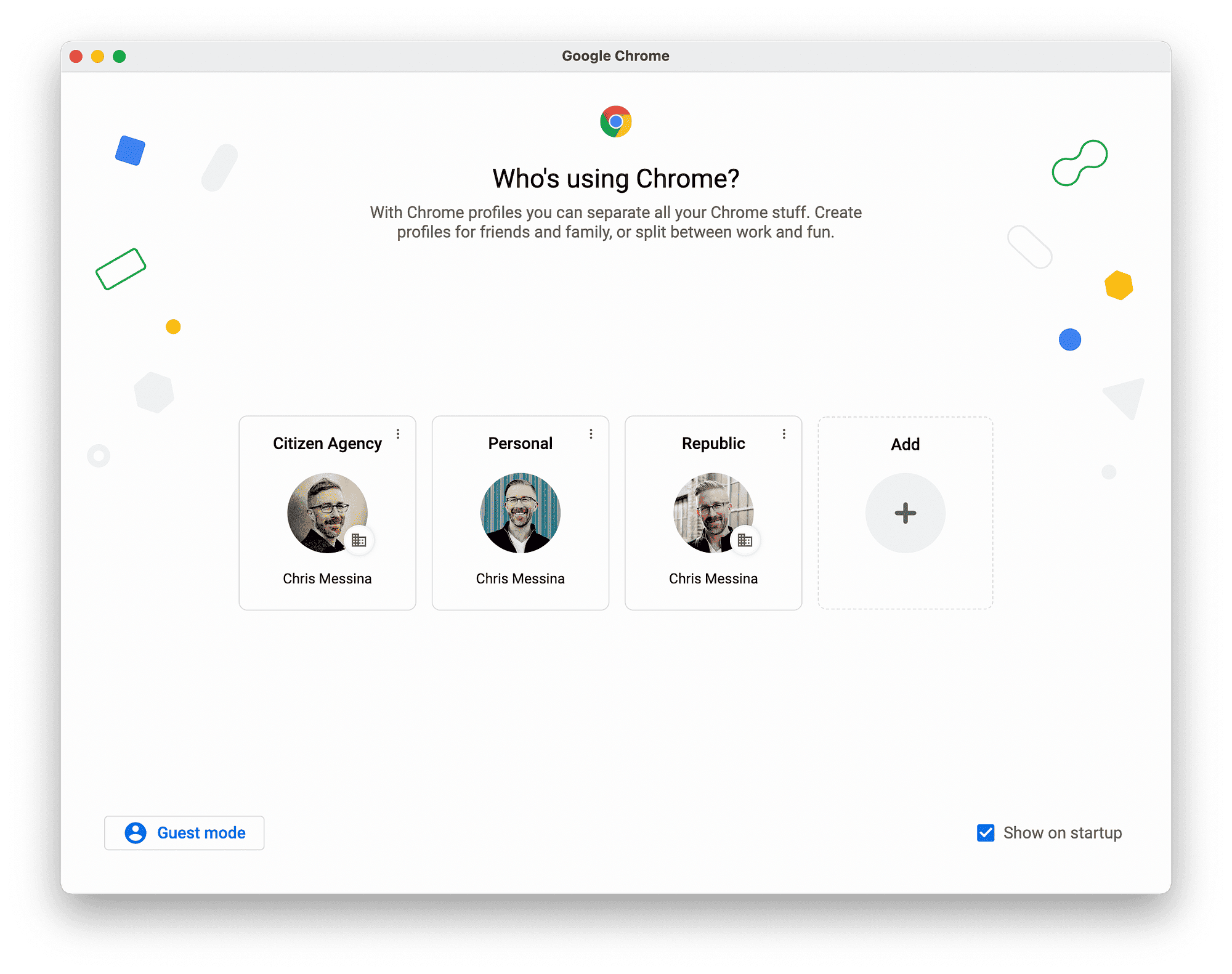Max audio and subtitle settings offer flexibility but have limitations. Users can easily access language options on both the app and website, but features may differ. Customizing subtitle size and color enhances readability. Understanding these aspects improves the overall viewing experience on Max.
Changing Audio Language on Max: A Step-by-Step Guide
Max audio and subtitle settings offer a range of customization options to enhance your viewing experience. One of the most sought-after features is the ability to quickly switch audio languages while watching content on Max. This is especially useful for multilingual households or for those who prefer to enjoy shows in their native tongue.
To change the audio language on Max, follow these simple steps:
- Start Playing Your Content: Open the Max app and select the show or movie you want to watch. Ensure that the content is currently playing.
- Access Audio Settings: While the content is playing, look for the settings icon, usually represented by a gear or a speech bubble, on the playback screen.
- Select Audio Options: Tap on the audio settings option. Here, you will find a list of available audio languages. Choose your preferred language from the list.
- Save Your Settings: After selecting the desired audio language, confirm your choice. The audio should now switch to your selected language.
This step-by-step guide helps streamline the process of changing audio languages on Max, making it easy for users to customize their experience without missing a beat.
Subtitle Language Adjustment: How to Change Subtitles on Max
Adjusting subtitle language on Max is just as important as changing audio settings. It allows viewers to follow along with the dialogue in a language they understand best. To change subtitles during playback, follow these steps:
- Play Your Show: Begin watching your selected content on Max.
- Access Subtitle Settings: Similar to audio settings, tap the settings icon during playback to access subtitle options.
- Choose Subtitle Language: Look for the subtitles section in the menu. Here, you can select from various language options.
- Confirm Your Choice: After selecting the desired subtitle language, confirm your choice and resume playback.
This straightforward process ensures that viewers can always stay engaged with the content, regardless of language barriers.
Subtitle Customization Options: Size, Color, and More
Max also provides users with subtitle customization options to enhance readability. Personalizing subtitle appearance can significantly improve your viewing experience. Here’s how you can customize subtitles on Max:
- Access Subtitle Settings: While watching a show, open the settings menu by tapping the gear icon.
- Select Subtitle Customization: Navigate to the subtitle customization options.
- Adjust Size: Here, you can change the size of the subtitles to make them easier to read.
- Change Color: You can also select different colors for the subtitles to contrast better with the background.
- Save Your Changes: Once you’re satisfied with the changes, confirm and save your settings.
Customizing subtitle size and color is not just about aesthetics; it’s about ensuring that you can follow along comfortably without straining your eyes.
Setting Default Languages for Audio and Subtitles on Max
Max audio and subtitle settings allow users to set default languages for audio and subtitles, enhancing the viewing experience for regular viewers. This feature is particularly useful for those who consistently watch content in a specific language. To set your preferred audio and subtitle languages for future viewing sessions, follow these steps:
- Open the Max App: Launch the Max app on your device.
- Navigate to Settings: Tap on your profile icon, usually located at the top right corner, and scroll down to find the settings option.
- Select Language Preferences: In the settings menu, look for the language preferences section.
- Set Default Languages: Here, you can choose your preferred audio and subtitle languages from the available options.
- Save Your Settings: Confirm your selections and save the changes. The app will now default to these languages whenever you start a new show.
Setting default languages saves time and ensures a seamless viewing experience every time you tune in to your favorite shows.
Switching Languages on the Fly: Tips for Easy Access During Shows
Max audio and subtitle settings make it easy to switch languages on the fly, allowing for a smooth transition between different audio or subtitle languages during playback. This is especially beneficial for viewers who want to explore various language options without interrupting their viewing experience. Here’s how to do it:
- Start Your Show: Begin watching your selected content on Max.
- Access Quick Settings: While the content is playing, tap the screen to bring up the playback controls, then look for the settings icon.
- Select Language Options: In the settings menu, you’ll find quick access to audio and subtitle language options.
- Choose Your Language: Select your desired audio or subtitle language from the list. This allows you to enjoy the content in your preferred language instantly.
- Resume Playback: After making your selection, simply tap outside the menu to return to your show, and the changes will take effect immediately.
By following these tips, viewers can easily switch languages during shows, enhancing their overall viewing experience without interruptions.
Troubleshooting: What to Do If Language Options Aren’t Appearing
Sometimes, users may encounter issues where language options do not appear on the Max app. This can be frustrating, especially when trying to enjoy content in a preferred language. Here are some troubleshooting steps to resolve this issue:
- Check Your Internet Connection: Ensure that your device is connected to a stable internet connection, as this can affect the loading of language options.
- Update the App: Make sure that you are using the latest version of the Max app. Check for updates in your app store and install any available updates.
- Restart the App: Close the app completely and restart it. Sometimes, a simple restart can resolve temporary glitches.
- Revisit Language Settings: Navigate back to the language settings in the app to see if the options reappear. This can refresh the settings and load any missing options.
- Contact Support: If the issue persists, reach out to Max customer support for assistance. They can provide further troubleshooting steps or inform you about any known issues.
By following these steps, users can quickly address any language option issues and continue enjoying their favorite content without hassle.
Language Limitations on Max: What You Need to Know
Max audio and subtitle settings come with certain limitations that users should be aware of. While the platform strives to provide a comprehensive range of languages, not all content is available in every language. Here are some critical aspects to consider:
- Content Availability: The availability of languages often depends on licensing agreements. Some shows or movies may only offer audio and subtitles in limited languages.
- Regional Restrictions: Language options can vary by region. For example, a show may be available in Spanish in one country, but only in English in another.
- Audio vs. Subtitle Options: It’s not uncommon for the audio track to have fewer language options than subtitles. Users may find that while subtitles are available in several languages, the audio is limited to just a few.
- Updates and Changes: Max regularly updates its library, which can affect the availability of language options. Keep an eye on new releases, as they may come with different language settings.
Understanding these limitations helps users manage their expectations and make the most of the available options.
Accessing Language Settings on the Max App: A Quick Overview
Accessing language settings on the Max app is straightforward. Here’s how you can quickly navigate to find the audio and subtitle options:
- Open the App: Launch the Max app on your device.
- Select Content: Choose a show or movie to begin playback.
- Access Settings: Tap on the screen while the content is playing to display playback controls. Look for the settings icon.
- Navigate to Language Settings: In the settings menu, find the audio and subtitle options to adjust your preferences.
- Make Your Selections: Choose your desired audio and subtitle languages, and save your settings.
This quick overview ensures that users can easily adjust their language preferences, enhancing their viewing experience.
Differences in Language Options: Max App vs. Website
When it comes to language options, there are notable differences between the Max app and the website. Here’s what you need to know:
- Feature Availability: Some language features may be more accessible on the website than in the app. For example, the website might offer additional languages for certain content.
- User Interface Differences: The layout and navigation of language settings can vary between the app and the website, impacting how easily users can find and change settings.
- Updates and Syncing: Language settings made on one platform may not always sync with the other. Users might need to adjust their preferences separately on the app and website.
Being aware of these differences can help users select the best platform for their viewing needs and ensure they have access to the preferred language options.
Subtitle Size and Color Changes: A Guide to Customization
Customizing subtitle size and color on Max can significantly enhance readability and improve the overall viewing experience. Here’s how to modify these settings:
- Open Subtitle Settings: While watching a show, tap the settings icon to access the menu.
- Navigate to Customization: Find the subtitle customization section.
- Adjust Size: Change the size of the subtitles to suit your preference—larger text can be easier to read.
- Change Color: Select a color for the subtitles that contrasts well with the background, ensuring they are visible.
- Save Your Settings: Confirm your changes to apply the new subtitle size and color.
Customizing subtitle appearance not only makes it easier to read but also personalizes your viewing experience. Enjoying your favorite shows becomes much more pleasant when you can read subtitles comfortably.