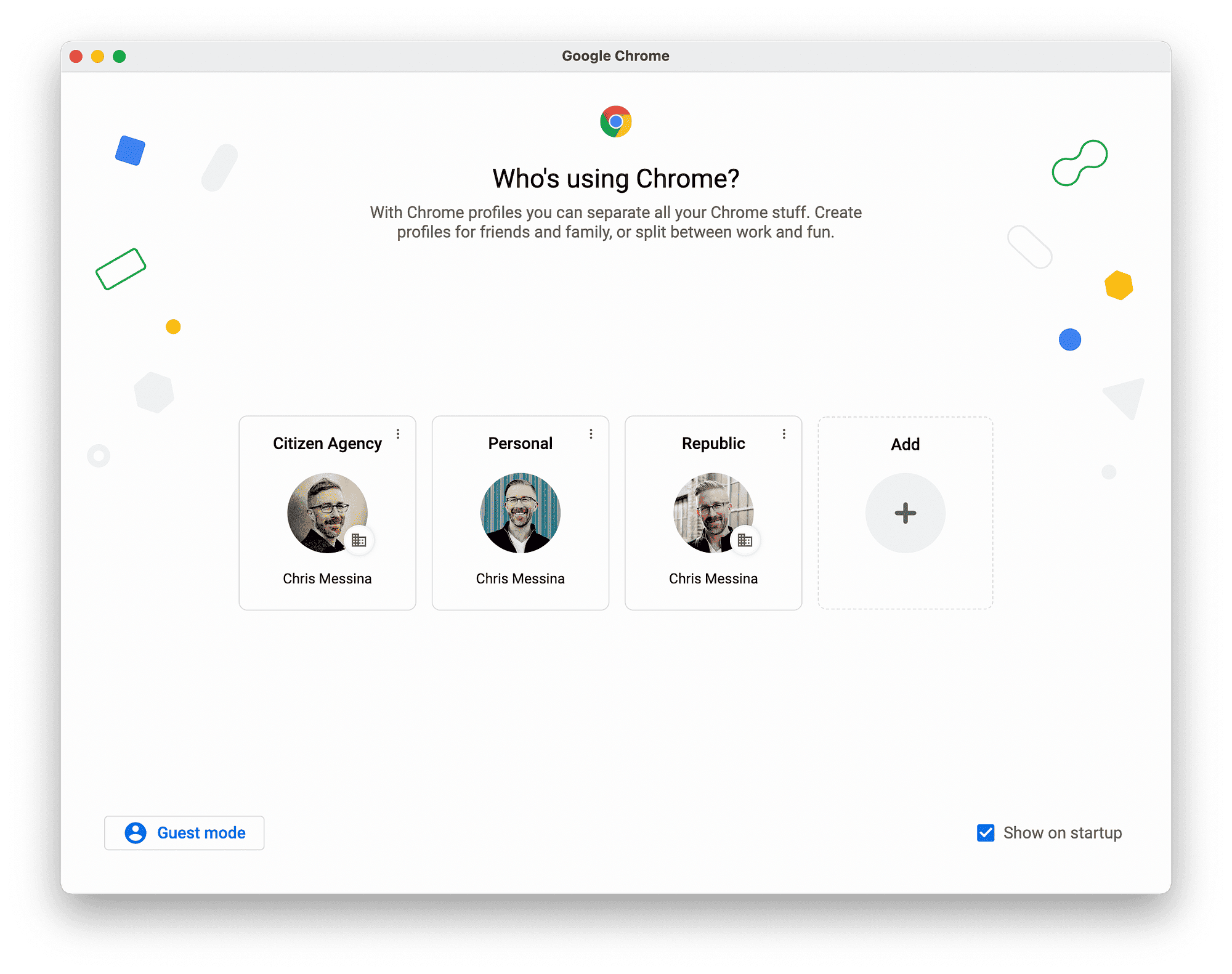This guide provides essential steps for troubleshooting microphone issues in Windows 10, covering connection checks, settings adjustments, driver updates, and privacy settings. Users can learn how to test their microphones in various applications, adjust volume levels, disable enhancements, and check for hardware problems. Following these steps can enhance audio quality and resolve common issues.
Checking Microphone Connection
Microphone troubleshooting begins with checking microphone connection. It’s crucial to ensure your microphone is correctly connected to your computer to avoid frustrating audio issues. Here’s how you can verify your microphone connection:
- First, check the physical connection. If you’re using a USB microphone, plug it into a different USB port. For analog microphones, ensure they are connected to the correct audio jack (usually pink).
- Next, examine the cable for any visible damage or wear. A frayed cable can disrupt the connection.
- Also, consider checking if the microphone is enabled in your system settings. Sometimes, it may be disabled by default.
Once you’ve confirmed the physical connection, you can test your microphone in the Windows sound settings. Right-click the sound icon in the system tray, select Sounds, and navigate to the Recording tab. Speak into the microphone and observe if the green bar moves next to your device. If it doesn’t, you may need to troubleshoot further.
Accessing Microphone Settings in Windows 10
Understanding how to check microphone settings in Windows 10 is essential for effective microphone troubleshooting. Here’s a step-by-step guide:
- Right-click the sound icon in the taskbar and select Sounds.
- In the Recording tab, find your microphone. If it’s not set as the default device, right-click on it and select Set as Default Device.
- Click Properties to access additional settings. Here, you can adjust levels, apply enhancements, and check device status.
Adjusting settings like volume levels and enhancements can significantly improve microphone performance. Remember to test the microphone after making any changes to ensure everything is working correctly.
Updating Audio Drivers
Updating audio drivers is a vital step in microphone troubleshooting. Outdated or corrupted drivers can lead to various audio issues. To find and update your audio drivers for optimal performance, follow these steps:
- Open the Device Manager by right-clicking the Start menu and selecting it from the list.
- Expand the Sound, video and game controllers section.
- Right-click your audio device and select Update driver.
- Choose Search automatically for updated driver software. Windows will search for the latest drivers and install them.
After updating, restart your computer to ensure changes take effect. Keeping your audio drivers updated can resolve compatibility issues and enhance microphone performance.
Running the Windows Audio Troubleshooter
Microphone troubleshooting can often be simplified by running the Windows Audio Troubleshooter. This tool helps diagnose and fix common audio problems, including microphone issues. Here’s how to run it:
- Click the Start button and select Settings.
- Navigate to Update & Security and then select Troubleshoot.
- Click on Additional troubleshooters.
- Find and select Recording Audio, then click Run the troubleshooter.
The troubleshooter will guide you through steps to identify the issue with your microphone. Follow the prompts and let it make adjustments if needed. After running the troubleshooter, retest your microphone to see if the problem is resolved.
Adjusting Privacy Settings
Microphone privacy settings can block access to your microphone, leading to troubleshooting headaches. To check these settings in Windows 10:
- Open the Settings menu by clicking the Start button.
- Select Privacy and then click on Microphone from the left pane.
- Ensure that Allow apps to access your microphone is turned on.
- Scroll down to see which apps have access and toggle settings as needed.
Adjusting these privacy settings can resolve issues where applications cannot detect your microphone. Always remember to check these settings after updating Windows or installing new software.
Testing Microphone in Different Applications
Testing your microphone in different applications is a great way to ensure it’s functioning correctly. Here’s how to test your microphone:
- Open an application that uses the microphone, such as Voice Recorder or Zoom.
- In Voice Recorder, click Record and speak into your microphone. Play back the recording to check the quality.
- In Zoom, go to Settings, then Audio. You’ll see an option to test your microphone. Speak and watch the input level indicator.
Testing in different applications can help identify if the issue is app-specific or a broader system problem. If your microphone works in one app but not another, further investigation into the app settings may be needed.
Adjusting Microphone Volume Levels
Microphone troubleshooting often requires adjusting microphone volume levels. Proper volume settings can significantly impact the clarity and quality of your audio input. Here’s how to effectively adjust your microphone volume:
- Open the Sound settings by right-clicking the sound icon in the taskbar and selecting Sounds.
- Navigate to the Recording tab and select your microphone from the list.
- Click on Properties, then go to the Levels tab. Here, you’ll see a slider for adjusting the microphone volume.
- Adjust the slider to increase or decrease the volume. Test the microphone after adjustments to find the optimal level.
Keep in mind that setting the volume too high may lead to distortion, while a low volume can make your voice difficult to hear. A balanced level will ensure clear audio during recordings or calls.
Disabling Audio Enhancements
Sometimes, audio enhancements can interfere with microphone functionality. To ensure optimal performance, you may need to disable audio enhancements. Follow these steps:
- Right-click the sound icon in the taskbar and select Sounds.
- In the Recording tab, choose your microphone and click Properties.
- Navigate to the Enhancements tab and check the box that says Disable all enhancements.
- Click OK to apply the changes.
Disabling these enhancements can often resolve issues where the microphone is not working properly or sounds distorted. After making changes, test your microphone again to confirm it’s functioning correctly.
Checking for Hardware Issues
If you’re still experiencing problems with your microphone, it’s essential to check for hardware issues. Here’s how to determine if there are problems with your microphone:
- Inspect the microphone physically for any damage or loose connections.
- Test the microphone on another device to see if the issue persists. If it works on another device, the problem may lie with your computer.
- Consider using a different microphone with your current setup to isolate the issue further.
Identifying hardware issues can save time and frustration. If you find that your microphone is defective, you may need to replace it to restore functionality.