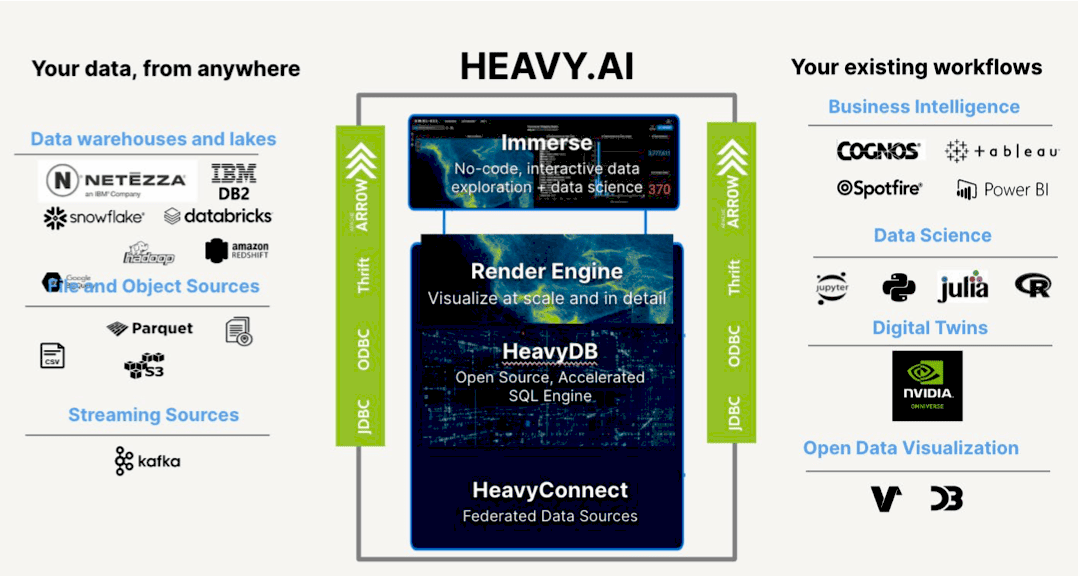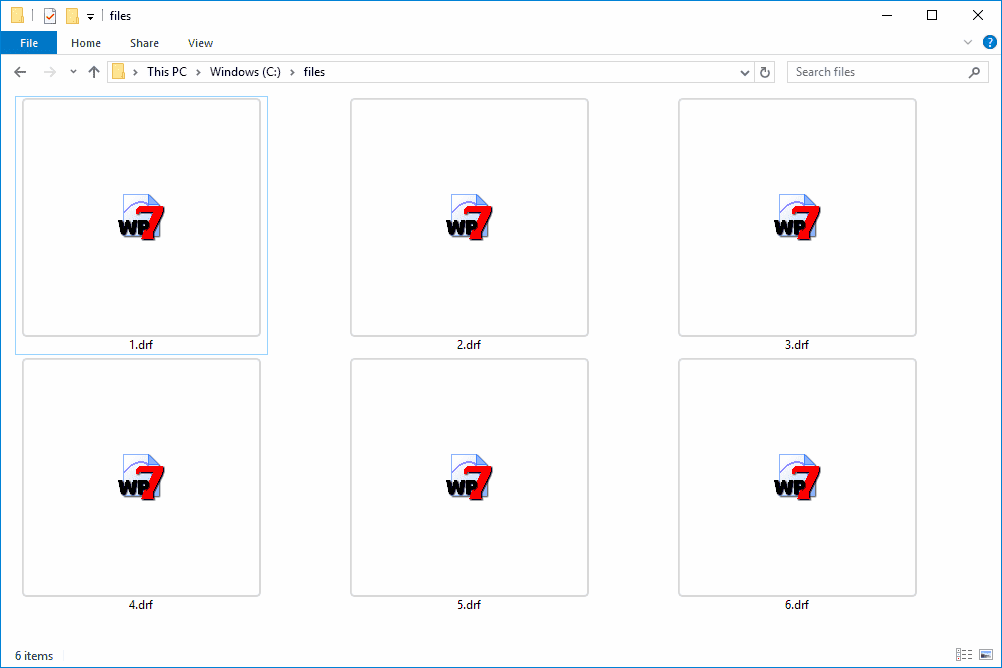Video acceleration in Chrome enhances video playback by using hardware acceleration. Enabling it involves adjusting settings and ensuring hardware compatibility. Troubleshooting involves updating drivers and managing extensions. Advanced tips include tweaking experimental features. Best practices involve regular updates and efficient resource management. Expert insights suggest using high performance power settings and reputable streaming platforms. A comprehensive understanding of settings is crucial for optimization.
Understanding Video Acceleration in Chrome
Video acceleration in Chrome is a nifty feature that enhances your browsing experience by utilizing hardware acceleration to improve video playback. This process involves offloading video decoding tasks from the CPU to the GPU, which is better suited for such operations. When enabled, video acceleration can lead to smoother playback, reduced buffering, and overall better performance.
In the context of Chrome, video acceleration is crucial for users who frequently stream high-definition content. Without it, your device may struggle to keep up with the demands of HD video, leading to choppy playback and increased CPU usage. The key is to ensure that your hardware supports this feature and that it is enabled in Chrome’s settings.
For those unfamiliar, think of video acceleration like giving your computer a turbo boost when watching videos online. It’s similar to upgrading from a bicycle to a motorbike—everything just runs faster and more efficiently. This is particularly beneficial for those using older hardware or devices with limited processing power.
Video acceleration isn’t just a luxury; it’s a necessity for seamless streaming. As video content continues to evolve with higher resolutions and more complex data, having this feature enabled can make a significant difference. It’s like having a high-performance engine in your car that ensures a smooth drive no matter the road conditions.
In essence, understanding and enabling video acceleration in Chrome is about optimizing your device’s capabilities to handle modern web content effectively. It’s a step towards ensuring that your online video experience is as smooth as possible, regardless of the content you’re consuming.
Step-by-Step Guide to Enabling Video Acceleration
Enabling video acceleration in Chrome is a straightforward process. Here’s a step-by-step guide to help you activate this feature and enjoy a more seamless video experience.
- Open Chrome and click on the three dots in the top-right corner to access the menu.
- Select “Settings” from the dropdown menu.
- Scroll down and click on “Advanced” to reveal more options.
- Under the “System” section, locate the “Use hardware acceleration when available” option.
- Toggle the switch to enable hardware acceleration. If it’s already enabled, you’re all set!
- Restart Chrome for the changes to take effect.
Once enabled, Chrome will use your device’s GPU to accelerate video playback. This is particularly beneficial for users who stream high-resolution content or use web-based video applications. It reduces the load on your CPU, allowing for a smoother experience.
If you’re wondering why this matters, consider this: enabling video acceleration can significantly reduce buffering times, improve video quality, and extend your device’s battery life. It’s like giving your browser a power-up, ensuring you get the best performance out of your hardware.
Remember, the effectiveness of video acceleration depends on your hardware configuration. Users with older GPUs might not notice a significant improvement, but for most modern devices, this feature can be a game-changer.
In conclusion, enabling video acceleration is a simple yet effective way to enhance your Chrome browsing experience. By following these steps, you can ensure that you’re making the most of your device’s capabilities and enjoying video content without interruptions.
Changing Settings for Video Acceleration
Once you’ve enabled video acceleration in Chrome, you might want to fine-tune the settings to optimize performance further. Adjusting these settings can help you get the best possible video playback experience tailored to your specific hardware and usage needs.
To access advanced settings, you may need to dive into Chrome’s flags. Here’s how:
- Type
chrome://flagsinto the address bar and press Enter. - Use the search bar to find “hardware-accelerated video decode.”
- Set the flag to “Enabled” if it isn’t already.
- Restart Chrome to apply the changes.
Adjusting these settings can enhance performance, especially for users with high-resolution displays or those who multitask with video-intensive applications. It’s akin to tweaking the settings on your TV to get the perfect picture quality—every little adjustment can make a difference.
Additionally, ensure that your graphics drivers are up-to-date, as outdated drivers can hinder the effectiveness of video acceleration. It’s like trying to run a marathon in old sneakers—you won’t get very far without the right support.
In summary, changing settings for video acceleration in Chrome is about personalizing your browsing experience. By exploring and adjusting these options, you can ensure that your device is optimized for the best video playback possible.
Troubleshooting Video Acceleration Issues
When it comes to video acceleration in Chrome, sometimes things don’t go as smoothly as expected. You might face issues like choppy playback or increased CPU usage despite enabling hardware acceleration. Here’s how to troubleshoot these common problems.
- Check Hardware Compatibility: Not all devices support hardware acceleration. Ensure that your graphics card is compatible and that your drivers are up-to-date. Older hardware may not fully benefit from acceleration, leading to performance issues.
- Update Chrome: Running an outdated version of Chrome can cause glitches. Always ensure you’re using the latest version to benefit from all performance enhancements and bug fixes.
- Inspect Extensions: Some Chrome extensions can interfere with video playback. Disable all extensions and see if the problem persists. Gradually enable them one by one to identify the culprit.
- Clear Cache and Cookies: Overloaded cache and cookies can slow down Chrome. Regularly clear them to ensure smooth performance.
- Check Internet Connection: A slow or unstable internet connection can mimic acceleration issues. Ensure your connection is stable and fast enough for high-definition streaming.
By following these troubleshooting steps, you can identify and resolve most issues related to video acceleration in Chrome, ensuring a smoother and more enjoyable video playback experience.
Advanced Tips for Video Acceleration Optimization
Once you’ve got video acceleration running, it’s time to optimize. Here are some expert tips to squeeze the most out of this feature.
- Adjust Power Settings: On laptops, ensure your power settings are set to “High Performance” to allow the GPU to operate at full capacity, enhancing video acceleration.
- Use Task Manager: Monitor Chrome’s resource usage via Task Manager. Identify and close any tabs or processes consuming excessive resources, which can impact video performance.
- Enable Experimental Features: Head over to
chrome://flagsand experiment with features like “GPU rasterization” and “Override software rendering list” for potential performance gains. - Optimize Display Settings: Match your display settings with the video content. Lowering resolution or refresh rate can sometimes improve video playback on older devices.
Implementing these advanced tips can significantly enhance your video acceleration experience, allowing for smoother playback and reduced buffering times.
Best Practices for Using Video Acceleration
To fully utilize video acceleration in Chrome, adhere to these best practices to maximize performance and efficiency.
- Regularly Update Drivers: Keep your GPU drivers updated to the latest versions. This ensures compatibility and optimal performance.
- Utilize Browser Shortcuts: Learn keyboard shortcuts for quick navigation, reducing resource strain from excessive mouse clicks and tab switching.
- Close Unnecessary Applications: Running multiple applications can hog system resources. Close unneeded apps to allocate more power to video playback.
- Stream from Reliable Sources: Choose reputable streaming platforms that offer optimized content delivery, minimizing playback issues.
Adopting these best practices will ensure that you make the most of video acceleration, providing an enhanced viewing experience in Chrome.
Quick Tips to Boost Video Acceleration
Video acceleration in Chrome can be improved with a few quick tips. First, ensure that your browser is updated to the latest version. Chrome updates often include optimizations that enhance video acceleration performance. Also, disable any unnecessary extensions that could interfere with video playback. Extensions can sometimes consume significant resources, affecting performance.
Another tip is to manage your open tabs efficiently. Each open tab uses system resources, and having too many can slow down your browser’s performance. Close tabs that are not in use to free up resources for video acceleration. Additionally, clearing your browser’s cache regularly can prevent slowdowns caused by outdated or corrupted data.
For users with advanced knowledge, tweaking Chrome’s experimental features can yield benefits. Navigate to chrome://flags and experiment with features like “GPU rasterization” or “Override software rendering list.” These tweaks can potentially enhance video performance, especially on devices with limited hardware capabilities.
Finally, ensure your device’s graphics drivers are up-to-date. Outdated drivers can hinder the effectiveness of video acceleration. Regular updates ensure compatibility with the latest web technologies and improve overall performance. Implementing these quick tips can significantly boost your video acceleration experience in Chrome.
Expert Insights on Video Acceleration
Experts suggest several strategies to optimize video acceleration in Chrome. Firstly, utilizing task manager to monitor resource usage can help identify processes that consume excessive CPU or GPU resources. Closing these processes can free up resources for video playback.
Another expert recommendation is adjusting power settings on laptops. Setting the power mode to “High Performance” allows the GPU to operate at full capacity, enhancing video acceleration. This is especially useful for users who frequently stream high-definition content.
Additionally, experts advise ensuring that the display settings align with the video content being played. For instance, matching the refresh rate and resolution with the content can prevent unnecessary resource usage, improving performance.
Experts also emphasize the importance of using reputable streaming platforms. These platforms optimize content delivery, minimizing buffering issues and ensuring smooth playback. Implementing these expert insights can help users maximize their video acceleration potential in Chrome.
Comprehensive Guide to Video Acceleration Settings
A comprehensive understanding of video acceleration settings can significantly enhance performance. In Chrome, the “Use hardware acceleration when available” option is crucial. This setting allows Chrome to utilize the GPU for video decoding, reducing the CPU’s workload and improving playback smoothness.
For advanced users, Chrome’s flags offer additional settings for fine-tuning video acceleration. Access these by typing chrome://flags into the address bar. Here, enabling flags like “Hardware-accelerated video decode” can further enhance video performance.
It’s also essential to ensure that your operating system is optimized for video playback. This includes updating the graphics drivers and ensuring that the system’s power settings are configured for optimal performance.
In conclusion, understanding and optimizing video acceleration settings is about maximizing your device’s capabilities. By configuring these settings appropriately, users can enjoy seamless video playback and a more efficient browsing experience in Chrome.