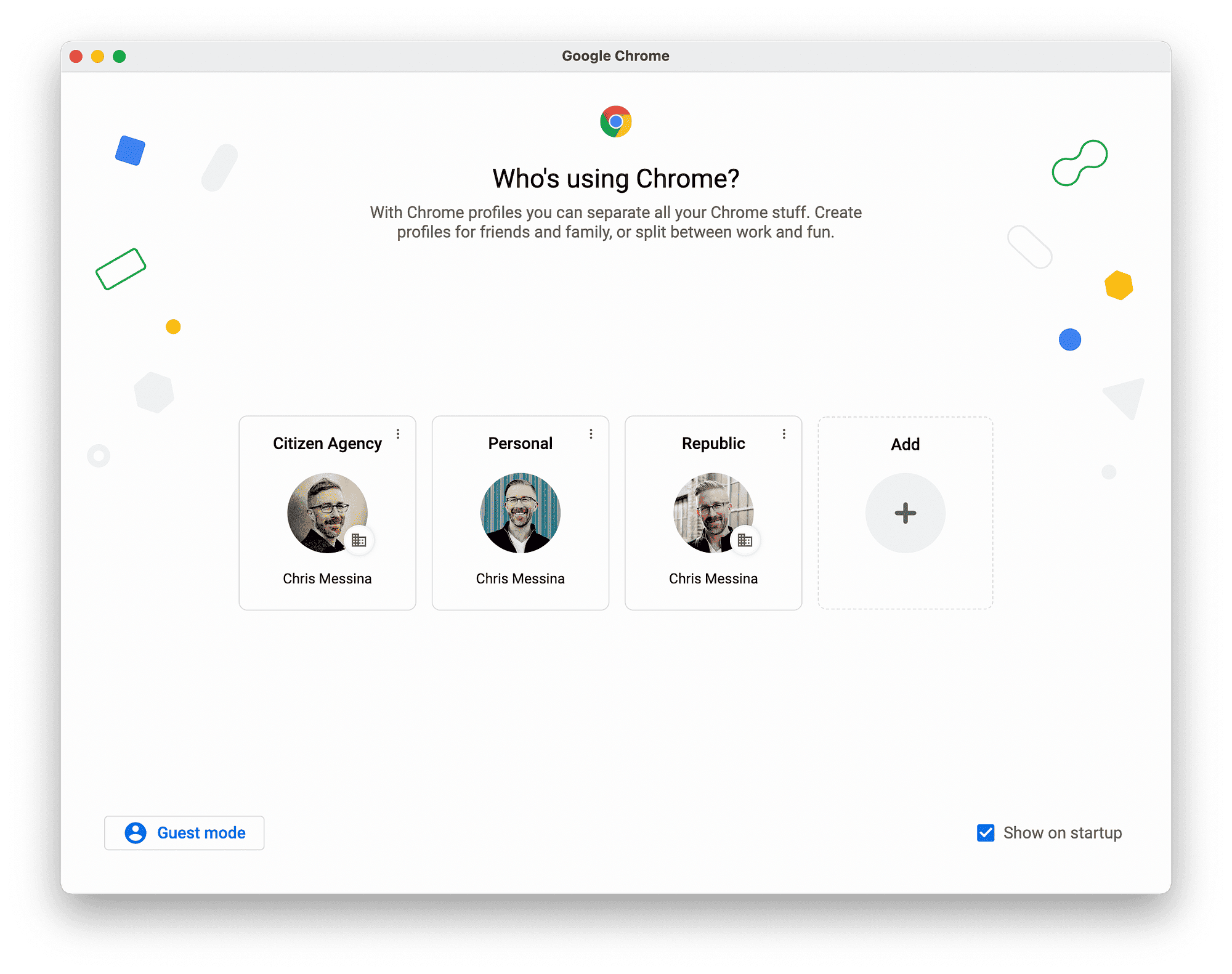This article provides a comprehensive guide on how to remove write protection from micro SD cards, discussing common causes, practical methods, and alternative solutions. It emphasizes the importance of data integrity and offers insights into using tools like Diskpart and Regedit, along with risks and formatting options.
Understanding Write Protection: What Is It?
Write protection on a micro SD card is a crucial feature that prevents data from being modified or deleted. When a micro SD card is write-protected, you cannot save new files or alter existing ones. This protection is essential for safeguarding important data against accidental deletion or corruption.
Write protection can be a physical switch on the card adapter or a software setting. If the switch is in the locked position, your micro SD card is secured against changes. This feature is especially useful for photographers or users who want to ensure that their precious files remain intact.
In summary, understanding write protection helps users maintain data integrity on their micro SD cards. Knowing when and why to enable or disable this feature can save users from potential data loss.
Common Causes of Write Protection on Micro SD Cards
Several factors can lead to a micro SD card being write-protected. Recognizing these causes can help in troubleshooting and resolving the issue effectively.
- Physical Lock Switch: Many micro SD card adapters come with a physical lock switch. If this switch is set to the locked position, the card becomes write-protected.
- File System Errors: Corrupted file systems can trigger write protection. If the card is not properly ejected or if it encounters an error during data transfer, it may automatically lock itself.
- Malware or Viruses: Infections can manipulate file permissions, leading to write protection. Ensuring your devices are secure helps prevent this issue.
- Defective Hardware: Sometimes, the micro SD card itself may be defective, leading to write protection. If the card is old or has been physically damaged, it may not function correctly.
Identifying these common causes allows users to address write protection issues effectively and maintain the usability of their micro SD cards.
How to Check the Lock on Your Micro SD Card Adapter
To determine whether your micro SD card is locked, follow these simple steps:
- Inspect the Adapter: Remove the micro SD card from any device and check the adapter. Look for a small switch on the side. If it’s in the locked position, slide it to unlock.
- Connect to a Computer: Insert the micro SD card into your computer. If the card is accessible, it is likely not locked. If it shows as write-protected, further investigation is needed.
- Use Disk Management: On Windows, right-click on ‘This PC’ or ‘My Computer,’ select ‘Manage,’ and then ‘Disk Management.’ Here, check if the micro SD card status indicates write protection.
Following these steps ensures you can quickly determine whether your micro SD card is locked, helping you manage your data effectively.
Using Diskpart to Remove Write Protection
To remove write protection from your micro SD card, the Diskpart utility in Windows can be incredibly effective. This tool allows users to manage disks, partitions, and volumes through a command-line interface. Follow these steps to use Diskpart:
- Open Command Prompt: Click on the Start menu, type “cmd,” and press Enter. Right-click on “Command Prompt” and select “Run as administrator” to open it with elevated privileges.
- Launch Diskpart: In the command prompt window, type
diskpartand hit Enter. This will launch the Diskpart utility. - List Disks: Type
list diskand press Enter. This command will show all connected drives. Identify your micro SD card by its size. - Select Your Disk: Type
select disk X, replacing X with the number corresponding to your micro SD card. Press Enter. - Remove Write Protection: Now, type
attributes disk clear readonlyand hit Enter. This command attempts to remove the write protection from your selected disk. - Exit Diskpart: Type
exitto close Diskpart, then close the command prompt window.
Using Diskpart is a powerful method, but it should be approached with caution. Ensure you select the correct disk to avoid accidental data loss.
Using Regedit to Remove Write Protection from a Micro SD Card
Another method to remove write protection involves modifying the Windows Registry through Regedit. This can be particularly useful if software settings are causing the issue. Here’s how to do it:
- Open Registry Editor: Press
Windows + Rto open the Run dialog. Typeregeditand press Enter. This opens the Registry Editor. - Navigate to the Right Key: Go to
HKEY_LOCAL_MACHINE\SYSTEM\CurrentControlSet\Control\StorageDevicePolicies. If you don’t see the StorageDevicePolicies key, you might need to create it. - Modify WriteProtect Value: Look for the
WriteProtectvalue on the right pane. If it’s set to1, double-click it and change the value to0. This action removes the write protection. - Close Regedit: After making the changes, close the Registry Editor and restart your computer for the changes to take effect.
Editing the registry can be risky. Always back up your registry before making changes. This ensures you can restore it if something goes wrong.
Risks Involved in Using Diskpart and Regedit
While both Diskpart and Regedit can effectively remove write protection, they come with risks. Here are some points to consider:
- Data Loss: Incorrectly using Diskpart can lead to accidental deletion of partitions or data. Ensure you select the correct disk and commands.
- System Instability: Modifying the registry can cause system instability if done incorrectly. This may lead to performance issues or even prevent Windows from booting.
- Limited Recovery Options: If something goes wrong during these processes, recovering data may become complicated. Regular backups are crucial.
Using these tools demands caution. Always proceed with a clear understanding of each step and its implications to safeguard your data.
What to Do If Removing Write Protection Doesn’t Work
If you’ve tried various methods to remove write protection from your micro SD card without success, don’t worry. There are still alternative solutions to consider. Here are a few options:
- Try a Different Device: Sometimes, the issue may lie with the device you’re using. Insert the micro SD card into another device, like a different computer or camera, to see if you can access it.
- Check for Malware: Ensure your devices are free from malware or viruses. Run a full system scan using reliable antivirus software to eliminate any potential threats that might be causing write protection.
- Use Third-Party Software: There are various third-party applications designed to manage and repair storage devices. Programs like EaseUS Partition Master or SD Card Formatter can help in resolving write protection issues.
- Consult the Manufacturer: If none of the above methods work, it may be beneficial to consult the manufacturer of your micro SD card. They might offer specific tools or advice tailored to your card model.
These alternatives can help restore functionality to your micro SD card, ensuring you regain access to your important files.
Can Formatting the Micro SD Card Remove Write Protection?
Formatting your micro SD card can often be a last resort for removing write protection. This process essentially erases all data on the card and can reset its settings. However, it is crucial to consider a few factors before proceeding:
- Backup Your Data: If you have important files on the micro SD card, ensure you back them up if possible. Formatting will erase everything, so this step is vital.
- Format Options: To format your micro SD card, you can use your computer’s file explorer or Disk Management tool. Right-click on the card, select ‘Format,’ and follow the prompts. Choose the appropriate file system, typically FAT32 for micro SD cards.
- Effectiveness: Formatting can remove write protection if it is caused by software issues or corrupted file systems. However, if the write protection is due to physical damage or hardware failure, formatting may not resolve the issue.
In summary, while formatting can be an effective solution to remove write protection, it should be approached with caution and as a last resort.
Conclusion: Final Thoughts on Managing Write Protection
Managing write protection on your micro SD card is essential for data integrity and security. Understanding the common causes, such as physical locks, file system errors, and malware, helps in troubleshooting effectively. Methods like using Diskpart or Regedit can be powerful tools in removing write protection, but they come with risks. If these methods fail, alternatives like using different devices or formatting the card may provide solutions. Always remember to back up your data and consult professionals if needed.