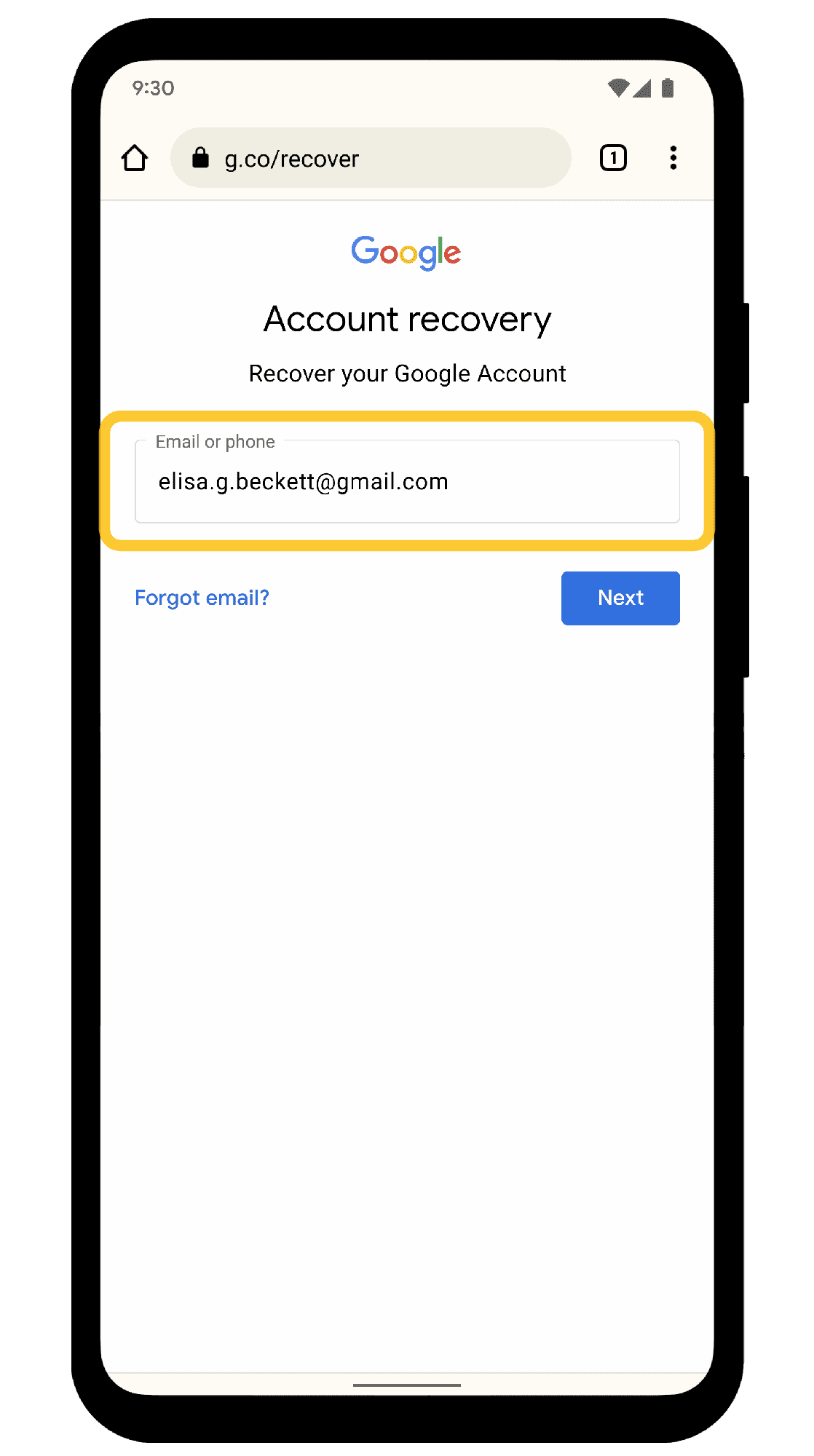This article provides a comprehensive guide on resetting your Mac administrator password, covering standard steps, alternative methods, and tips for creating and remembering your new password. It emphasizes the importance of data security and offers practical advice for a seamless password reset process.
Understanding the Need to Reset Your Password
Resetting your Mac administrator password is essential when you can’t remember your Mac password. Forgetting a password is common and can happen to anyone. Perhaps you’ve just upgraded your Mac, or you’ve been using a new password manager. Whatever the reason, it’s crucial to understand the situations that necessitate a password reset.
Some common scenarios include:
- Inability to log in after forgetting your password.
- Switching to a new user profile and forgetting the credentials.
- Security concerns, like a suspected breach.
Each of these situations can lead to frustration, but fortunately, resetting your password can restore access to your system without losing data. Understanding why and when to reset is the first step toward regaining control of your Mac.
Standard Steps to Reset Mac Administrator Password
To reset Mac administrator password, follow these standard steps. This process is straightforward and can help you regain access to your Mac without hassle.
- Start by rebooting your Mac. Hold down the Command (⌘) and R keys simultaneously until the Apple logo appears.
- Once in Recovery Mode, select Utilities from the menu bar and then choose Terminal.
- In the Terminal window, type resetpassword and press Enter.
- A new window will open. Select your hard drive and the user account for which you want to reset the password.
- Enter your new password and a hint. Then, click Save.
- Restart your Mac and log in with the new password.
By following these steps, you’ll successfully reset your Mac administrator password and regain access to your files and applications.
Accessing Recovery Mode
Accessing Recovery Mode is a crucial step when resetting your password. The steps to access recovery mode on Mac are simple but necessary for the process. Recovery Mode allows you to perform system repairs and resets.
Here’s how to access Recovery Mode:
- Shut down your Mac completely.
- Turn it back on while holding down the Command (⌘) and R keys together.
- Keep holding these keys until you see the Apple logo or a spinning globe.
Once you’re in Recovery Mode, you can follow the steps outlined above to reset your password. It’s an essential tool, especially when standard login options fail.
Alternative Methods to Reset Your Password
If you find yourself in a situation where the standard steps to reset Mac administrator password don’t work, don’t worry! There are alternative methods to reset your Mac password. Here are some options:
- Apple ID Reset: If you’ve linked your Apple ID to your Mac, you can use it to reset your password. When you enter the wrong password several times, a prompt will appear, allowing you to reset it using your Apple ID.
- Single User Mode: This method involves booting into Single User Mode. Restart your Mac and hold down Command (⌘) + S during startup. You’ll see a command-line interface. Type commands to mount your hard drive and reset your password.
- Using Another Admin Account: If there are multiple admin accounts on your Mac, you can use another account to reset the password for the locked account. Simply log in to the other account, go to System Preferences, and reset the password.
These methods can be quite effective if the usual reset process fails. Choose the method that best suits your situation to regain access to your Mac smoothly.
Potential Data Loss During Reset
When you attempt to reset Mac password, many users worry about potential data loss. It’s a valid concern, and knowing what to expect can help ease those fears. Generally, resetting your password does not lead to data loss. However, there are important factors to consider:
- FileVault Encryption: If you have FileVault enabled, your data is encrypted. Resetting the password might complicate access to your files. Always ensure you have your recovery key stored securely.
- Corrupted User Profile: In rare cases, if your user profile is corrupted, resetting the password might lead to issues accessing your data. It’s advisable to back up important files regularly.
- Backup Options: Before resetting your password, consider creating a backup using Time Machine or another backup method. This way, you protect your data against unforeseen issues.
To summarize, while resetting a password generally does not result in data loss, taking precautions is wise. Always back up your data to safeguard against any unexpected outcomes.
Resetting Password Without Recovery Mode
Can you reset Mac password without recovery mode? Yes, it’s possible! There are methods to reset your password without entering Recovery Mode, which can be helpful if your Mac isn’t booting correctly.
Here’s how:
- Reset Using Terminal: If you can log into another admin account, open Terminal and use the command resetpassword to initiate the reset process.
- Apple ID Method: As mentioned earlier, if you have linked your Apple ID, you can reset the password directly from the login screen.
- Third-Party Software: There are various third-party applications designed to help reset Mac passwords without Recovery Mode. Ensure you choose a reputable program to avoid complications.
These alternatives can help you regain access to your Mac without the need for Recovery Mode, ensuring a smoother experience during password resets.
Creating a New Password After Reset
After successfully resetting your Mac administrator password, it’s time to create a new password on Mac after reset. This step is crucial as it helps you secure your account and prevent unauthorized access. When choosing a new password, consider the following guidelines:
- Length: Aim for at least 12 characters. Longer passwords are generally more secure.
- Complexity: Include a mix of uppercase letters, lowercase letters, numbers, and special characters. For example, instead of “password123”, try something like “P@ssw0rd!2023”.
- Memorability: Use phrases or combinations that are easy for you to remember but hard for others to guess. A sentence like “My dog Max loves to run!” could be a good start.
- Unique: Don’t use the same password across multiple accounts. Each password should be unique to enhance security.
Once you’ve chosen a new password, make sure to save it in a secure place or use a password manager to help you keep track of it. After creating your new password, you can log into your Mac and access all your files and applications seamlessly.
Tips for Remembering Your New Password
Now that you’ve set a new password, you might wonder what to do if you can’t remember Mac password. Forgetting your password again can be frustrating, but there are practical strategies to help you remember it:
- Write It Down: Initially, jot down your password and keep it in a safe place. However, don’t leave it in an obvious spot like under your keyboard.
- Create a Password Hint: When setting your password, consider creating a hint that only you would understand. This can jog your memory if you forget it.
- Use Mnemonics: Turn your password into a memorable phrase or acronym. For example, “ILove2ReadBooks!” can be remembered as “I Love to Read Books”.
- Regular Updates: Regularly changing your password can help reinforce your memory. Make a habit of updating it every few months, but ensure you follow the same strategies to remember it.
- Password Manager: Utilize a password manager to securely store and auto-fill your passwords. This way, you won’t need to remember every password yourself.
By following these tips, you can significantly reduce the chances of forgetting your new password and ensure easy access to your Mac.
Conclusion: Summary of the Password Reset Process
Resetting your Mac administrator password can seem daunting, but by following a few clear steps, you can regain access to your system without losing data. Start by understanding the need for a reset, whether due to forgotten passwords or security concerns. Follow the standard steps to reset the password, utilize recovery mode if necessary, and explore alternative methods if the standard approach fails.
It’s essential to be aware of potential data loss during the reset process, especially if you have FileVault enabled. However, with the right precautions, such as backing up your data, you can minimize risks. If you find yourself needing to reset your password without recovery mode, remember that options like using your Apple ID or other admin accounts can be effective.
After creating a new password, ensure it’s secure and memorable. Implement strategies to help you remember it, such as writing it down temporarily or using a password manager. Overall, being proactive about your password management can save you from future headaches.