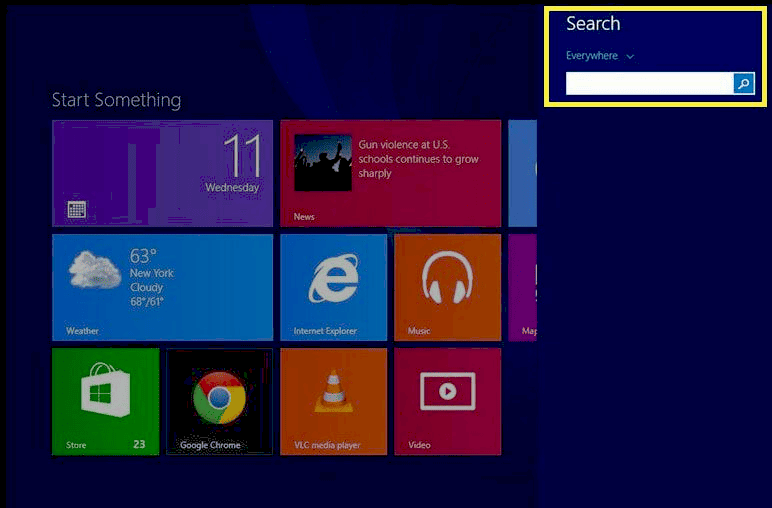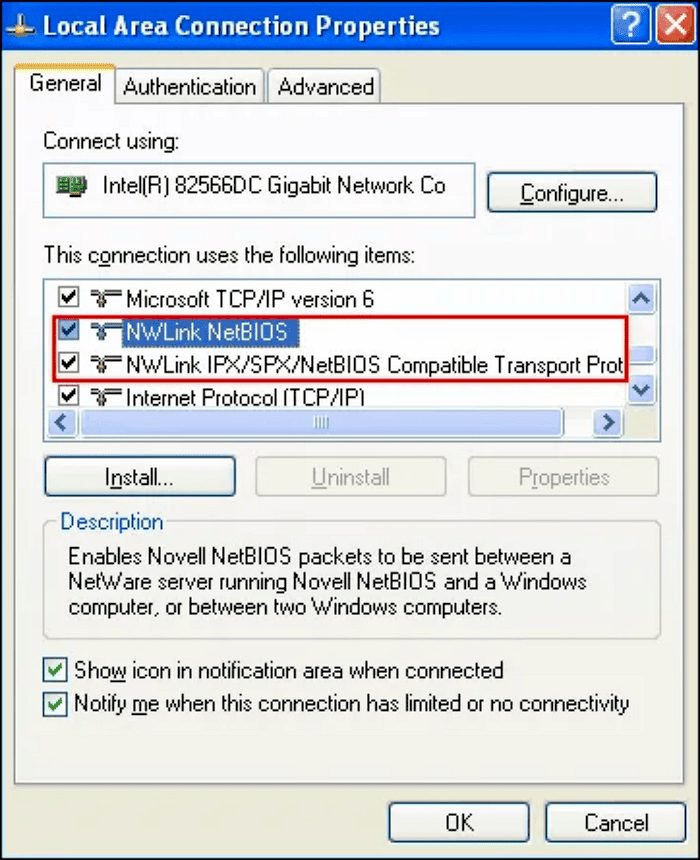This article provides a complete guide on how to restore your Mac to an earlier date. It covers the importance of backups, methods of restoration including Time Machine and alternatives, and the implications of restoring. Key steps include creating a backup, accessing Time Machine, and understanding what data might be lost during the process.
Introduction to Restoring Your Mac: Understanding the Basics
Restore Mac to earlier date is a crucial process for users wanting to recover lost files or rectify system issues. Restoring your Mac can help revert settings and files to a previous state, ensuring that your device runs smoothly. Whether it’s due to an unwanted software update, accidental file deletion, or a significant system crash, knowing how to restore your Mac is essential. It’s similar to pressing the reset button on a game console; it brings everything back to a point where it was functioning optimally.
Steps to Restore Mac to an Earlier Date: A Simple Walkthrough
Restoring your Mac to an earlier date involves several straightforward steps. Here’s a simple walkthrough to help you through the process:
- Backup Your Data: Before initiating a restore, ensure that all current data is backed up. This protects your recent files.
- Access the Recovery Mode: Restart your Mac and hold down the Command (⌘) + R keys until the Apple logo appears. This will take you to the macOS Utilities window.
- Select Restore from Time Machine Backup: Choose this option if you have Time Machine enabled. You can then pick the backup you want to restore from.
- Follow On-Screen Instructions: The process will guide you through restoring your Mac. Confirm your choices when prompted.
Following these steps will allow you to restore your Mac effectively and recover your desired data.
Accessing Time Machine Backups: Your Guide to Recovery
To recover lost files from previous dates on Mac, accessing Time Machine backups is essential. Time Machine is a built-in backup feature that regularly saves snapshots of your files and system settings. Here’s how to access it:
- Connect Your Backup Drive: Make sure your Time Machine backup drive is connected to your Mac.
- Open Time Machine: Click on the Time Machine icon in the menu bar and select “Enter Time Machine”.
- Navigate Through Backups: Use the timeline on the right side of the screen to go back to the date you wish to restore.
- Select and Restore: Find the files or folders you want to recover and click “Restore”.
By following these steps, you can easily retrieve previous versions of your files and ensure that you don’t lose important data.
Recovering Lost Files: How to Retrieve Previous Versions
Recovering lost files from backups is a crucial aspect of restoring your Mac to an earlier date. If you’ve ever deleted an important document or experienced a system failure, knowing how to retrieve those files can save you a lot of headaches. Here’s how to effectively recover lost files:
- Open Time Machine: If you’ve been using Time Machine, simply click on the Time Machine icon in your menu bar and select “Enter Time Machine”. This will allow you to access past backups.
- Use the Timeline: Navigate through the timeline on the right side of the screen. You can scroll back to the date when the files were last available.
- Find Your Files: Browse through the folders or use the search function to locate the specific files you need. It’s like searching for a needle in a haystack, but Time Machine makes it manageable!
- Restore the Files: Once you find your files, click “Restore” to bring them back to their original location. If you want to keep the old version, hold the Option key while clicking “Restore” to save it to a different location.
This process not only helps you recover lost files but also provides peace of mind knowing that your data can be retrieved with relative ease.
Issues Resolved by Restoring Your Mac: What Can Be Fixed?
Restoring your Mac can resolve a variety of issues that might be causing frustration. Here are some common problems that can be fixed by restoring your system:
- Software Crashes: Frequent application crashes can be a sign of software conflicts. Restoring your Mac can revert settings and eliminate these issues.
- System Slowdown: If your Mac is sluggish, restoring it to an earlier date might help, especially if the slowdown began after a recent update.
- Corrupted Files: Sometimes files become corrupted due to various reasons. A restore can help recover older, uncorrupted versions of these files.
- Malware Removal: If your Mac has been infected with malware, restoring it to a point before the infection can effectively eliminate the problem.
Each of these issues can significantly impact your Mac’s performance, and knowing that restoration is an option provides a valuable safety net.
Implications of Restoring Mac: What Data Will You Lose?
Before you proceed with restoring your Mac, it’s essential to understand the implications, particularly regarding potential data loss. Restoring your Mac can lead to the following:
- Loss of New Files: Any files created after the chosen restore date will be lost unless backed up elsewhere.
- Application Settings: Applications may revert to previous settings. You might need to reconfigure preferences for your software.
- Updates and Patches: Any software updates or patches applied after the restore date will be removed. You may need to reinstall them to ensure security and functionality.
Understanding these implications is vital for a smooth restoration process. Always ensure that you have a current backup of your important files before proceeding.
Alternative Methods to Restore Your Mac Without Time Machine
Restore Mac to earlier date can also be achieved without using Time Machine. If you haven’t enabled Time Machine backups or need an alternative, here are a few methods to consider:
- Manual Backup and Restore: You can manually copy essential files and folders to an external drive or cloud storage. This way, you can revert to earlier versions if needed.
- Using Third-Party Software: There are various third-party applications designed to help restore files on Mac. Software like Disk Drill or EaseUS Data Recovery Wizard can scan your system and recover lost files.
- Reinstalling macOS: If issues persist, reinstalling macOS might be necessary. This process can restore system files to their original state, potentially fixing underlying problems. Remember to back up your data first!
Each of these methods provides a viable option for restoring your Mac without relying solely on Time Machine, allowing you to regain lost data effectively.
Creating a Backup Before Restoration: Essential Steps
Creating a backup before restoring your Mac is crucial to avoid losing recent files. Here’s how to ensure your data is safe:
- Choose a Backup Method: You can use Time Machine or manually back up files. Time Machine is the most convenient option, but manual backups work too.
- Connect an External Drive: If using Time Machine, connect an external drive. Ensure it has enough space for the backup.
- Open Time Machine Preferences: Go to System Preferences > Time Machine. Select the external drive and enable Time Machine.
- Start the Backup: Click on the Time Machine icon and select “Back Up Now”. Wait for the backup to complete.
By following these steps, you’ll create a secure backup of your data, ensuring that you can restore it later if needed.
Conclusion: Key Takeaways for a Smooth Restoration Process
Restoring your Mac to an earlier date is a valuable skill, especially when dealing with lost files or system issues. Key points to remember include:
- Always create a backup before initiating a restore to prevent data loss.
- Accessing Time Machine is essential for recovering files, but alternative methods exist if Time Machine is not available.
- Restoration can fix many issues, including software crashes and malware infections.
- Understand the implications of restoration, particularly regarding potential data loss.
By keeping these tips in mind, you can ensure a smoother restoration process and maintain your Mac’s performance effectively.