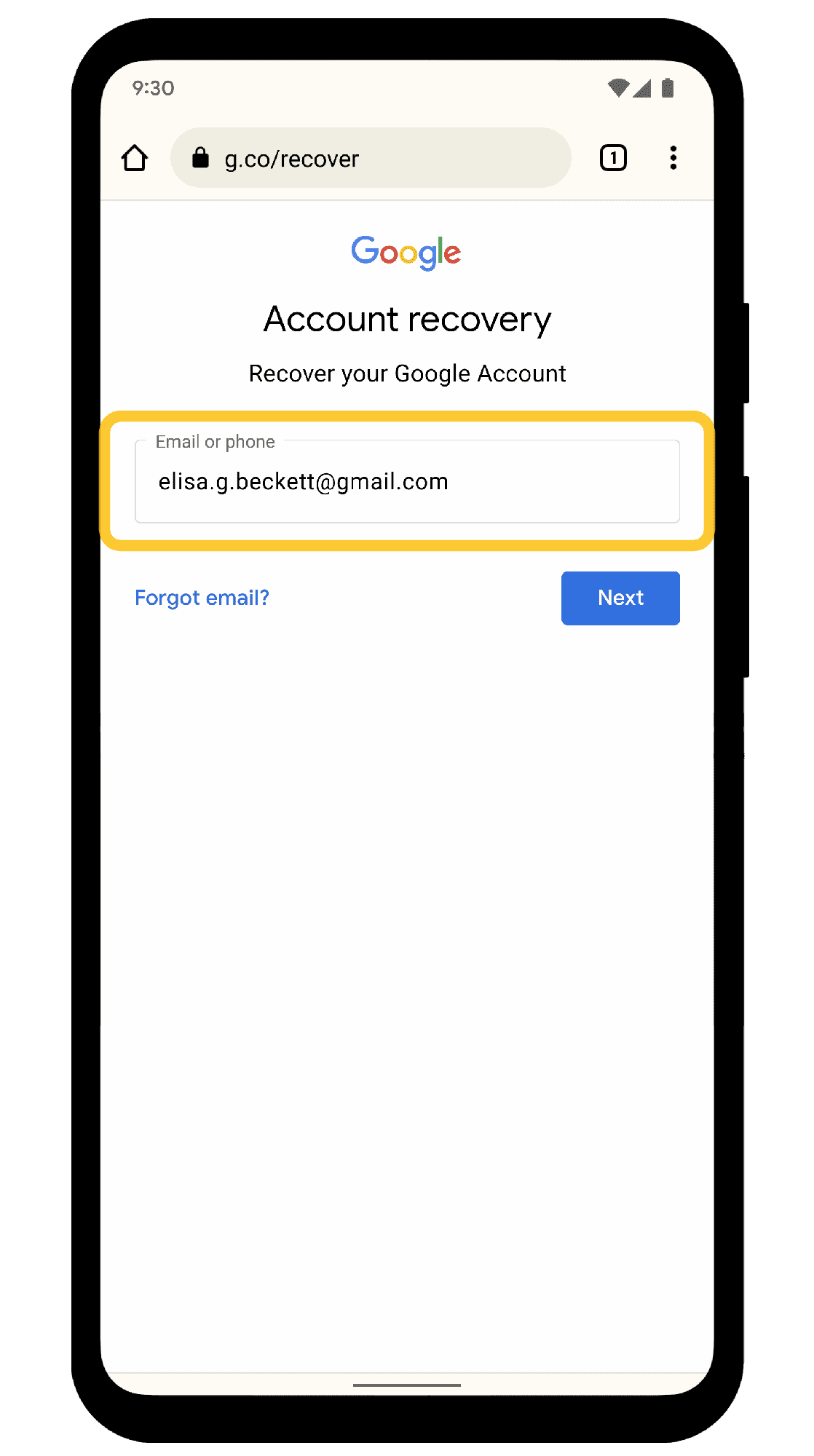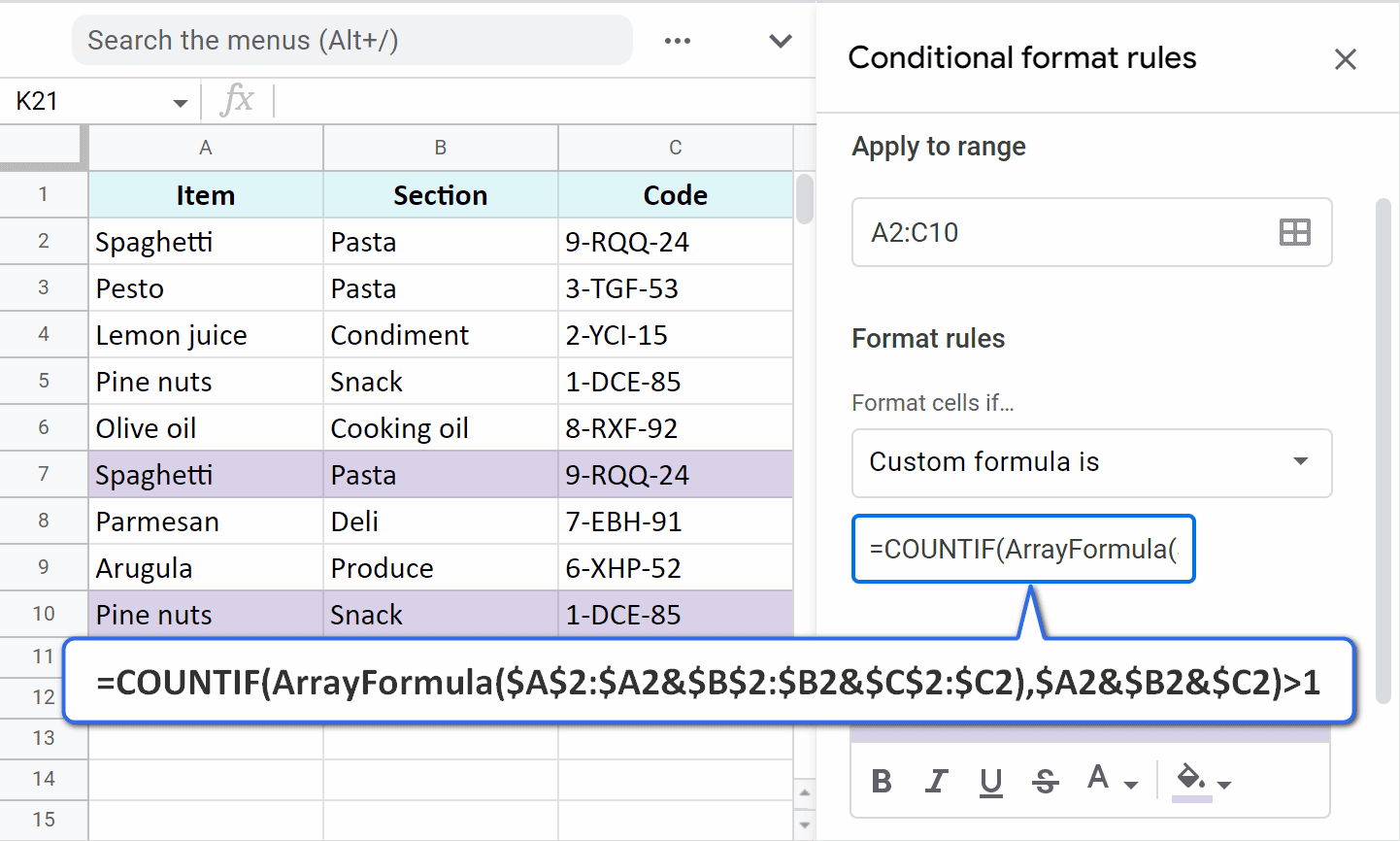This guide provides comprehensive steps to set up Windows Live Hotmail in Microsoft Outlook, covering account preparation, settings, syncing issues, limitations, sending emails, and resetting passwords. It offers practical solutions for troubleshooting and maximizing the Hotmail experience in Outlook.
Introduction to Hotmail and Outlook
Windows Live Hotmail in Microsoft Outlook provides users with a seamless way to manage their emails. Understanding the relationship between Hotmail and Outlook is essential for effective email management. Hotmail, originally a standalone email service, has been integrated into Microsoft’s ecosystem, allowing users to access their Hotmail accounts through Outlook. This integration enhances functionality, enabling users to utilize Outlook’s advanced features, such as calendar management and task organization, while enjoying the familiar interface of Hotmail.
Preparing Your Account
Before setting up Hotmail in Outlook, it is crucial to ensure your Hotmail account is ready. Here are the steps to prepare your account:
- Check Account Status: Ensure your Hotmail account is active and you can log in through the web interface.
- Update Password: If you’ve changed your password recently, make sure you have the latest one handy for Outlook setup.
- Enable IMAP/POP Access: Go to your Hotmail settings and ensure that IMAP or POP access is enabled, as this is necessary for Outlook to retrieve your emails.
- Backup Important Emails: Although the setup process is generally safe, backing up critical emails is always a wise precaution.
Following these steps will help ensure a smooth transition when setting up your Hotmail account in Outlook.
Required Settings for Hotmail
To successfully configure Hotmail in Outlook, you need to input specific settings for incoming and outgoing mail. Here are the details:
Incoming Mail Server Settings (IMAP)
- Server: imap-mail.outlook.com
- Port: 993
- Encryption: SSL/TLS
Outgoing Mail Server Settings (SMTP)
- Server: smtp-mail.outlook.com
- Port: 587
- Encryption: STARTTLS
Using these settings will ensure that your Hotmail account works efficiently within Outlook. Make sure to double-check your entries to avoid any connectivity issues.
Step-by-Step Setup Guide
To set up Hotmail in Outlook, follow these straightforward steps:
- Open Microsoft Outlook: Launch the application on your computer.
- Access Account Settings: Click on “File” in the top left corner, then select “Account Settings” followed by “Account Settings” again.
- Add New Account: Click on “New” to start adding a new email account.
- Select Email Account Type: Choose “Email Account” and click “Next”.
- Input Your Name: Enter your name as you want it to appear in sent emails.
- Enter Your Hotmail Email Address: Type your full Hotmail address (e.g., [email protected]).
- Configure Server Settings: Choose “Manual setup or additional server types” and click “Next”. Select “POP or IMAP” and click “Next” again.
- Fill in Server Information: For incoming server, use “imap-mail.outlook.com” and for outgoing server, use “smtp-mail.outlook.com”.
- Authentication: Ensure that “Require logon using Secure Password Authentication (SPA)” is unchecked. Enter your Hotmail password in the appropriate field.
- Test Account Settings: Click on “Test Account Settings” to verify everything works. If successful, proceed to finish.
- Finish Setup: Click “Close” and then “Finish” to complete your setup.
This process allows you to configure your Hotmail account in Outlook effectively, ensuring that you can access your emails seamlessly.
Accessing Hotmail Emails in Outlook
After successfully setting up your Hotmail account, accessing your Hotmail emails in Outlook is simple. You can view and manage your emails through the Outlook interface.
Here’s how to navigate your Hotmail emails:
- Inbox Management: Your Hotmail inbox appears in the left pane under “Folders”. Click on it to view your emails.
- Reading Emails: Double-click any email to open and read it. You can reply, forward, or delete emails from here.
- Organizing Emails: Use folders to categorize your emails. Right-click on the Inbox, select “New Folder”, and name it accordingly.
- Search Functionality: Use the search bar at the top to quickly find specific emails. Type keywords, sender names, or subjects.
- Flagging Emails: You can flag important emails for follow-up by right-clicking on the email and selecting “Follow Up”.
With these tips, managing your Hotmail emails in Outlook becomes efficient and user-friendly, leveraging Outlook’s robust features.
Outlook Features for Hotmail Users
Utilizing Outlook features for Hotmail users significantly enhances your email experience. Here are some noteworthy features:
- Calendar Integration: Sync your Hotmail calendar with Outlook to manage appointments and reminders effectively.
- Task Management: Create and track tasks directly within Outlook, helping you stay organized.
- Focused Inbox: Outlook’s Focused Inbox separates important emails from less important ones, streamlining your workflow.
- Search Tools: Advanced search options allow you to filter emails by date, sender, or attachments, making it easier to find what you need.
- Customizable Views: Change how your inbox looks with various layout options, enhancing your personal email management style.
Leveraging these features allows Hotmail users to maximize their productivity and make the most out of their email management within Outlook.
Troubleshooting Sync Issues
Hotmail syncing issues in Outlook can be frustrating, especially when you rely on timely email updates. Common problems include missing emails or delays in receiving new messages. Here are some troubleshooting steps to resolve these issues:
- Check Internet Connection: Ensure you have a stable internet connection. A weak connection can hinder syncing.
- Verify Server Settings: Double-check your incoming and outgoing mail server settings. Incorrect settings can prevent Outlook from syncing with Hotmail.
- Update Outlook: Make sure your Outlook application is up to date. Updates often fix bugs related to syncing.
- Rebuild the Profile: If syncing issues persist, consider removing and re-adding your Hotmail account in Outlook.
- Check for Conflicting Software: Sometimes, antivirus software or firewalls can interfere with email syncing. Temporarily disable them to see if that resolves the issue.
Following these steps can help restore sync functionality between Hotmail and Outlook, allowing you to access your emails without hassle.
Limitations of Hotmail in Outlook
While integrating Windows Live Hotmail in Microsoft Outlook offers numerous benefits, there are some limitations to be aware of. Understanding these restrictions can help manage expectations:
- Storage Limits: Hotmail accounts have storage limits, which may impact your ability to receive new emails when full.
- Feature Restrictions: Some features available in the web version of Hotmail may not be fully functional in Outlook, such as certain calendar functionalities.
- Attachments Size Limit: The size of attachments you can send or receive via Hotmail in Outlook is limited compared to some other services.
- Sync Delay: Occasionally, there may be a delay in syncing emails, which can affect your ability to access the most recent messages promptly.
- Compatibility Issues: Older versions of Outlook may not support all Hotmail features, leading to potential accessibility issues.
Being aware of these limitations will help you navigate your experience with Hotmail in Outlook more effectively.
Sending Emails from Hotmail via Outlook
Sending emails from your Hotmail account using Outlook is straightforward. Here’s how to compose and send an email:
- Open Outlook: Launch your Microsoft Outlook application.
- Click on New Email: In the Home tab, click on “New Email” to open a new message window.
- Fill in Recipient Details: Enter the recipient’s email address in the “To” field. You can also add CC or BCC recipients as needed.
- Compose Your Message: Write your message in the body of the email. You can format text, add links, or insert images as necessary.
- Add Attachments: If you need to attach files, click on the “Attach File” option and select the files you want to send.
- Send the Email: Once you are satisfied with your email, click the “Send” button.
Using Outlook to send emails from your Hotmail account allows you to utilize the robust features of the application while managing your Hotmail communications efficiently.
Resetting Your Hotmail Password
If you forget your Hotmail password, resetting it is a straightforward process. Here’s how to do it:
- Go to the Hotmail Sign-In Page: Visit the Hotmail login page.
- Click on “Forgot Password”: Select the “Forgot Password?” link beneath the password entry field.
- Follow the Prompts: You will be guided through a series of steps to verify your identity. This may involve receiving a verification code via your recovery email or phone number.
- Enter New Password: Once verified, you can set a new password. Make sure it’s strong and secure.
- Log in with New Password: After resetting, return to the login page and enter your Hotmail address with the new password.
Resetting your password regularly enhances account security and ensures you maintain access to your Hotmail account within Outlook.