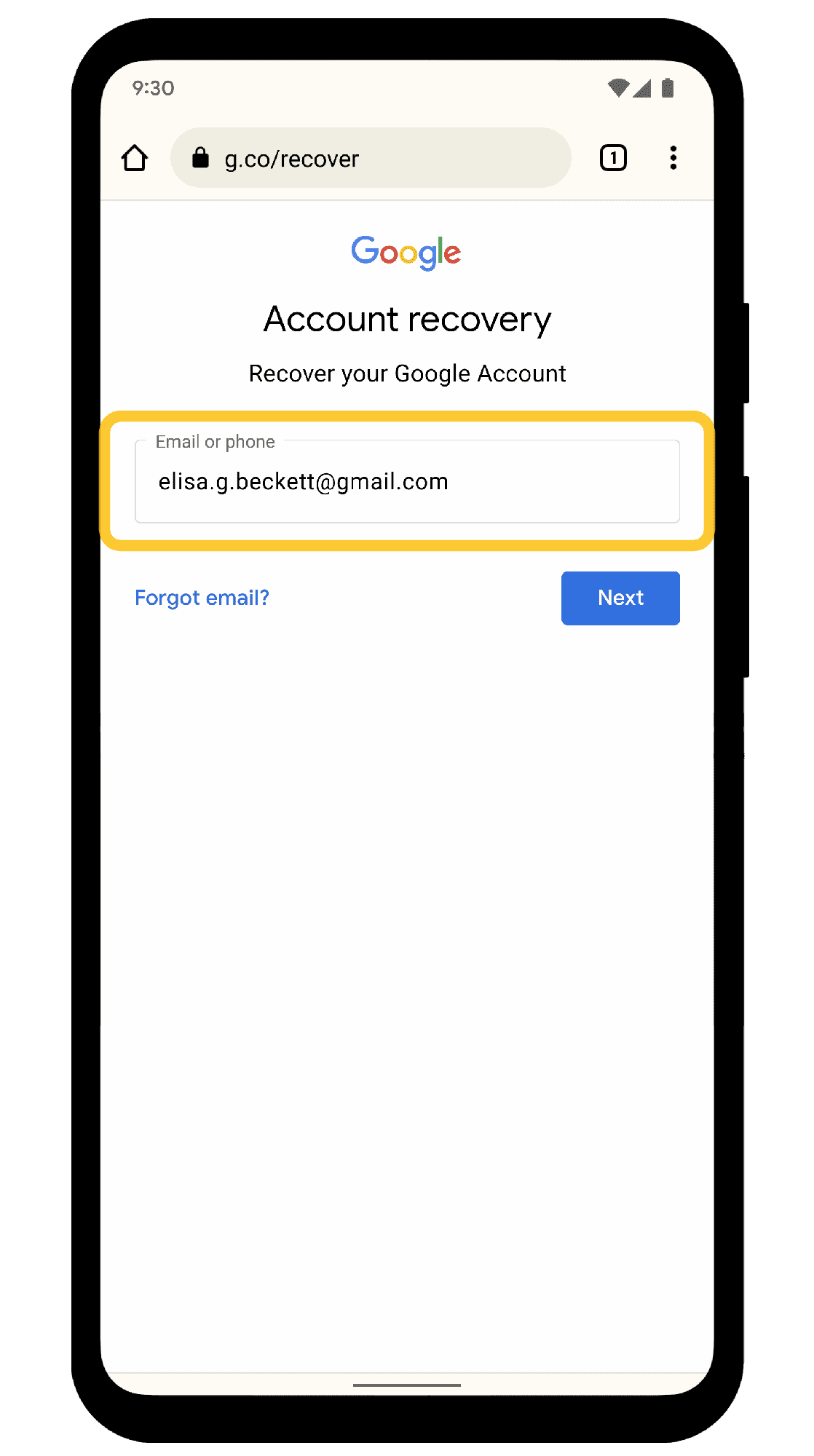This article covers setting up AOL email using POP3 and IMAP, explaining the differences between the two protocols, troubleshooting common issues, and providing best practices for effective email management.
Understanding AOL Email: What is AOL email and why use it?
AOL email setup is an essential task for anyone looking to manage their communications efficiently. AOL email has been a staple in the digital communication landscape since its inception in the 1990s. Despite the emergence of numerous competitors, AOL email continues to offer unique features that make it a viable choice for users today.
One significant reason to use AOL email is its robust spam protection. AOL employs advanced filtering techniques that help keep unwanted emails at bay, allowing users to focus on important messages. Additionally, AOL provides a user-friendly interface, making it accessible for both tech-savvy individuals and those less familiar with technology.
Another advantage of AOL email is its integration capabilities. Users can easily connect their AOL accounts to various email clients, making it convenient to manage multiple accounts from one platform. This flexibility is particularly beneficial for users who juggle personal and professional emails.
POP3 vs IMAP: Key differences between POP3 and IMAP for AOL email
When configuring AOL email in an email client, understanding the differences between POP3 and IMAP protocols is crucial. Both serve the purpose of retrieving emails, but they operate in distinctly different ways.
- POP3 (Post Office Protocol 3) downloads emails from the server to your device and removes them from the server. This means that once you download your messages, they are stored locally and won’t be accessible from other devices. This can be advantageous if you prefer to keep your emails on a single device, but it limits access across multiple devices.
- IMAP (Internet Message Access Protocol), on the other hand, syncs your emails with the server. This allows you to access your messages from any device, as they remain stored on the server. IMAP is ideal for users who need to check their emails from various locations or devices, ensuring that they always have access to the most current information.
In summary, the choice between POP3 and IMAP for AOL email depends on your needs. If you want to access your emails from multiple devices, IMAP is the way to go. However, if you prefer to keep everything stored on one device, POP3 might suit you better.
Benefits of Using POP3: Advantages of using POP3 for AOL email access
Using POP3 for AOL email access can offer several practical benefits, especially for specific user scenarios. One of the primary advantages is the ability to access emails offline. Once downloaded, you can read and respond to your messages without an internet connection, making it useful for users who travel frequently or have limited connectivity.
Another benefit of POP3 is storage management. By downloading emails to your device, you can free up server space, which can be particularly helpful for those with limited storage on their AOL account. This local storage allows for faster access to emails, as they are retrieved directly from your device rather than the internet.
Additionally, some users find the simplicity of POP3 appealing. The protocol is straightforward and easy to set up, making it a suitable choice for those who may not be tech-savvy. For users who prefer a no-frills approach to email management, POP3 can be an efficient solution.
In conclusion, while POP3 has its limitations, such as lack of access across multiple devices, its benefits make it a viable option for users who prioritize offline access and straightforward email management.
Benefits of Using IMAP: Advantages of Using IMAP for AOL Email Access
IMAP, or Internet Message Access Protocol, is a powerful option for AOL email access that comes with several notable benefits. First and foremost, IMAP allows for seamless synchronization across multiple devices. This means that when you read an email on your smartphone, it will be marked as read on your laptop too. Imagine juggling emails on your phone while at a café and then switching to your desktop at home – IMAP keeps everything in sync effortlessly.
Another significant advantage of using IMAP is its ability to manage emails directly on the server. Users can organize their emails into folders without downloading them to each device. This is particularly useful for those who prefer a tidy email organization without taking up storage space on their devices. Additionally, IMAP supports accessing emails from anywhere with an internet connection, which is perfect for remote work or travel.
Moreover, IMAP can be a lifesaver for users with limited device storage. Since emails are stored on the server, users can access large volumes of emails without worrying about device memory. For instance, if you have an important email that you need to reference while on the go, it’s just a few taps away, regardless of which device you are using. Overall, IMAP is ideal for users who prioritize flexibility, accessibility, and efficient email management.
Server Settings for AOL Email: Essential AOL POP3 and IMAP Settings
Setting up AOL email in an email client requires specific server settings to ensure a smooth experience. For those opting for the POP3 protocol, the following settings are essential:
- Incoming Mail Server (POP3): pop.aol.com
- Port: 995
- SSL Required: Yes
- Outgoing Mail Server (SMTP): smtp.aol.com
- Port: 587
- SSL Required: Yes
On the other hand, if you choose to use IMAP, here are the necessary settings:
- Incoming Mail Server (IMAP): imap.aol.com
- Port: 993
- SSL Required: Yes
- Outgoing Mail Server (SMTP): smtp.aol.com
- Port: 587
- SSL Required: Yes
These settings are crucial for configuring AOL email in any email client. Ensure that you input them correctly to avoid any connectivity issues.
Step-by-Step Guide to Configuring AOL Email: How to Set Up AOL Email in an Email Client Using POP3 or IMAP
Configuring AOL email in an email client can be straightforward when you follow these step-by-step instructions. Let’s break it down for both POP3 and IMAP protocols.
Setting Up AOL Email Using POP3
- Open your email client and navigate to the account settings.
- Select “Add Account” or “New Account”.
- Enter your AOL email address and password.
- Choose the POP3 option when prompted for the account type.
- Input the POP3 server settings as follows:
- Incoming Mail Server: pop.aol.com
- Port: 995
- SSL: Yes
- Enter the outgoing SMTP server settings:
- Outgoing Mail Server: smtp.aol.com
- Port: 587
- SSL: Yes
- Save the settings and test your connection.
Setting Up AOL Email Using IMAP
- Launch your email client and go to account settings.
- Select “Add Account” or “New Account”.
- Provide your AOL email address and password.
- Choose the IMAP option when asked for the account type.
- Enter the IMAP server settings:
- Incoming Mail Server: imap.aol.com
- Port: 993
- SSL: Yes
- Input the outgoing SMTP server settings:
- Outgoing Mail Server: smtp.aol.com
- Port: 587
- SSL: Yes
- Save the changes and verify your connection.
Following these steps will ensure that your AOL email is correctly set up in your preferred email client, allowing you to manage your emails effectively.
Troubleshooting Common Issues: Solutions for AOL Email Access
AOL email setup can sometimes lead to frustrating issues when accessing your account through different email clients. Here are some common problems users might encounter and their solutions:
- Incorrect Server Settings: One of the most frequent issues arises from incorrect POP3 or IMAP server settings. Double-check that you have inputted the following:
- For POP3: Incoming – pop.aol.com, Port: 995, SSL: Yes
- For IMAP: Incoming – imap.aol.com, Port: 993, SSL: Yes
- Login Issues: If you’re having trouble logging in, ensure that your password is correct. Also, verify that your account is not locked due to multiple failed attempts. Resetting your password can often resolve this.
- Connection Problems: If your email client cannot connect to the server, check your internet connection. Sometimes a simple restart of your device or router can fix the issue.
- Slow Performance: If AOL email is running slowly, it could be due to too many cached files. Clear the cache of your email client and restart it.
By following these troubleshooting tips, you can effectively resolve common issues and ensure smooth access to your AOL email.
Best Practices for Email Management: Tips for Effective AOL Email Handling
Managing AOL email efficiently involves adopting best practices that enhance your experience. Here are some valuable tips:
- Regularly Organize Your Inbox: Use folders to categorize your emails. This helps keep your inbox clean and allows you to find important messages quickly.
- Set Up Filters: Implement filters to automatically sort incoming emails into designated folders. This reduces clutter and ensures that priority messages are easily accessible.
- Archive Old Emails: Instead of deleting emails, consider archiving them. This keeps your inbox manageable while preserving important communications for future reference.
- Monitor Spam Folder: Regularly check your spam folder to ensure no important emails are filtered out. Adjust your spam settings as necessary to improve accuracy.
- Utilize Email Signatures: Create a professional email signature that includes your contact information. This adds a personal touch to your emails and makes it easier for recipients to reach you.
By following these best practices, you can enhance your email management skills and make the most out of your AOL email experience.
Conclusion: Choosing Between POP3 and IMAP for AOL Email
When setting up AOL email, understanding the differences between POP3 and IMAP is crucial for effective email management. POP3 is beneficial for users who prefer offline access and local storage, while IMAP offers flexibility and synchronization across multiple devices. Evaluate your needs to determine which protocol suits you best.
Properly configuring server settings, troubleshooting common issues, and adopting best practices will streamline your AOL email experience. By following the guidelines provided in this article, you can optimize your email setup, ensuring efficient communication regardless of the platform you use.